kan Google Drive automatiskt säkerhetskopiera?
”jag vill schemalägga Google Drive Auto backup mapp på min dator. Det är för besvärligt att utföra operationer varje gång. Att aktivera Google Drive för att automatiskt säkerhetskopiera borde hjälpa mig. Har någon några förslag? Hur ställer jag in automatisk säkerhetskopiering på Google Drive? ”
Google Drive är en bra gratis molnlagring och synkroniseringstjänst. Om det finns mycket viktiga data kan användarna säkerhetskopiera filer och mappar till Google Drive. Google Drive tillhandahåller kompatibla applikationer på nästan alla enheter, så att du kan komma åt dina säkerhetskopieringsfiler från vilken enhet som helst och skapa och redigera mappar eller dokument i Google Drive. Dess avancerade delningsfunktioner hjälper användare att samarbeta för att förbättra effektiviteten.

mappar kan laddas upp via Google Drive-appen och webbplatsen. Att manuellt säkerhetskopiera filer till Google Drive är tidskrävande och mödosamt. För det andra kan du ibland glömma att lagra dem i tid. När allt kommer omkring ändras data på enheten när som helst. Så hur säkerhetskopieras automatiskt till Google Drive? Google Drive säkerhetskopierar automatiskt filer och mappar med verktyg. Du kan lära dig de specifika stegen i den här artikeln.
hur säkerhetskopieras mappen automatiskt till Google Drive?
om du automatiskt vill säkerhetskopiera mappar till Google Drive kan det enkelt göras med hjälp av verktyg från tredje part. Google Drive officiella datorprogram-Google Drive för skrivbordet ger ett sätt att automatiskt synkronisera mappar på Google Drive. Dessutom kan du också prova några gratisprogram för att automatiskt säkerhetskopiera mappar till Google Drive, till exempel CBackup. Läs följande för att lära dig hur du ställer in Google Drive till automatisk säkerhetskopiering.
-
sätt 1. Använd Google Drive för skrivbord
-
sätt 2. Använd ett tredjepartsverktyg
-
vägen 3. Aktivera automatisk säkerhetskopiering av Google Drive på Android
-
bonustips: få mer Google Drive-utrymme kostnadsfritt med CBackup
sätt 1. Använd Google Drive för skrivbord
” hur synkroniserar jag automatiskt mappar till Google Drive?”Google Drive for desktop är skrivbordsapplikationen för Google Drive för Windows och Mac. Det kan enkelt säkerhetskopiera och synkronisera utvalda lokala mappar online utan ditt ingripande.
Steg 1. Ladda ner och installera Google Drive för skrivbord på din dator.

Steg 2. Kör programvaran, klicka på Logga in med webbläsare och fortsätt att logga in på den.

Steg 3. När du har loggat in klickar du på Inställningar > Inställningar.

Steg 4. Leta reda på avsnittet Den här datorn, tryck på Lägg till mapp för att lägga till den mapp du vill säkerhetskopiera till Google Drive automatiskt, välj Synkronisera med Google Drive och klicka på Klar.

✎ om du automatiskt vill säkerhetskopiera filer till Google Drive med en fast frekvens eller vid en viss tidpunkt kan du gå till lära dig hur du konfigurerar en säkerhetskopieringsplan för Google Backup and Sync schedule.
sätt 2. Använd ett tredjepartsverktyg
förutom den officiella skrivbordsapplikationen för säkerhetskopiering och synkronisering av filer från Google Drive kan du också automatiskt säkerhetskopiera Windows PC-filer till Google Drive genom effektiva tredjepartsverktyg (som CBackup). Låt oss se hur du använder ett professionellt molnbackupverktyg – CBackup för att automatiskt säkerhetskopiera data till Google Drive:
Steg 1. Ladda ner och installera CBackup till skrivbordet och kör sedan ditt program.
Ladda Ner CBackup
Vinn 11/10/8.1/8/7 / XP
![]() säker nedladdning
säker nedladdning
steg 2. Skapa ett konto gratis och logga in.

Steg 3. Navigera till min Lagring > Lägg till moln och välj sedan Google Drive och klicka på Lägg till. Logga sedan in på ditt Dropbox-konto och följ instruktionerna för att auktorisera CBackup att komma åt filer i ditt Dropbox-konto.

Steg 4. Sedan kan du klicka på fliken säkerhetskopiera uppgifter och trycka på knappen Ny uppgift.

Steg 5. Klicka på Lägg till källa för att välja dina foton från datorn som du vill säkerhetskopiera till Dropbox. Gå sedan till Lägg till Destination > enda moln > Google Drive > nästa > OK.

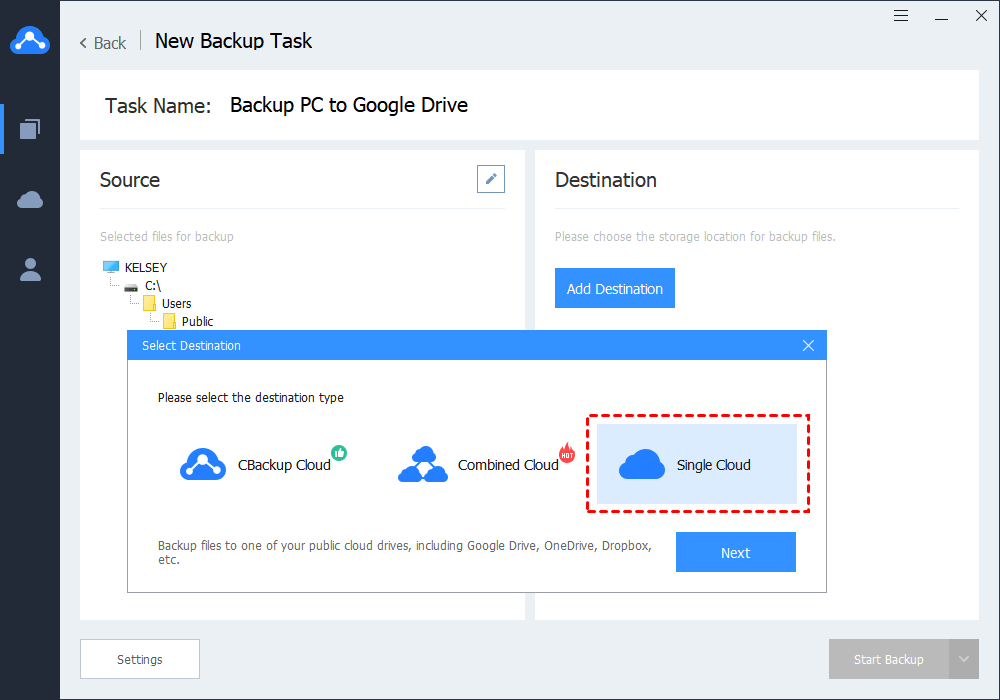
✎om du vill konfigurera Google Drive för att automatiskt säkerhetskopiera PC-mappen måste du klicka på Inställningar i det nedre vänstra hörnet och sedan ställa in schemalagd säkerhetskopiering för att bestämma tid eller frekvens för automatisk säkerhetskopiering.
steg 6. Klicka på Starta säkerhetskopiering för att utföra åtgärden.

Sätt 3. Aktivera Google Driveauto backup på Android
om du använder en Android-enhet kan Android auto backup-mappen till Google Drive aktiveras med bara några enkla steg.
Steg 1. Ladda ner Google Drive-appen från Play Store och logga in med ditt Google-konto.

Steg 2. Klicka på menyikonen längst upp till vänster på skärmen och klicka på Inställningar.
steg 3. Kontrollera alternativet Auto Add, som startar mapparna för automatisk säkerhetskopiering till Google Drive från din Android-enhet.
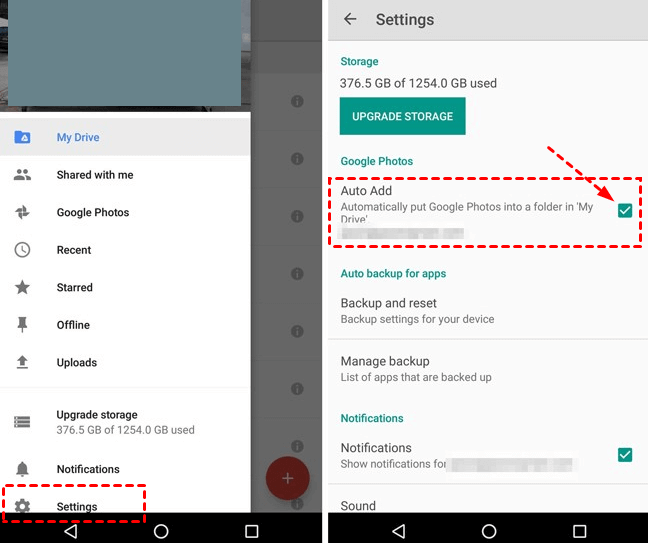
bonus tips: få mer Google Drive-utrymme kostnadsfritt med CBackup
förutom att automatiskt säkerhetskopiera Windows PC-filer till Google Drive, stöder CBackup också sammanslagning av flera molnlagringskonton till ett stort lagringsutrymme.
om du till exempel har ett Google Drive-konto och ett OneDrive-konto kan CBackup hjälpa dig att kombinera lagringen på kontot gratis, medan det grundläggande Google Drive-kontot har 15 GB och OneDrive basic-kontot har 5 GB. Om du har tillräckligt med konton kan du till och med kombinera dem till obegränsat molnbackuputrymme online.
här tar vi två Google Drive-konton som ett exempel på hur man kombinerar lagring i CBackup:
Steg 1. Lägg till och auktorisera dina Google Drive-konton under fliken Min Lagring.

✎Notera: CBackup är baserat på standard OAuth-systemet för att säkerställa säkerheten för ditt konto. Du behöver inte oroa dig för personlig information och dataläckage.
steg 2. I nästa gränssnitt kan du ändra visningsnamnet på din cloud drive och lagringsväg för säkerhetskopiering. Kontrollera sedan anteckningen och klicka på OK.

Steg 3. Tillbaka till mitt Lagringsgränssnitt klickar du på + > nytt kombinerat moln för att slå samman flera tillagda molnenheter. Och du kan se de molnenheter du har lagt till och det totala utrymmet de kombinerar.

Slutord
för att göra Google Drive auto backup-mappar och filer kan du välja någon av ovanstående 3-metoder och följa de detaljerade stegen. Glöm inte att använda CBackup för att kombinera mer molnbackuputrymme. Dess cloud to cloud backup-tjänst kan också hjälpa dig att automatiskt säkerhetskopiera Google Drive-filer till ett annat cloud drive-konto. Tveka inte, prova det nu!