nu är Microsoft word-dokumentet en av de mest använda typerna av dokumentfiler när det gäller att skriva textdokument och innehåller vanligtvis känslig information inklusive dina företagsdata och personlig integritet. Det används i stor utsträckning i flera arbetsrelaterade frågor och är också en av de mest föredragna användningsformerna och därför är det absolut nödvändigt att dokumentet skyddas och hålls säkert från händerna och andras störningar. Nu måste man se till att lösenordet som du tillhandahåller är komplicerat och ovanligt så att människor inte lätt kan knäcka det. Men i situationer när du har glömt lösenordet kan det vara mycket frustrerande och skrämmande.
låsa upp och återställa
nu är det situationer där du har glömt lösenordet men tider kan också uppstå där du kommer att behöva komma åt dokumentet för någon annan som är lösenordsskyddad och det är tillfällen då du behöver låsa upp dokumentet. Ändå kommer båda processen att vara ganska densamma. Instruktionerna som nämns av iSeePassword ger tydliga punkter som man måste följa för att se till att dokumentet kan nås.
men först och främst är det nödvändigt att lära dig hur du skapar ett säkert Word-lösenord och hoppas att det hjälper dig mycket.
Del 1: Lås upp lösenordsskyddat Word-dokument med lösenord
som vi vet att lösenordet erbjuder en solid försvarslinje mot andra för att få ditt känsliga MS word-dokument, för att hålla ditt MS word säkert, bör du ställa in ett starkt och komplicerat lösenord för alla dina MS word-dokument. Men om du inte längre behöver lösenordsskyddet för ditt word-dokument är det väldigt enkelt att ta bort skyddet om du känner till lösenordet som skapats tidigare.
för 2007-versionen: öppna ditt MS Word 2007-dokument som du behöver skydda, > Office-knappen > Spara som , Klicka sedan på ”verktygsknapp” > Allmänna alternativ > vid ”lösenord för att öppna”, då blir du ombedd att ange lösenordet.
för 2010, 2013 och högre version: Öppna ett MS Word 2013-dokument som du vill skydda, > klicka på ”File button” > Välj ”Skydda dokument” > du kan se ”Kryptera med lösenord” > ange lösenordet du vill ha och klicka på ”OK”.
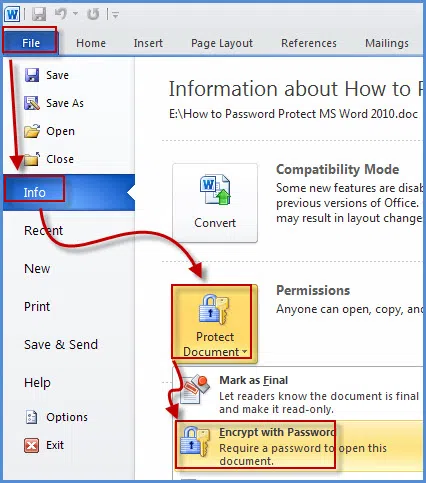
del 2: Hur låser du upp Word-dokument om jag glömde det
när du har skapat ett lösenordsskyddat ditt MS word-dokument, när du öppnar MS-dokumentet, blir du ombedd att ange rätt lösenord du ställt in tidigare. I många fall kanske du inte kommer ihåg vad lösenordet du anger och inte kan komma åt word-dokumentet. Om så är fallet kommer du aldrig att få tillgång till ditt MS word om du inte försöker iSeePassword Word Password Recovery, det tillämpade avancerade kryptografiska algoritmer och unikt skanningsläge som kan låsa upp lösenordsskyddat word-dokument snabbt och säkert oavsett hur stark eller komplex lösenordet är. Detta program är speciellt utformat för dem som glömde MS-lösenordet. Det fungerar bra med alla MS word – serien version. Gilla Word 2003, 2007, 2010, 2013 eller högre.
1ladda ner och installera Dr.Word på din dator
först och främst måste du ladda ner och installera Word Password Unlocker på en fungerande dator som lagrar dina låsta Word-filer och kör sedan programmet. Om du glömde Word-dokumentet” öppna lösenord”, välj sedan det första alternativet att låsa upp.
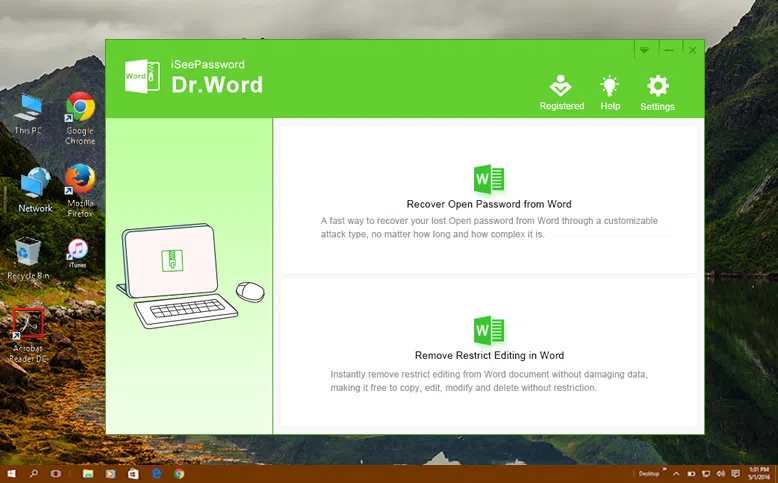
här, på Nästa sida, klicka på” Lägg till fil ” – knappen. Detta leder dig till listan över alla word-dokument som du vill låsa upp och du kan helt enkelt välja den som du vill låsa upp, välja en låst Word-fil och öppna den sedan.
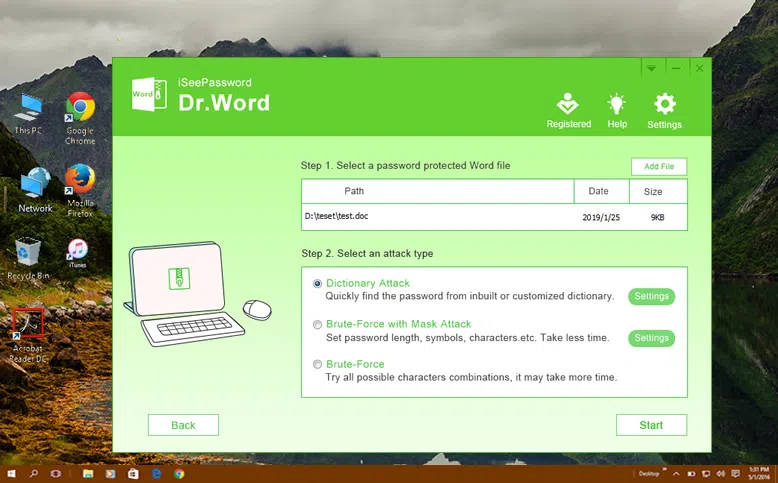
2välja rätt Lösenordsåterställningsläge
nu finns det tre lägen med hjälp av vilka du kan knäcka eller låsa upp ditt Word-dokument och de är Brute Force attack, Dictionary attack och Mask attack. Alla dessa lägen ger olika alternativ som kan hjälpa dig med lösenordsprickan på olika sätt. Välj det alternativ du vill. Brute force och Mask attack är de som oftast används. När du har valt det alternativ som du vill sedan helt enkelt klicka på start-knappen och processen kommer att initieras.
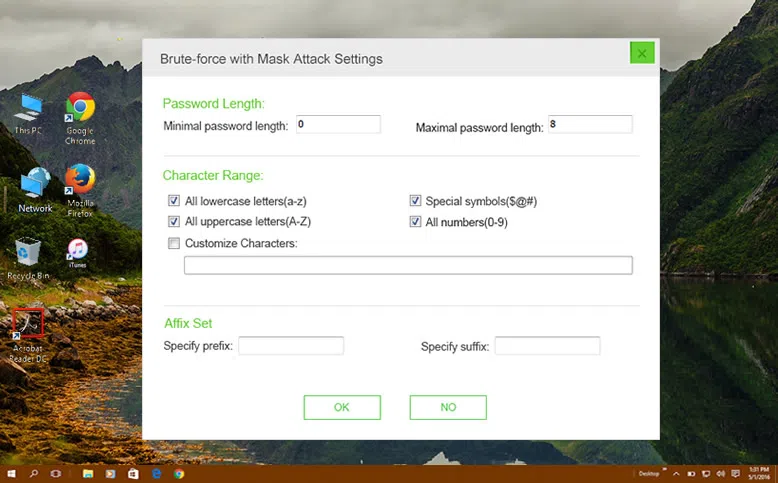
för att göra återställningsprocessen mer radergummi och snabb kan du behöva göra några ytterligare inställningar för varje attacktyper.
för ordboksattack: du kan lägga till tiotusentals möjliga lösenordskombinationer i ett anteckningsblockdokument och sedan importera till program, programmet söker ditt lösenord i listan.
för Brute-force: Det kommer att försöka alla möjliga kombinationer av tecken och symboler för att återställa ditt MS Word-lösenord.
för Mask Attack: om du fortfarande kommer ihåg del information om ditt lösenord inklusive längd, teckeninställningar, första och sista tecknet,etc, prova den här typen, det kommer att låsa upp ditt ord med mindre tid.
4 Börja låsa upp din Word-fil
upplåsningsprocessen tar lite tid baserat på din lösenordslängd och komplexitet och vänta tålmodigt. När lösenordet har hittats visas det i ett fönster som nedan och sparas också i installationen. Allt du behöver göra är att kopiera det ursprungliga lösenordet och klistra in det i önskad dialogruta, du kan låsa upp dokumentet utan att behöva bryta det ursprungliga lösenordet.
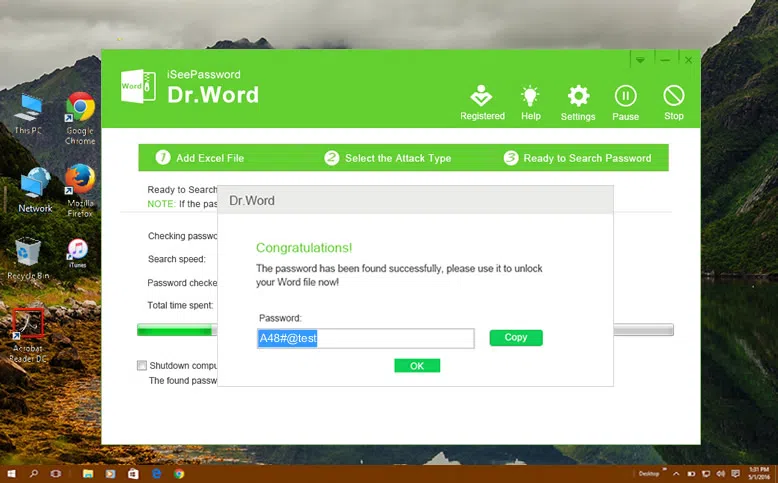
notera: på den här sidan bör du se ett alternativ ”shutdown PC”, klicka på det här alternativet betyder att du kan lämna din dator söka lösenordet ensam, när det hittat lösenordet kommer din dator att stängas av automatiskt och lösenordet sparas i din installation.
Funktion 2 Dr.word låter dig också låsa upp Redigeringsbegränsningar i Word-dokument
begränsa redigeringsalternativet är ett nytt säkerhetsalternativ bädda in i Microsoft Word-dokument, vilket gör att användaren kan förhindra obehörig redigering & formatering. Men om du glömde det här behörighetslösenordet kommer du också att vara låst av det. Men Dr. Word-programmet kan helt enkelt ta bort dessa begränsningar utan att förlora data.
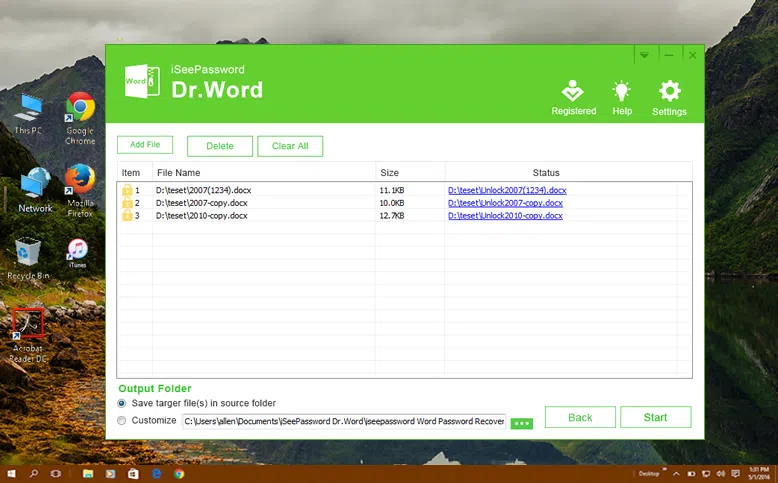
som du kan se kan du hitta det här lite komplicerat, men det är faktiskt enkelt och fungerar bra. Detta program och de riktlinjer som har tillhandahållits av iSeePassword är enkla, effektiva och kommer definitivt att tjäna dig syftet att kunna komma åt Microsoft word-dokumentet som du har hoppats få tillgång till. Denna upplåsningsmetod är unik eftersom du inte behöver göra bort det gamla lösenordet och återskapa ett nytt i processen att komma åt filen. Således förblir lösenordet och dokumentet intakt.

Vicky är en professionell windows-teknik författare med många erfarenheter, med fokus på datateknik. Hon tycker mycket om att hjälpa människor att hitta lösningar på sina problem. Hennes kunskap och passion driver henne alltid att upptäcka allt om teknik.
-

Vad gör du om du har glömt eller förlorat Windows 10 inloggningslösenord