
nästan varje fil i Windows 10 har ett filtillägg. Ibland kan det dock finnas en fil som du behöver i ett annat format. Till exempel, din bild är en .JPG-fil men du behöver det som en .PNG. För att lösa detta kan du byta namn på filer i Utforskaren och få dem att ändras automatiskt.
Vad är en filändelse?
ett filtillägg är en kod med tre bokstäver i slutet av filnamnet som berättar för din dator hur den ska tolkas och hur den skapades. Några du kanske känner till inkluderar .exe,.jpg,.docx, och .txt.
när är det säkert att ändra ett filtillägg?
även om du kan byta namn på många filer för att byta filtillägg, kommer de flesta att ”bryta” när du gör det. Detta beror vanligtvis på att filtypen är specifik för ett visst kodformat.
i dessa fall måste du använda filkonvertering som vid ändring av SVG-bildfiler till JPG eller PNG.
om du bara ändrar filtillägg har du större tur om du ändrar ett filformat till ett i samma kategori – som att ändra filtillägget för generiska textfiler från .txt till .nfo, .logga.
men om du aktiverar filändelsen för en bild (.jpg) i en textfil (.txt), får du bara slumpmässiga siffror och bokstäver när du öppnar den. Liknande, om du skulle vända en .txt-fil till en .exe, ingenting skulle hända om du försökte köra det.
som ett resultat är det bäst att bara ändra ett filtillägg endast om du har en bra anledning att göra det. Till exempel sparade du det av misstag i fel format eller filen fungerar inte i sin nuvarande form. Du kan dock säkert experimentera genom att skapa en kopia av din fil och ändra dess filtyp istället för originalkopian.
utan vidare, Så här ändrar du Fil ett filtillägg i Windows 10 genom att byta namn:
Så här ändrar du filändelsen i File Explorer
även om du kan byta namn på filer i Windows 10 för att ändra tillägget måste du först ändra vissa inställningar:
- Öppna File Explorer och tryck på ’Visa’ i menyfliksområdet
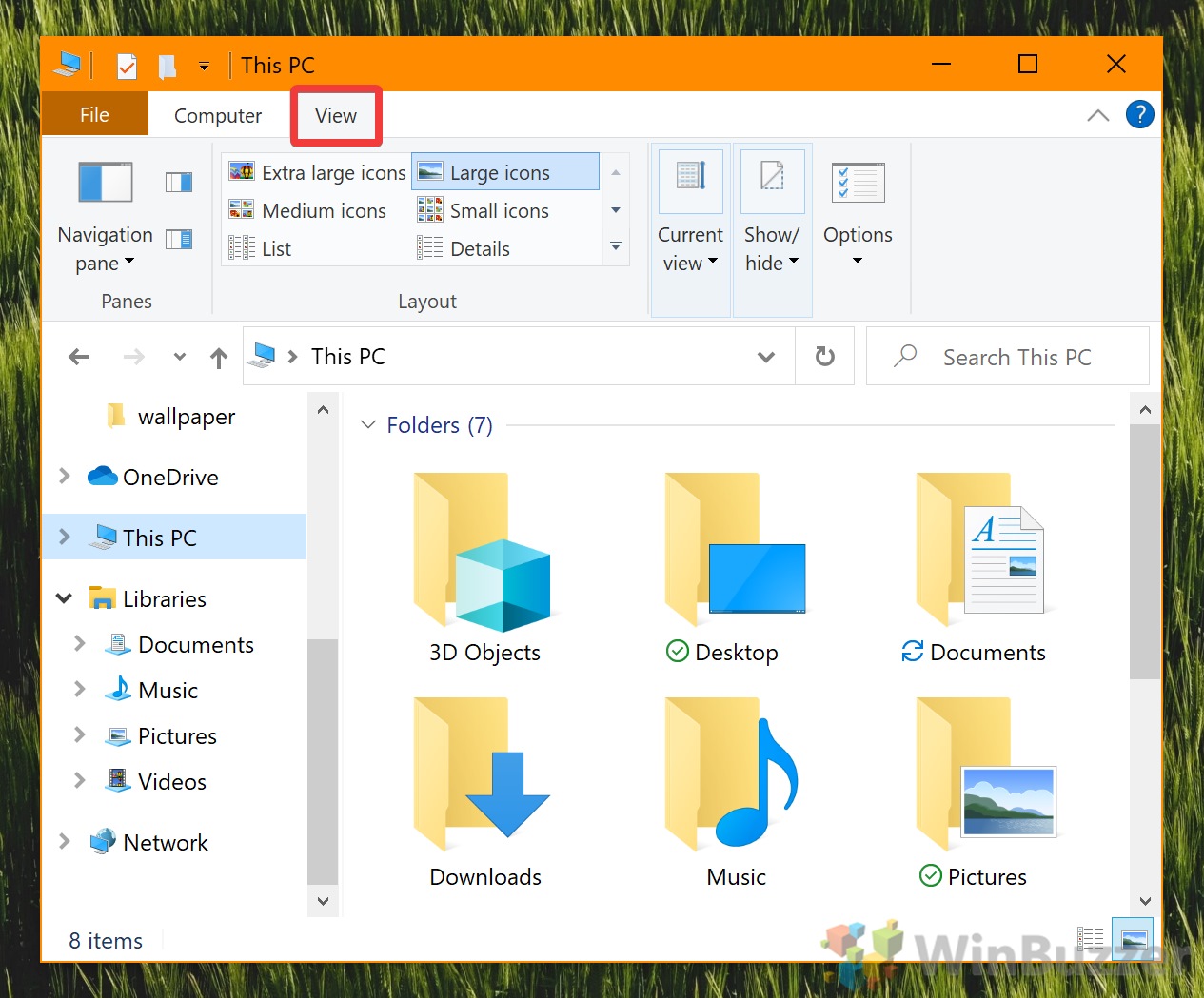
- Tick ’filnamnstillägg’
du hittar alternativet på höger sida av bandet.
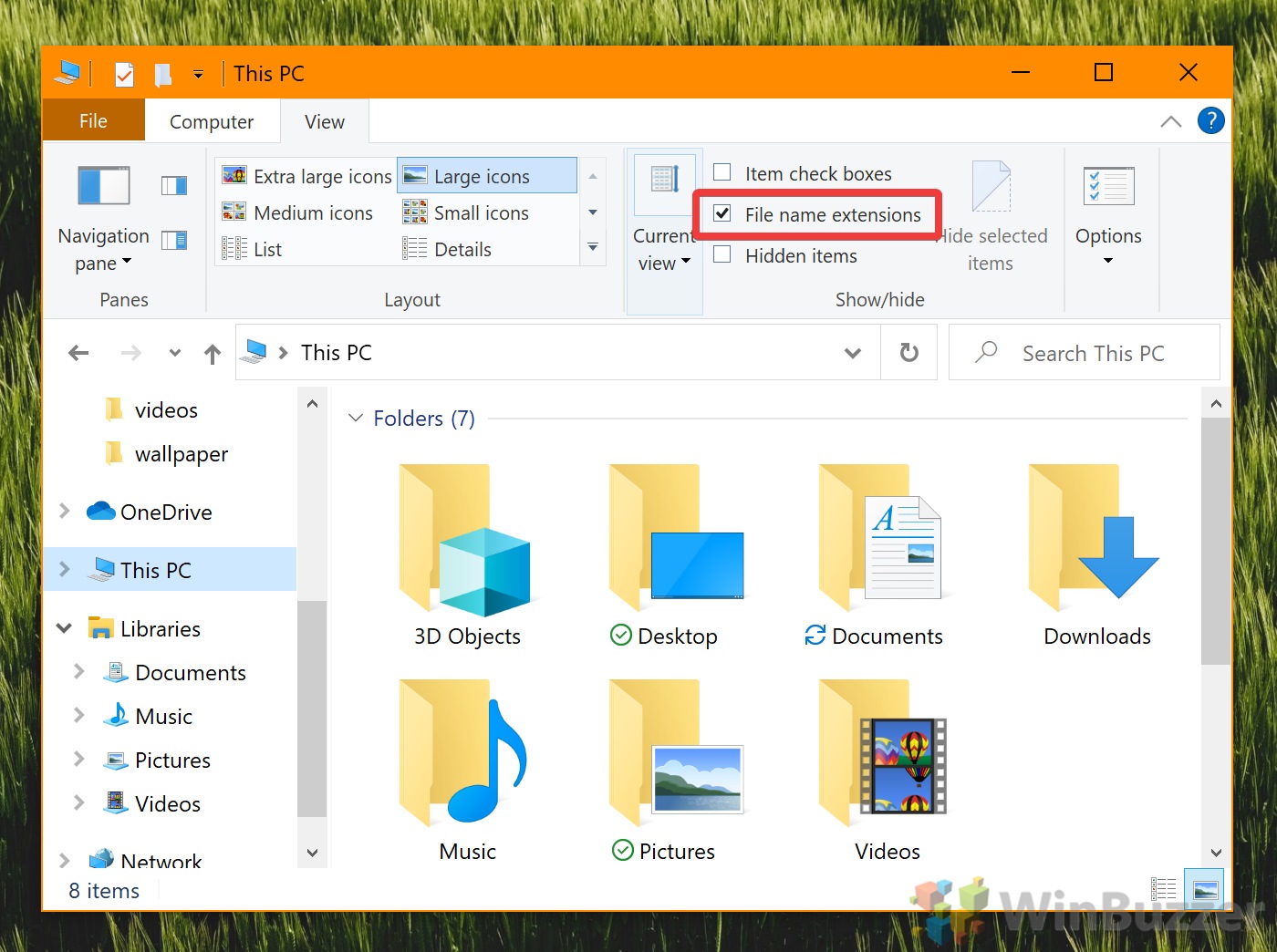
- avmarkera ’Dölj tillägg för kända filtyper’
nu, fortfarande på fliken ”Visa” i File Explorer, klicka på knappen ”Alternativ” längst till höger. I fönstret Mappalternativ klickar du på ” Visa ”och bläddrar sedan ner i listan tills du hittar ett alternativ som läser”Dölj tillägg för kända filtyper”. Kryssa.
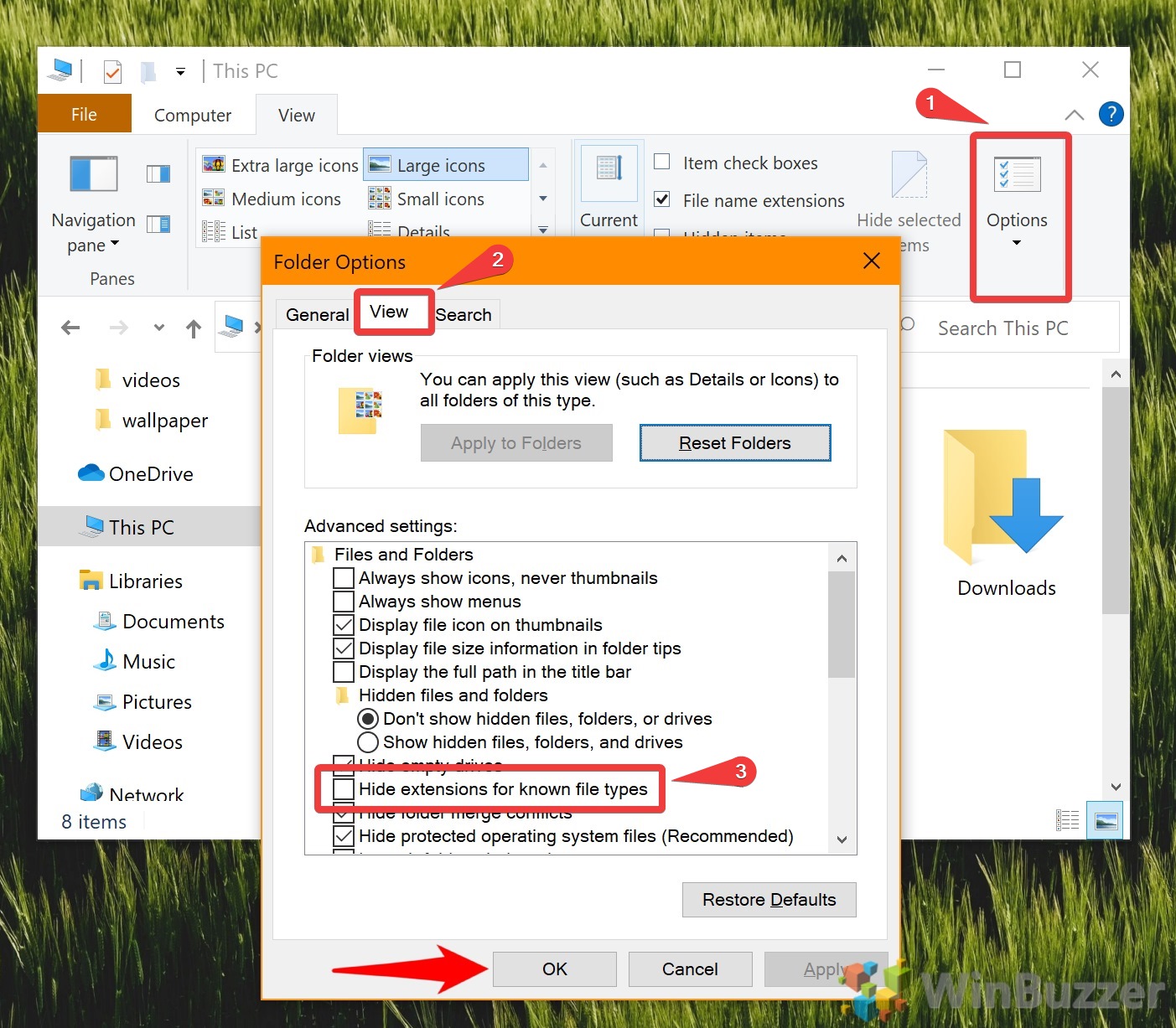
- Byt namn på dina filer i Windows Explorer
du bör se att filen nu har ett tillägg bredvid sitt namn, i vårt fall .jpg. Högerklicka på filen eller filerna du vill ändra typen av i File Explorer och välj ”Byt namn”.

- så här ändrar du ett filtillägg
ändra filtillägget efter ditt filnamn till ett av dina val – i vårt fall från .png till .jpg. När du är klar trycker du på Enter. En dialogruta” Byt namn ” dyker upp och varnar dig för att filen kan bli oanvändbar om du ändrar filtypen. Om du är säker på att du har gjort din forskning, klicka på ”Ja”.
du har ändrat filen till ett annat format.
om du tyckte att den här Windows File extension tutorial var användbar kan du vara intresserad av våra andra guider. Så här kan du öppna och konvertera HEIC-filer och visa eller redigera SVG-filer. Om din fil slutade fungera med den här metoden kanske du vill försöka byta namn på den eller återställa filen via Filhistorik.