för att dela en bild i hälften i Photoshop kan du enkelt göra det vertikalt, horisontellt eller diagonalt. Med hjälp av markeringsverktygen och Polygonal Lasso-verktyget kan dina bilder delas med bara ett par klick. Innan vi dyker in i processens nitty-gritty, här är ett av de enklaste sätten att slutföra denna process.
om du vill dela bilder i hälften i Photoshop väljer du markeringsverktyget genom att trycka på M och sedan klicka och dra över hälften av bilden för att skapa en rektangulär markering. Med valet aktivt högerklickar du och väljer Nytt lager via Cut. Detta skär bilden i hälften och placerar den valda halvan på ett nytt lager.
nu för att göra denna process ännu mer exakt lär du dig att använda guider för att göra dina utskärningar helt perfekta. Så i slutet av denna handledning kommer du att bli en bildsplittringsproffs och vet till och med hur du exporterar dina delade bilder till olika filer för att avsluta allt!
så här delar du en bild i hälften i Photoshop
det här första avsnittet kommer att täcka hur du delar ett foto i hälften horisontellt eller vertikalt med hjälp av det rektangulära markeringsverktyget. Även om jag skapar en horisontell delning i det här exemplet kan samma steg följas för en vertikal delning. Så här gör du det:
Steg 1: Importera din bild till Photoshop
öppna Photoshop, klicka på Arkiv > öppna eller tryck på Kommando/kontroll + O på tangentbordet.
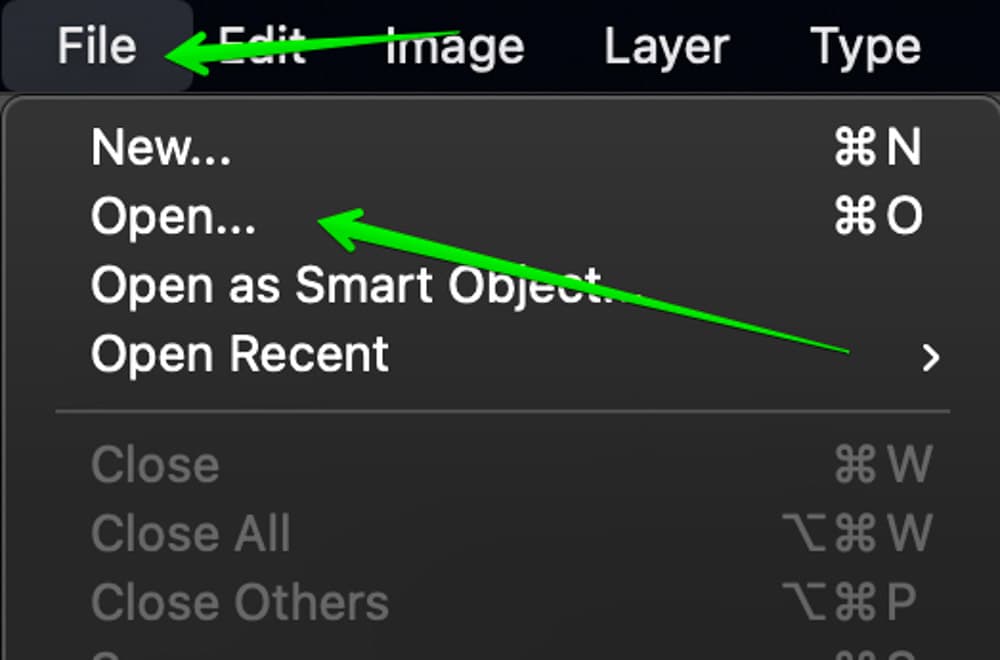
Välj din bild och klicka sedan på ’Öppna’ för att ta med den till Photoshop. Om du redan har ett projekt Öppet kan du dra och släppa dina bilder från din dator till Photoshop-arbetsytan istället.
steg 2: skapa en Guide mitt i din bild
guider är som små hjälpare som hjälper dig att skapa en exakt delning av din bild. För att skapa en guide, aktivera först linjalen genom att trycka på kommando eller kontroll + R.
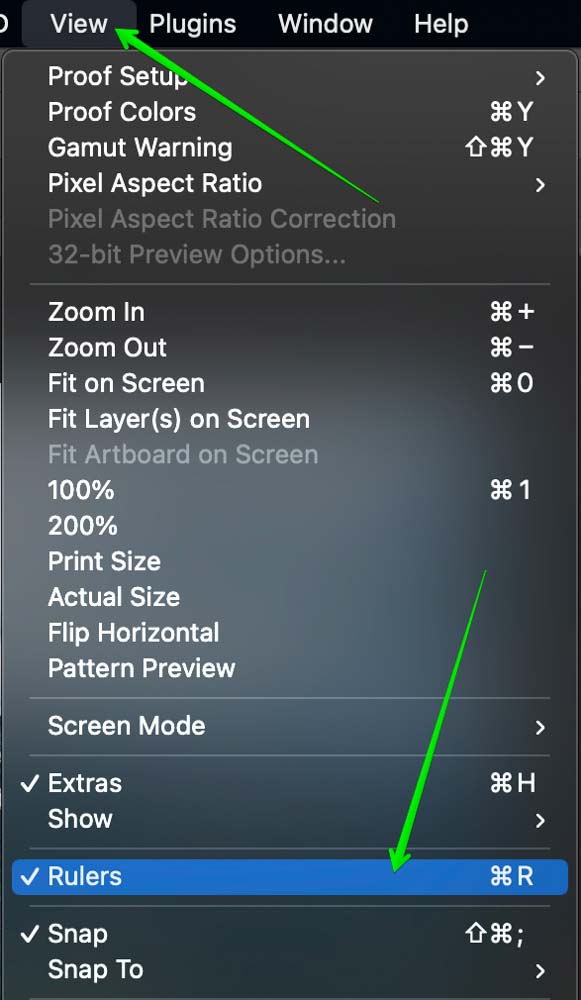
ta sedan markören till linjalen och dra den ner från linjalen så skapas en guide.
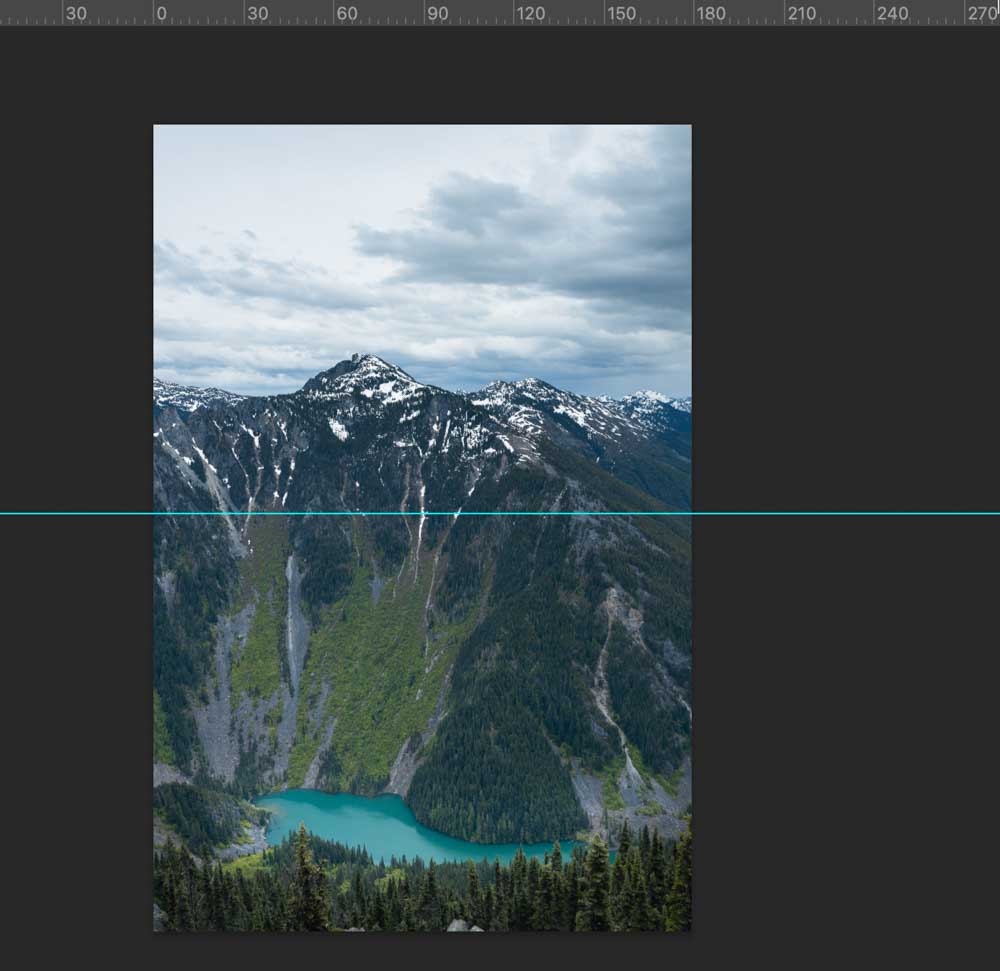
ett ännu bättre sätt att göra detta är genom att gå till Se > Ny Guide.
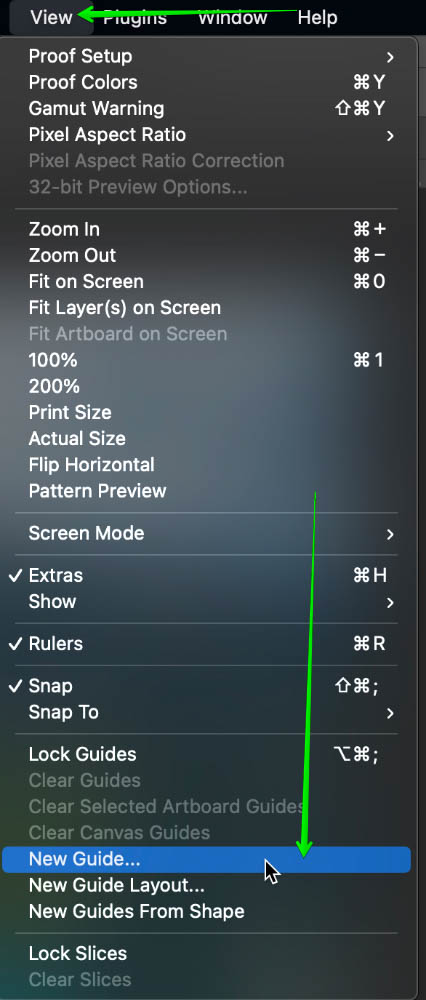
med den här metoden kan du placera en guide på en exakt plats automatiskt. I popup-fönstret Ny guide som visas kan du välja alternativet som säger horisontellt och ställa in positionsvärdet till 50% för att placera en horisontell guide i mitten av ditt foto. Om du vill skapa en vertikal delning väljer du bara alternativet ’vertikal’ istället. Klicka på OK för att placera din nya guide på din bild.
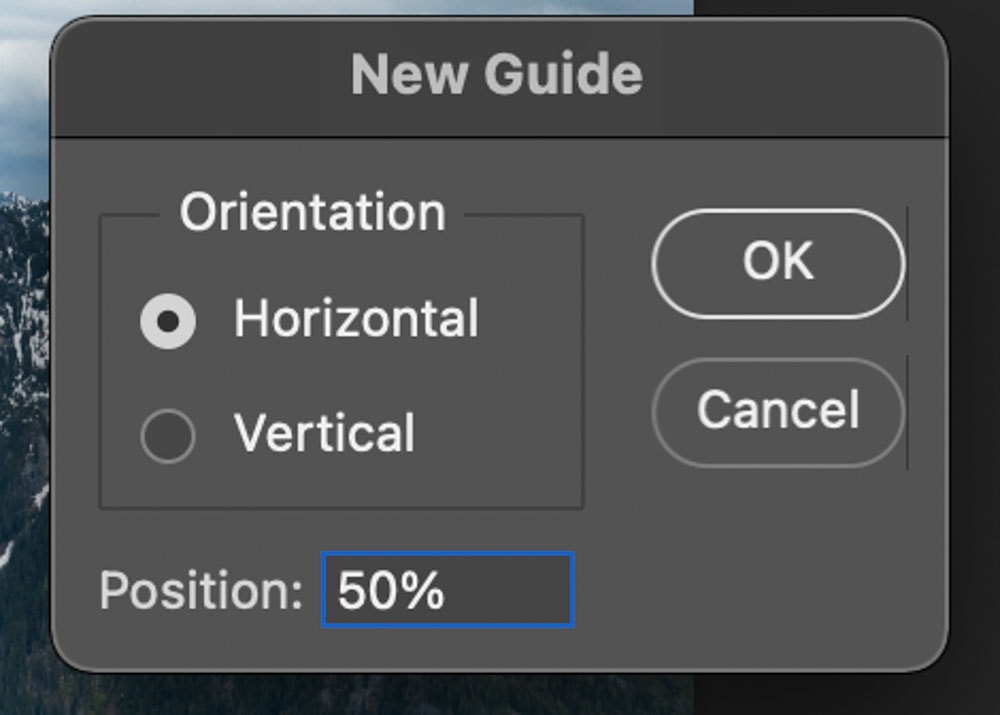
steg 3: Dela ditt foto med det rektangulära markeringsverktyget
Välj nu det rektangulära markeringsverktyget och gör en ruta runt den del som du vill dela.
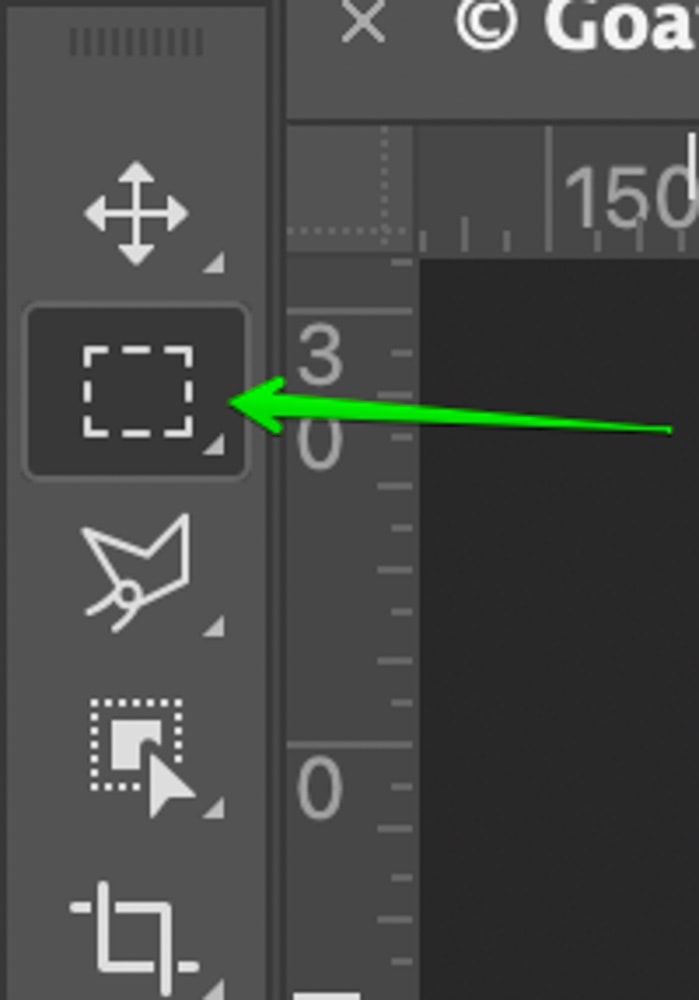
se till att följa guiderna för korrekt delning. Lyckligtvis kommer markeringsverktyget att snäppa till din guide vilket gör det enkelt att få ditt val att matcha.
när du har valt området väljer du flytta verktyget (V) och går sedan till Layer > New > Layer Via Cut.

du kan också använda genvägskommandot eller kontroll + Skift + J
vad detta gör är att skilja lagret från originalbilden och skapa ett nytt lager från det. På lagerpanelen kan du se hur det valda området i bilden togs bort från originalbilden och placerades på ett nytt lager (lager 1).
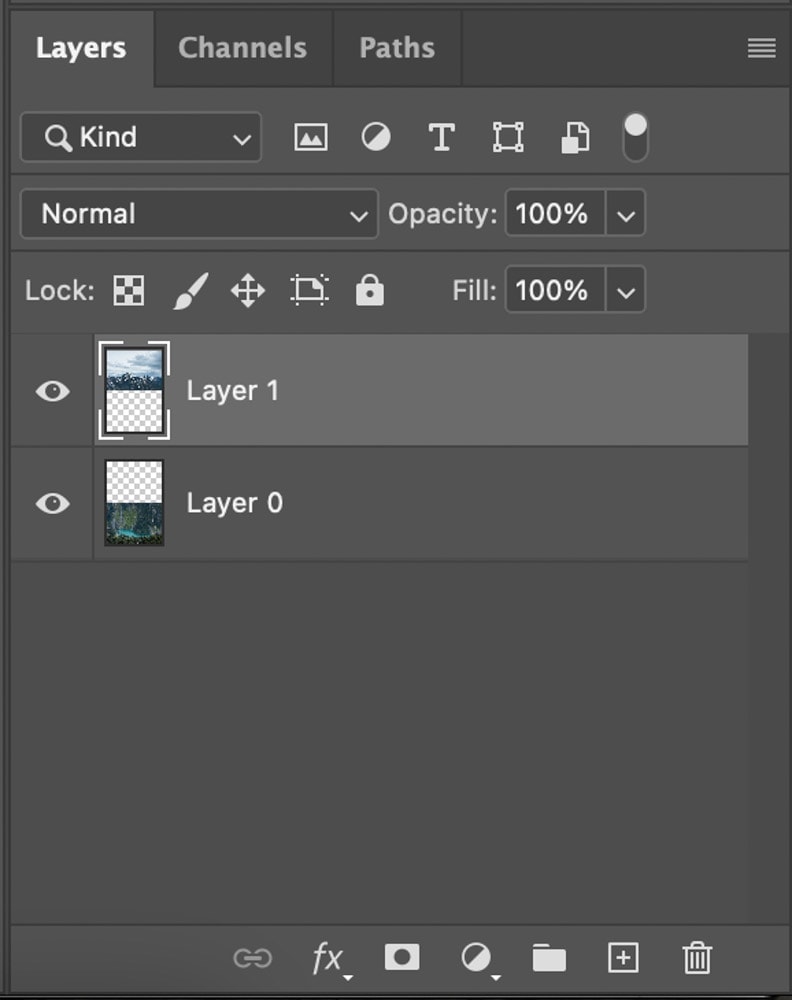
om du väljer ’Layer Via Copy’ kopierar den bilden och skapar ett nytt lager utan att ta bort den valda halvan från originalfotot. Om du inte vill att din bild ska delas mellan två olika lager skapar det här alternativet bara en kopia av ditt valda område medan originalbilden lämnas orörd.
i det här exemplet ville jag att de två delarna av min bild skulle vara på separata lager, varför jag använde layer via cut istället.
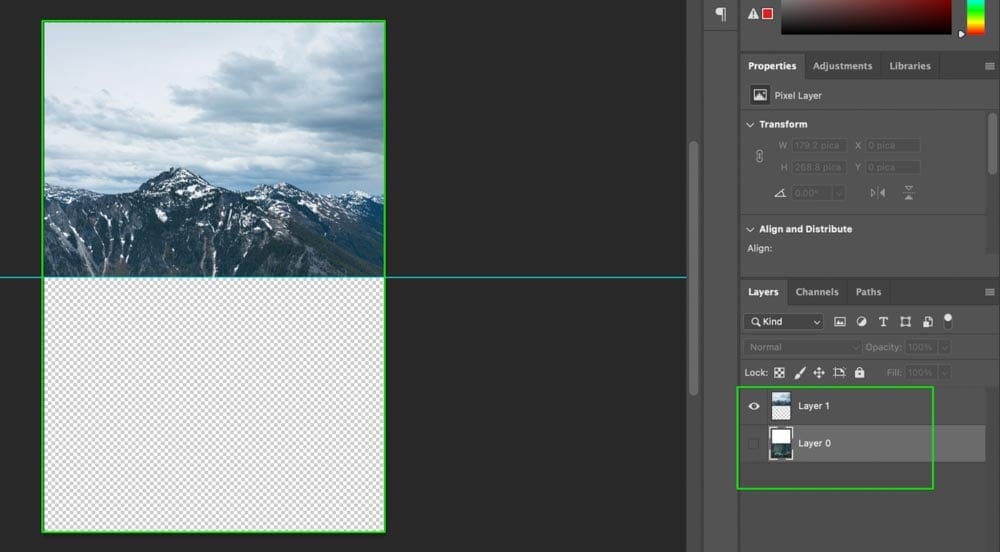
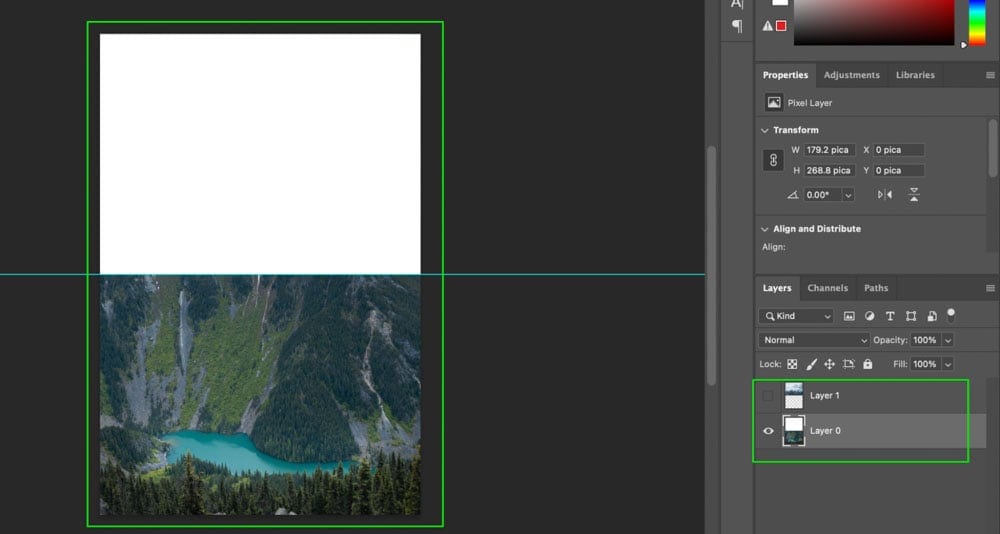
hur man delar en bild i halv diagonalt
om du vill dela bilden diagonalt, är det rektangulära markeringsverktyget inte en bra passform. Eftersom det här verktyget bara skapar vertikala linjer fungerar det inte riktigt för diagonala snitt i Photoshop. Lyckligtvis kan du använda något som kallas Polygonal Lasso verktyg som är perfekt för jobbet.
för att dela en bild i halv diagonalt, välj Polygonal Lasso-verktyget och klicka mellan de två hörnen på din bild för att skapa en diagonal delning. Gå sedan runt kanten på ditt foto för att göra ett val. Med valet aktivt, gå till Layer > New > Layer Via Cut för att dela bilden i hälften.
Steg 1: Välj Polygonal Lasso Tool
Polygonal Lasso Tool är precis under Lasso Tool. Om du inte ser det högerklickar du på ikonen under Lasso-verktyget och väljer Polygonal Lasso-verktyg i rullgardinsmenyn.
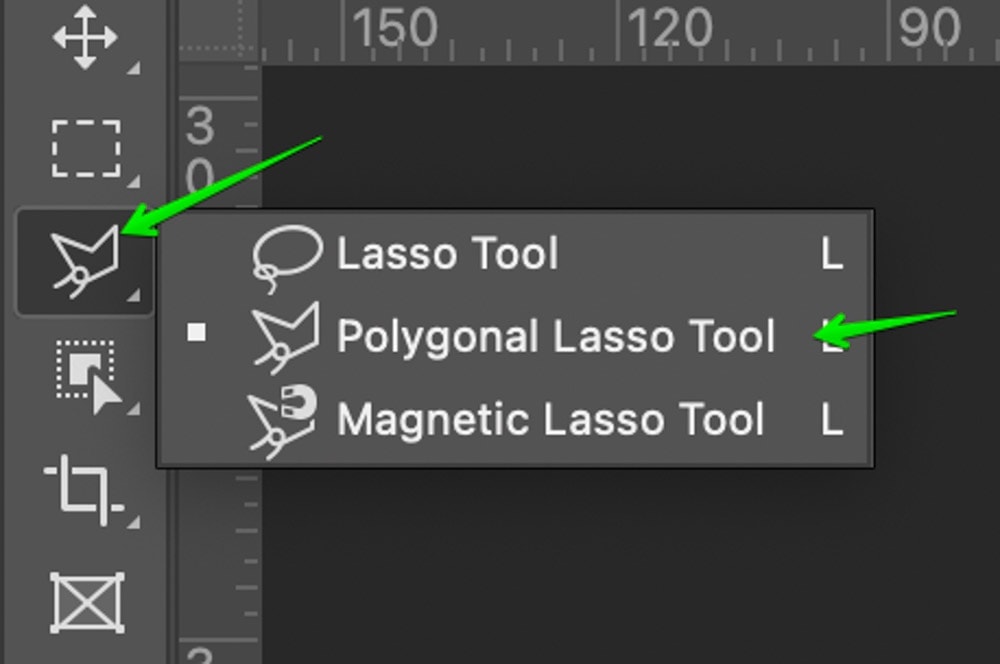
steg 2: Gör ett diagonalt urval
beväpnad med Polygonal Lasso-verktyget kommer vi att göra ett diagonalt snitt. För att göra det, dra bara markören för att göra ett val. Du kan också göra en ankarpunkt genom att klicka på musen så att du kan justera formen på det ritade valet. Så här ser det diagonala valet ut i mitt fall:
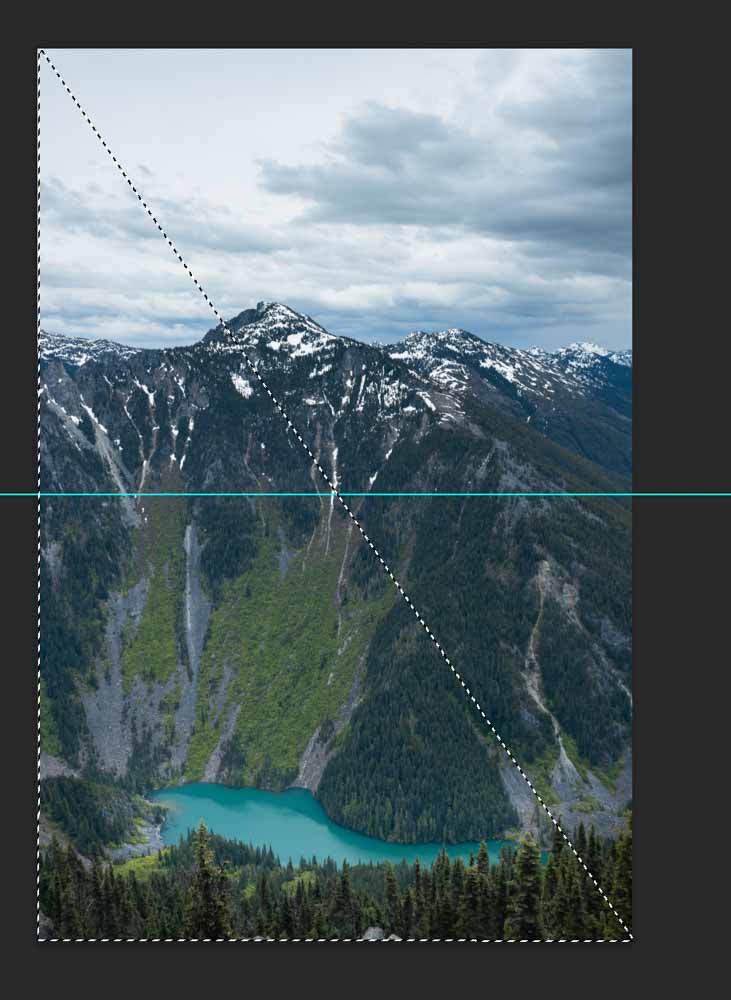
steg 3: Gör Split
nu för att dela bilden i två, gå till Layer > New > Layer via cut. Alternativt använda kortkommandot Skift + Kommando / kontroll + J.

och nu ser du lagerpanelen justera därefter.
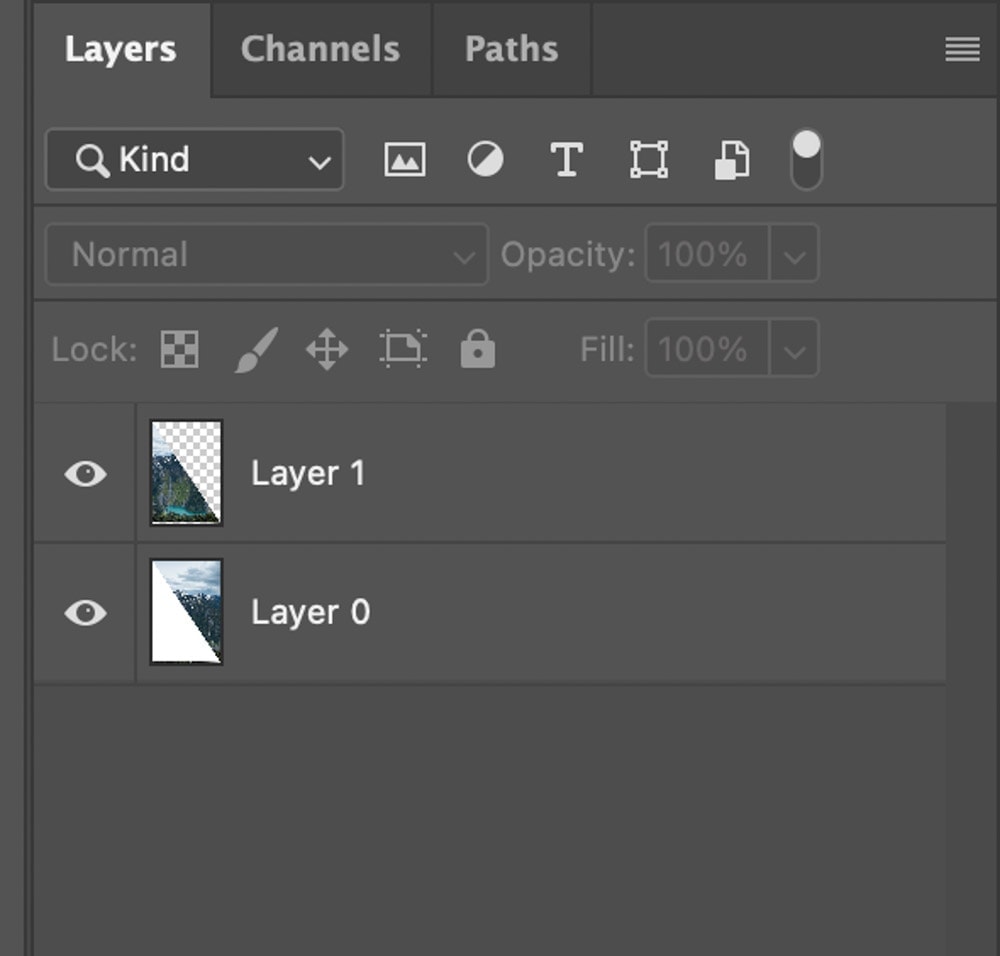
så här ser vår bild ut när den är diagonalt delad:
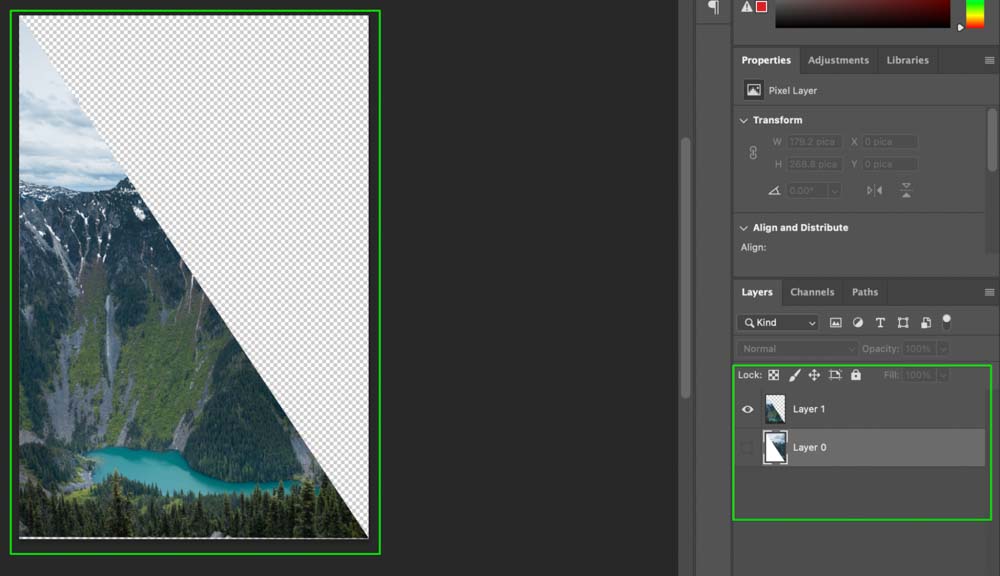
nu kan du använda varje hälft av ditt foto självständigt!
så här sparar du skivor som separata bilder i Photoshop
om du vill exportera de olika delade bilderna finns det ett enkelt sätt att exportera lager till filer i Photoshop.
Steg 1: Gå till Arkiv > exportera > lager till filer
när din bild är delad, gå till Arkiv > exportera > lager till filer.
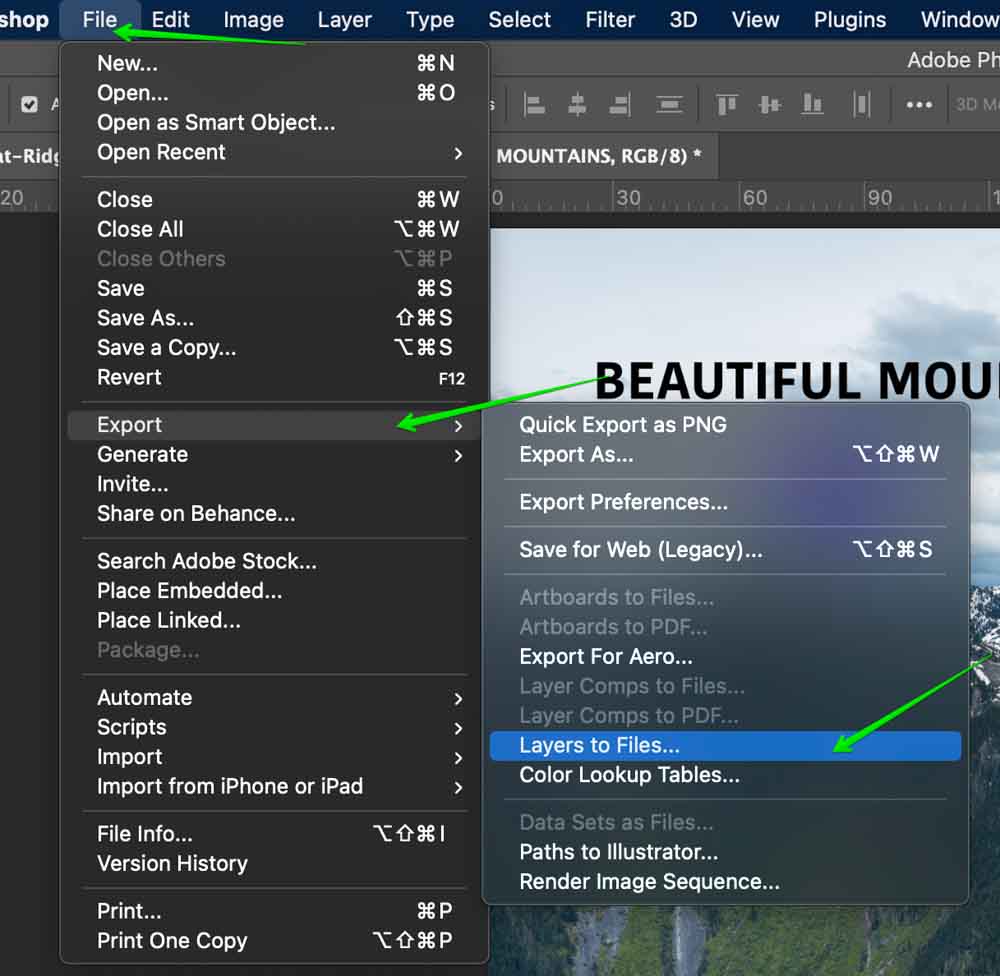
steg 2: Välj ett filformat
nu ser du en ruta där du har olika exportalternativ.
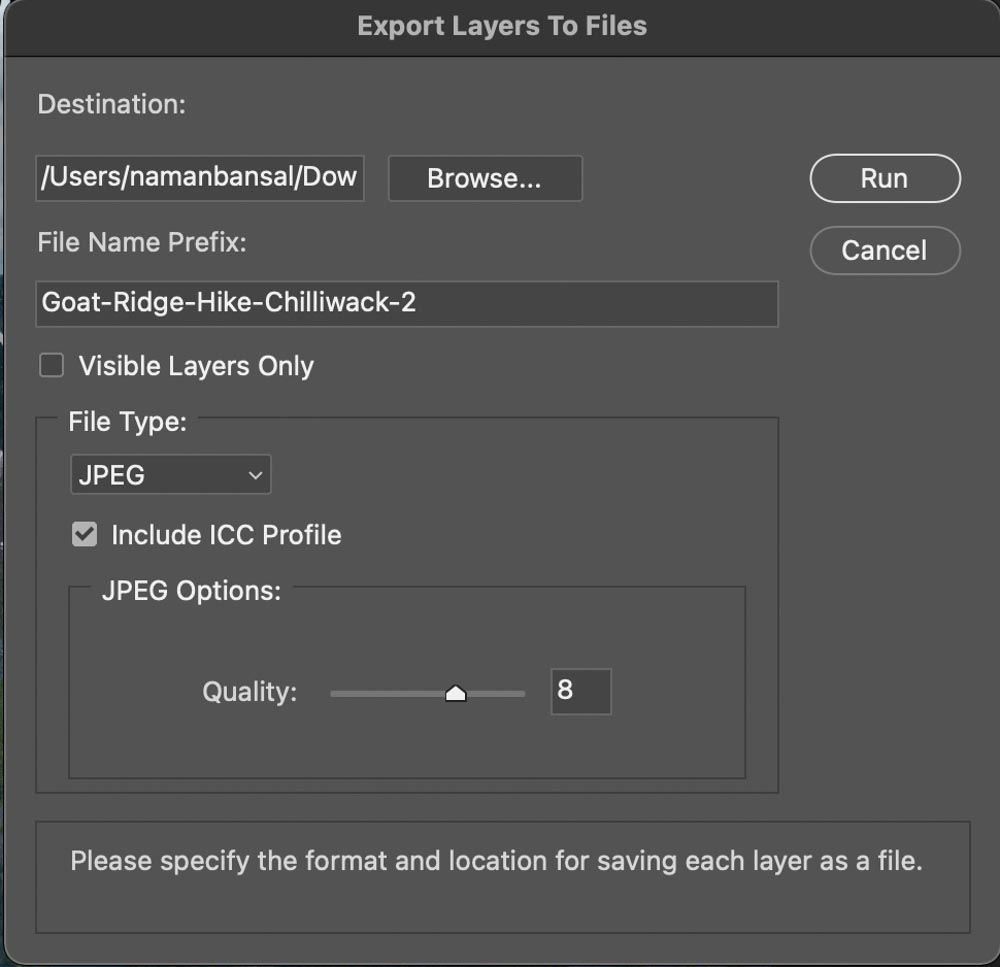
först och främst måste du välja det filformat du vill exportera lagren i. Photoshop har många filformat tillgängliga. Här är en uppdelning av de populära:
JPEG: detta är förmodligen det vanligaste bildformatet tillsammans med PNG och det komprimerar dina bilder lite för lägre filstorlekar men det är inte märkbart för det mänskliga ögat under normala omständigheter. Den här filtypen är bäst för allmänt bruk och är kompatibel med alla enheter eller program.
PDF: PDF står för ’Portable Document Format’. Detta utvecklades av Adobe. Dessa filer används mest för utskrift och dokumentändamål och det bästa är att dessa filer är mycket bärbara och inte röra med innehållet i dina bilder. Dessa används oftast för juridiska och affärsmässiga ändamål eller för att skapa flersidiga dokument i Photoshop.
PSD: PSD står för Photoshop-dokument och det här är formatet som används för att lagra Photoshop-projekt. Dessa filer stöds av många bildredigeringsprogram och lagra dina filer i hög kvalitet samtidigt minnas lagerinformation. Du kan läsa mer om den här filtypen här.
TIFF: TIFF står för Tag Image File Format och används mest för att lagra högkvalitativ grafik avsedd för redigering. Det används inte på webben men fungerar bra för att spara RAW-bilder eftersom den behåller all färginformation utan komprimering.
PNG: detta är ett av de mest populära filformaten och används mycket på webben. Detta lagrar dina bilder utan komprimering och gör dem högkvalitativa. Det används också för öppenhet.
steg 3: Välj en Exportplats
Välj nu den plats där du vill spara dina exporterade lager. Klicka på knappen ’Bläddra’ för att välja en plats från din dator.
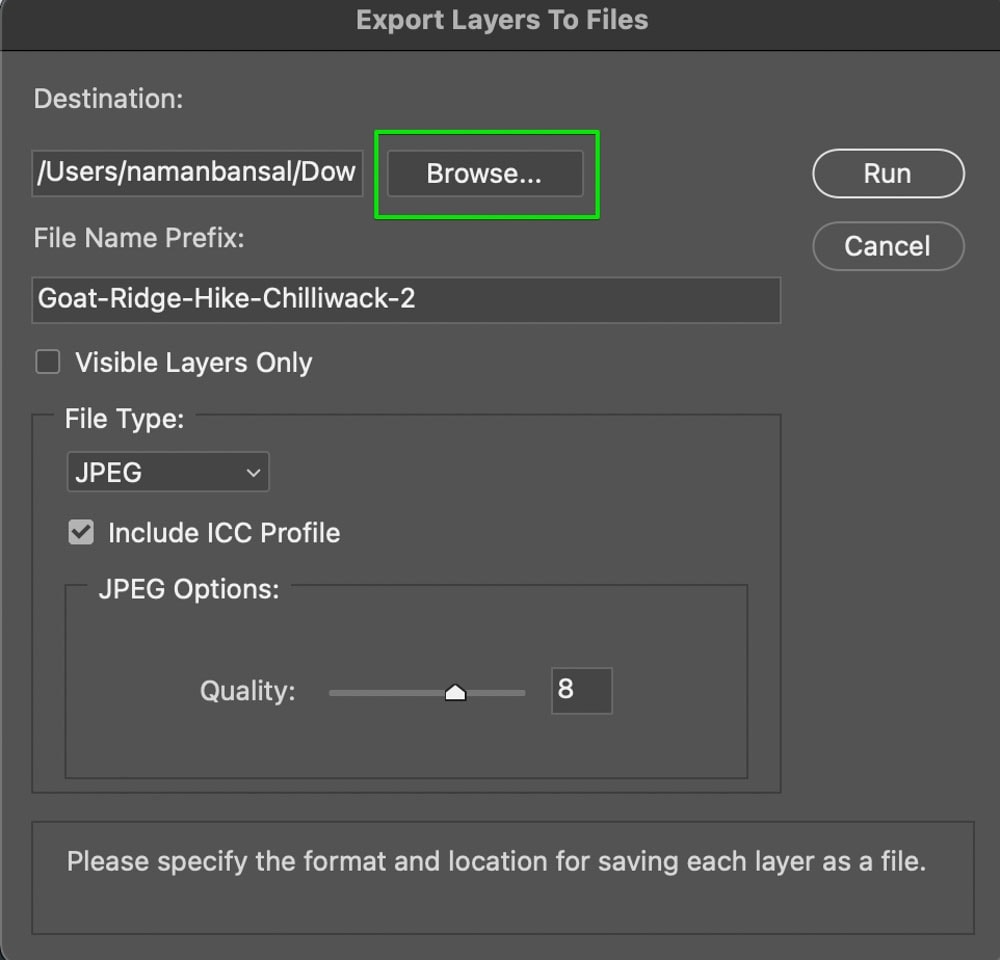
steg 4: Skapa ett namn för de exporterade lagren
välj sedan filnamnsprefixet för namnet på exporterade filer. Det här är namnet på dina exporterade lager som finns på din exportplats.
Steg 5: Klicka på ”Kör” för att exportera lagren
nu, för att exportera dessa lager, klicka på ”Kör”. Nu exporterar Photoshop din delade bild till två olika filer på din exportplats.
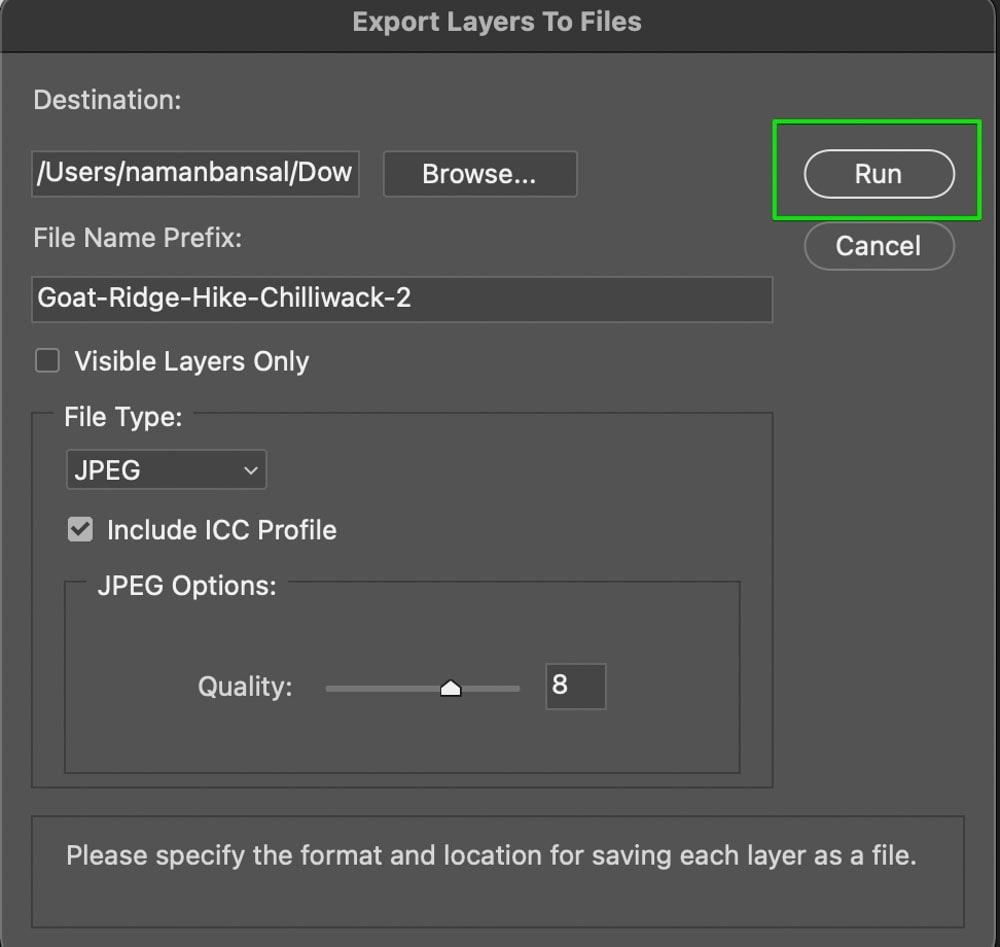
så med dessa enkla tekniker kan du snabbt dela en bild i hälften vertikalt, horisontellt eller diagonalt i Photoshop. Sedan med export lager till filer teknik, kan du enkelt ha dina bilder är två separata filer att använda senare. Jag rekommenderar att du exporterar dina delade bilder som PNG-filer för att bevara transparensen och göra det lättare att arbeta med de två filerna senare.
Glad Redigering!