för att kommunicera och chatta med vänner i en grupp eller ett lag, speciellt när du spelar ett onlinespel, behöver du ett stabilt och lätt verktyg! TeamSpeak är en gratis VoIP (Voice over Internet Protocol) programvara som du kan ställa upp på en VPS och skapa din dedikerade TeamSpeak server. här visar vi dig hur du installerar en Teamspeak-server på VPS(virtual private server) och använder den. installationen beror på ditt VPS-operativsystem(operativsystem), men oroa dig inte, Teamspeak-installationen kan göras i några enkla steg.
i slutet lär du dig hur du ställer in en TeamSpeak-server på Windows och Linux VPS. också, hur du kan ansluta till TeamSpeak-servern och skapa en profil.
så här ställer du in TeamSpeak Server på Windows VPS
låt oss börja med den enkla, ställa in TeamSpeak-servern på en VPS med Windows OS som du enkelt kan ansluta till RDP och installera TeamSpeak lika som din egen Windows-dator.
Steg 1-Ladda ner TeamSpeak
logga in på Windows VPS och använd webbläsaren för att ladda ner TeamSpeak 3-serverversionen.
https://www.teamspeak.com/en/downloads/#server
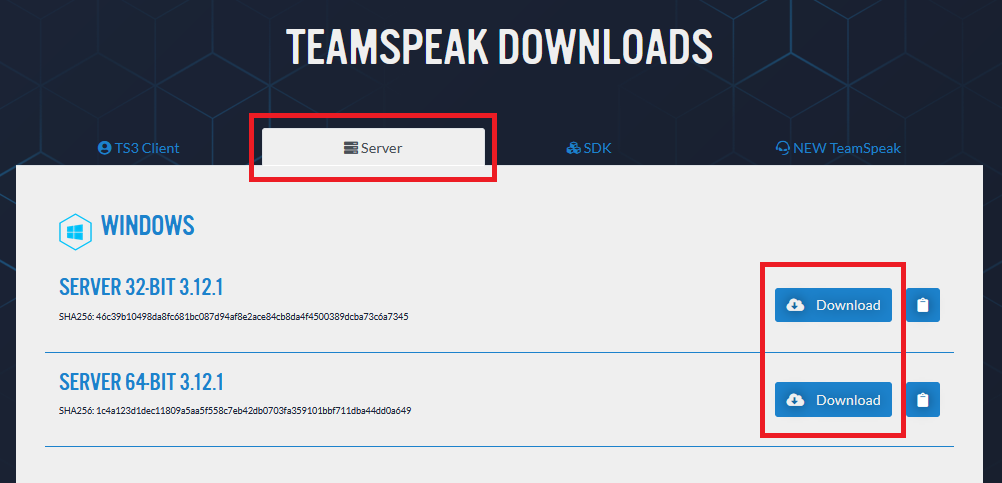
steg 2-extrahera filerna och kör installationen
extrahera filerna till en katalog och kör installationsfilen(ts3server.exe), kommer det att be dig att acceptera licensavtalet, när du accepterar kommer du att få inloggningsnamn, lösenord, API-nyckel och behörighetsnyckel. Kopiera all information och spara den till nästa steg.
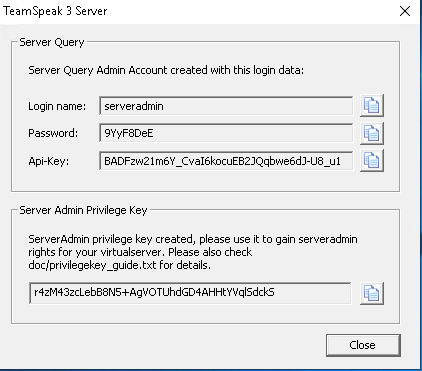
steg 3-Tillåt TeamSpeak-port på Windows-brandväggen
som standard tillåter Windows inte inkommande portar för nya tjänster om du inte tillåter det under installationen, eller lägger till en regel manuellt och tillåter nödvändiga portar på Windows-brandväggen. TeamSpeak använder olika portar / protokoll för att kommunicera mellan klient och server, här behöver vi bara röst -, Filetransfer-och ServerQuery-portar (raw).
| Tjänst | Protokoll | Lokal Port (Server) | Krävs? |
| Voice | UDP | 9987 | Yes |
| Filetransfer | TCP | 30033 | Yes |
| ServerQuery (raw) | TCP | 10011 | Optional |
| ServerQuery (SSH) | TCP | 10022 | Optional |
| WebQuery (http) | TCP | 10080 | Optional |
| WebQuery (https) | TCP | 10443 | Optional |
| TSDNS | TCP | 41144 | valfritt |
steg 4-Anslut till TeamSpeak Server som Admin
TeamSpeak-installationen är klar, nu måste du ansluta till den här servern via TeamSpeak-klienten(ladda ner här) som admin för att kunna hantera servern.
använd fliken Anslutningar och anslut alternativ, sätt VPS IP (ex, 192.168.1.10) i Server smeknamn eller adressfält och tryck på Anslut.

när du ansluter framgångsrikt till TeamSpeak-servern kommer den att be dig om Behörighetsnyckeln för att ändra din användarrankning till admin.

hur man ställer in TeamSpeak Server på Linux VPS
TeamSpeak setup på Linux beror på distributionen som körs på VPS, det kan vara Ubuntu, Centos, Debian, Fedora, etc. här täcker vi bara TeamSpeak-serverinställningen på Ubuntu 18.04 distro. Jag är säker på att den här guiden kan användas även för andra Ubuntu-versioner och Debian.
när du köper en Ubuntu VPS kommer du att få SSH root-åtkomst. Anslut till din VPS via SSH och se till att alla paket uppdateras till den senaste versionen innan TeamSpeak-installationen:
apt-get update && apt-get upgrade
Steg 1-Ladda ner och extrahera TeamSpeak
för att ladda ner den senaste versionen av TeamSpeak, kopiera nedladdningslänken och sätt ett wget – kommando framför webbadressen.
wget https://files.teamspeak-services.com/releases/server/3.12.1/teamspeak3-server_linux_amd64-3.12.1.tar.bz2
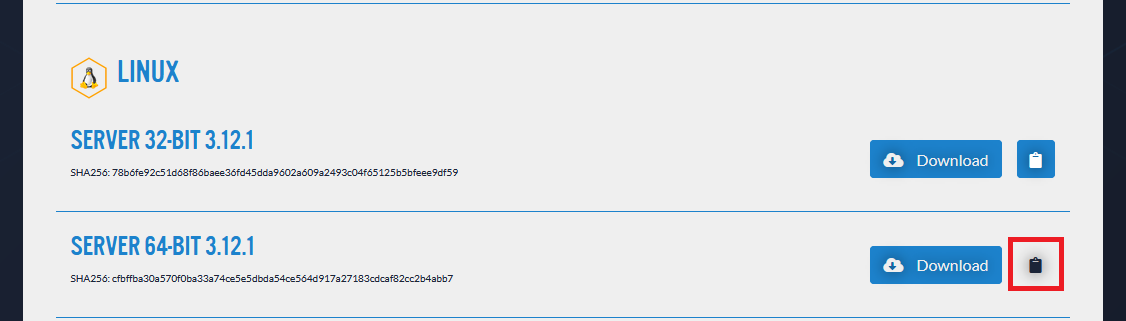
extrahera den nedladdade filen, den kommer att skapa en ny mapp i rotkatalogen som heter: teamspeak3-server_linux_amd64
tar xvf teamspeak3-server_linux_amd64-3.12.1.tar.bz2teamspeak3-server_linux_amd64
steg 2-Konfigurera TeamSpeak
Acceptera först licensavtalet för TS3.
touch /teamspeak3-server_linux_amd64/.ts3server_license_accepted
för att lägga till TeamSpeak-tjänsten i Ubuntu startup services-listan måste vi skapa en fil(teamspeak.service) i katalogen”/lib/systemd/ system/”.
nano /lib/systemd/system/teamspeak.service
kopiera och klistra sedan in följande inställningar i den här filen och spara den.
Description=TeamSpeak 3 ServerAfter=network.targetWorkingDirectory=/root/teamspeak3-server_linux_amd64/User=rootGroup=rootType=forkingExecStart=/root/teamspeak3-server_linux_amd64/ts3server_startscript.sh start inifile=ts3server.iniExecStop=/root/teamspeak3-server_linux_amd64/ts3server_startscript.sh stopPIDFile=/root/teamspeak3-server_linux_amd64/ts3server.pidRestartSec=15Restart=alwaysWantedBy=multi-user.target
när du är klar stänger du nano-redigeraren och laddar om demonlistan för att känna igen den nya tjänsten som vi just lagt till.
systemctl --system daemon-reload
steg 3-Starta och aktivera TeamSpeak
nu ska vi aktivera/Aktivera/starta skriptet för att köra automatiskt även när servern startas om.
systemctl enable teamspeak.servicesystemctl start teamspeak.service
för att kontrollera TeamSpeak-tjänstens status kan du använda kommandot nedan:
systemctl status teamspeak.service
om allt är korrekt inställt bör du se en utgång så här: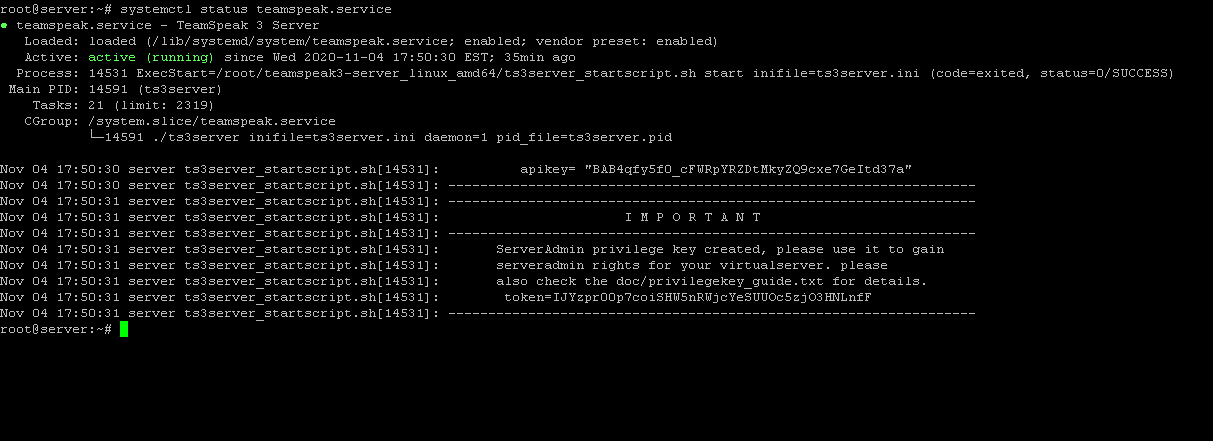
steg 4 – Anslut till TeamSpeak server
du kommer att bli ombedd att ange en privilegierad nyckel för att få serverns administratörsrättigheter vid din första anslutning. För att få denna privilegierade nyckel eller token kan du kontrollera loggarna i TeamSpeak-katalogen.
cat /root/teamspeak3-server_linux_amd64/logs/ts3server_*
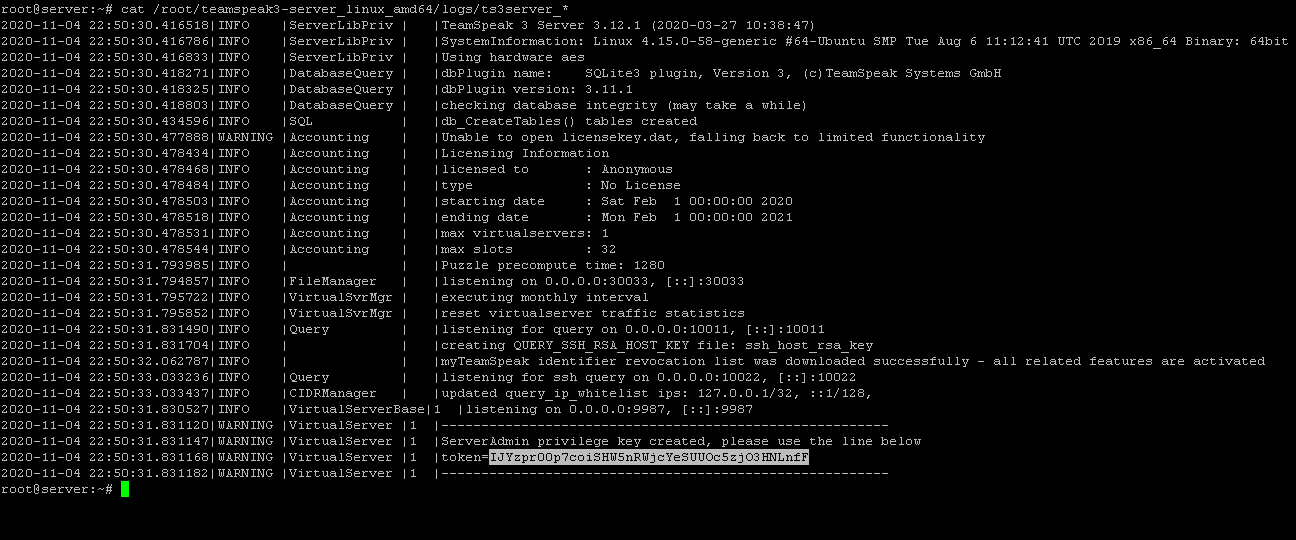
kör TeamSpeak-klienten på din egen dator, använd sedan fliken Anslutningar och anslut alternativet, sätt VPS IP(ex, 192.168.1.10) i serverns smeknamn eller adressfält och tryck på Anslut.

när du ansluter framgångsrikt till TeamSpeak-servern kommer den att be dig om Behörighetsnyckeln för att ändra din användarrankning till admin.
