



många amatörfotografer står inför problem med suddiga bilder. Oavsett om du tar bilder i en hast, eller om du har hittat en bild på nätet som är för suddig, att veta hur man unblur bilder kan vara till stor hjälp.
det finns ett par metoder som kan hjälpa dig att ta bort en bild. Här visar vi dig hur du kan ta bort en bild med Photoshop och GIMP, samt med onlineverktyg.
1. Hur man Unblur en bild med Photoshop
ibland kommer våra bilder bara inte ut som förväntat. Lyckligtvis låter Adobe Photoshop dig skärpa dina foton så mycket du vill.
resultaten kanske inte är lika perfekta som ett ursprungligen skarpt foto, men det ger dig mycket bättre resultat än vad du började med. Här går vi igenom tre olika sätt att skärpa ett foto i Photoshop.
använda Oskarp Mask
du kan enkelt ta bort ett foto i Photoshop med funktionen Oskarp Mask. För att komma igång, följ bara stegen nedan:
- öppna din bild i Photoshop genom att välja Arkiv > öppna.
- navigera till panelen Lager på höger sida av skärmen. Om du inte ser panelen kan du öppna den genom att klicka på fönster > lager.
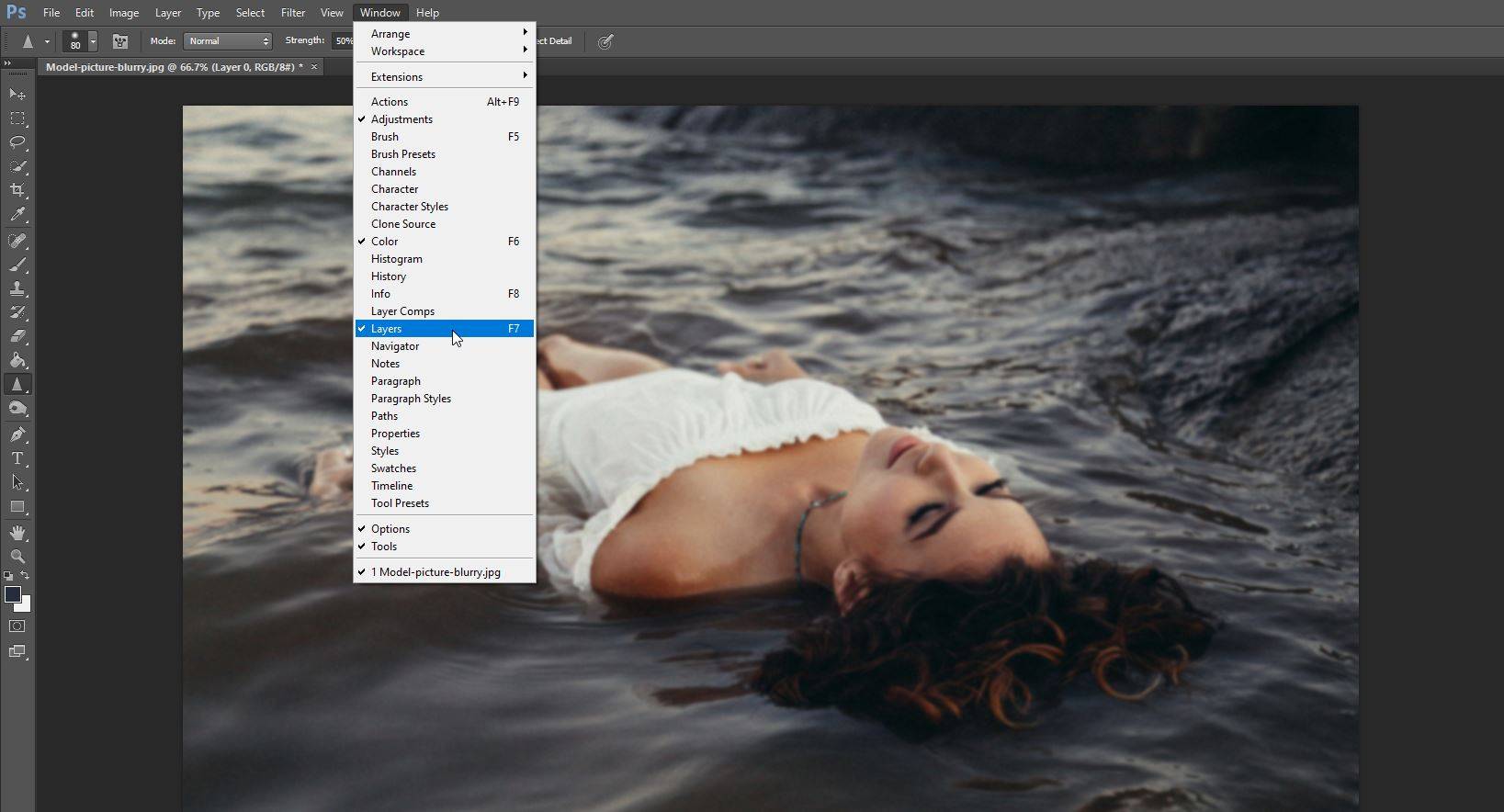
- högerklicka på lagret som innehåller bilden du vill ta bort. Klicka sedan på Konvertera till Smart objekt.
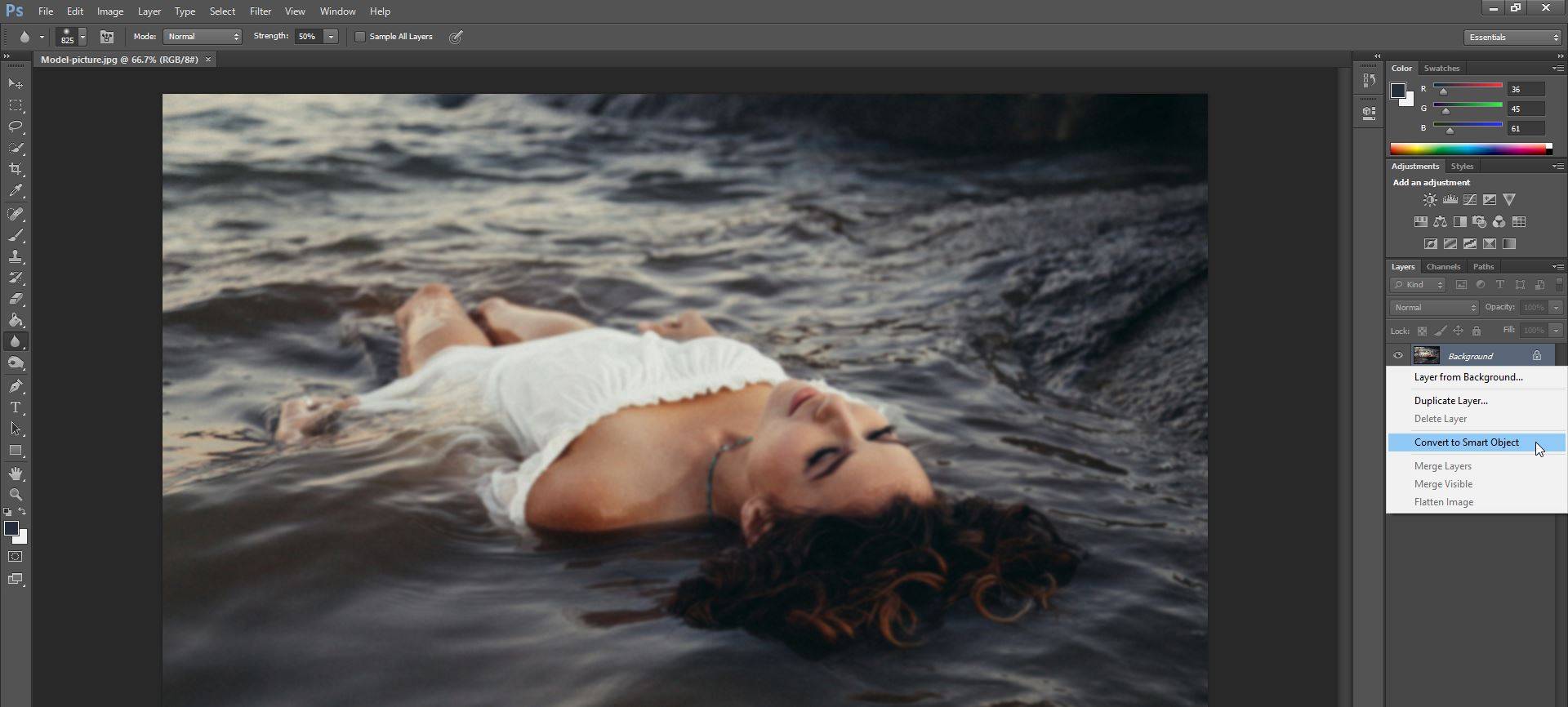
- härifrån klickar du på Filter > skärpa > Oskarp Mask.
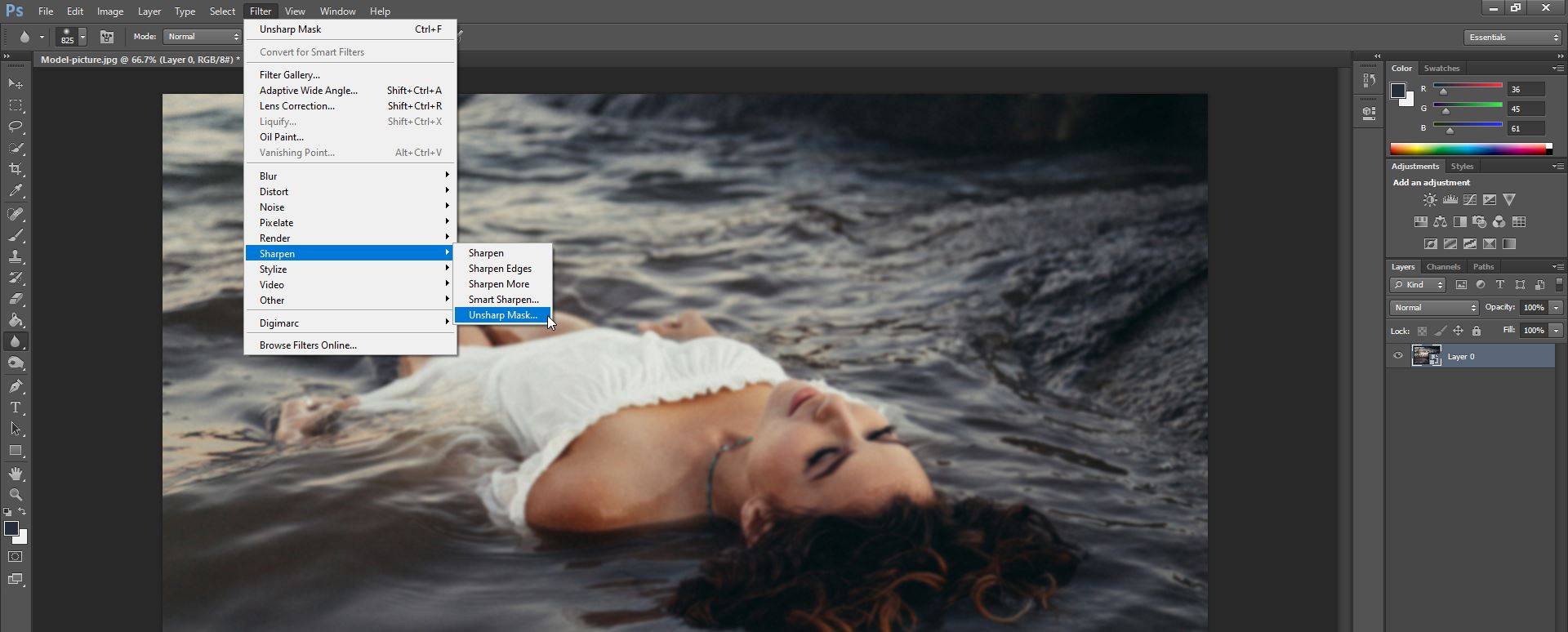
i det nya fönstret som dyker upp har du tre alternativ du kan justera:
- belopp slider: låter dig ställa in styrkan i skärpning effekt.
- Radius slider: låter dig ställa in bredden på skärpeffekten.
- Tröskelreglage: låter dig styra bildens allmänna skärpa.
om du vill se de ändringar du gör i realtid, se till att kryssrutan bredvid förhandsgranskning är markerad. När du är nöjd med resultaten klickar du bara på OK.

använda Smart Sharpen Tool
Smart Sharpen tool har ett par unika funktioner som Unsharp Mask-funktionen inte erbjuder. Medan båda är utformade för att hjälpa dig att skärpa dina foton, används Smart Sharpen vanligtvis för målinriktad skärpning, eftersom det hjälper till att minimera bruset i mjuka områden med låg kontrast.
så här använder du Smart Sharpen-verktyget:
- öppna ditt foto i Photoshop.
- i panelen Lager klickar du på bildlagret och trycker sedan på Ctrl + J för att duplicera det.
- högerklicka på lagret som duplicerades och välj alternativet Konvertera till Smart Object.
- klicka på Filter > skärpa > Smart skärpa. En dialogruta öppnas.
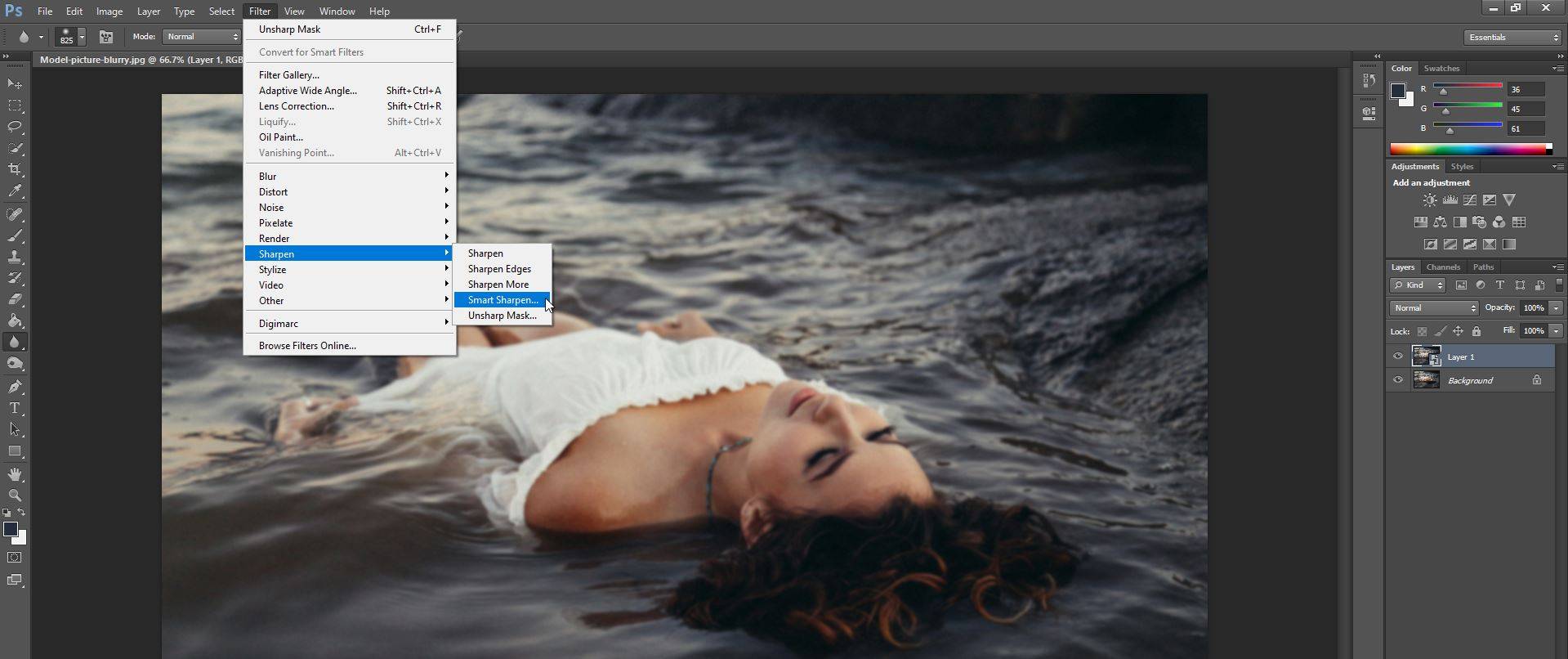
- se till att du väljer Standard i förinställningsmenyn.
Här får du fler alternativ för att styra skärpan på ditt foto. På fliken skärpa har du två huvudalternativ: Mängdvärdet för skärpningens styrka och radievärdet som påverkar skärpeffektens bredd.
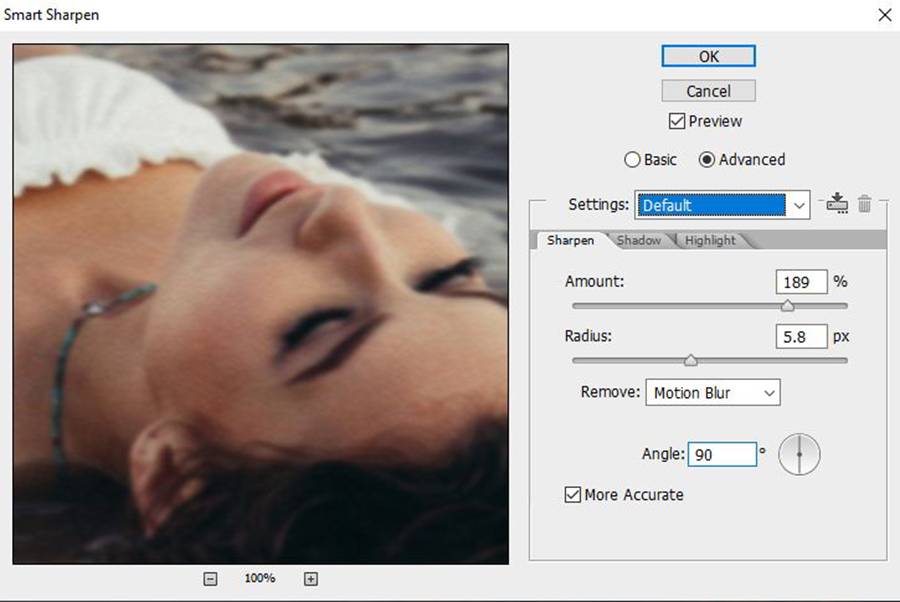
du kan också välja att ta bort rörelseoskärpa, Linsoskärpa och Gaussisk oskärpa.
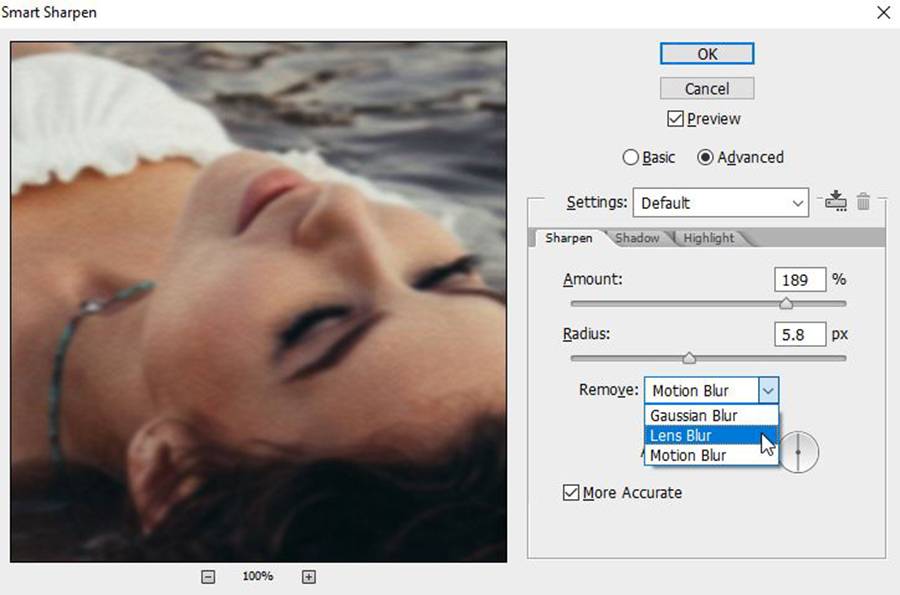
i fliken skugga och markera kan du finjustera din bild genom att spela med radie, Blekningsbelopp och Tonbredd. När du är nöjd med resultaten klickar du bara på OK.

använda Skärpverktyget
du kan också använda Skärpverktyget för att selektivt skärpa fotot hur du vill. Välj bara verktyget skärpa (kapslat under verktyget oskärpa) och klicka och dra sedan över de områden du vill skärpa.
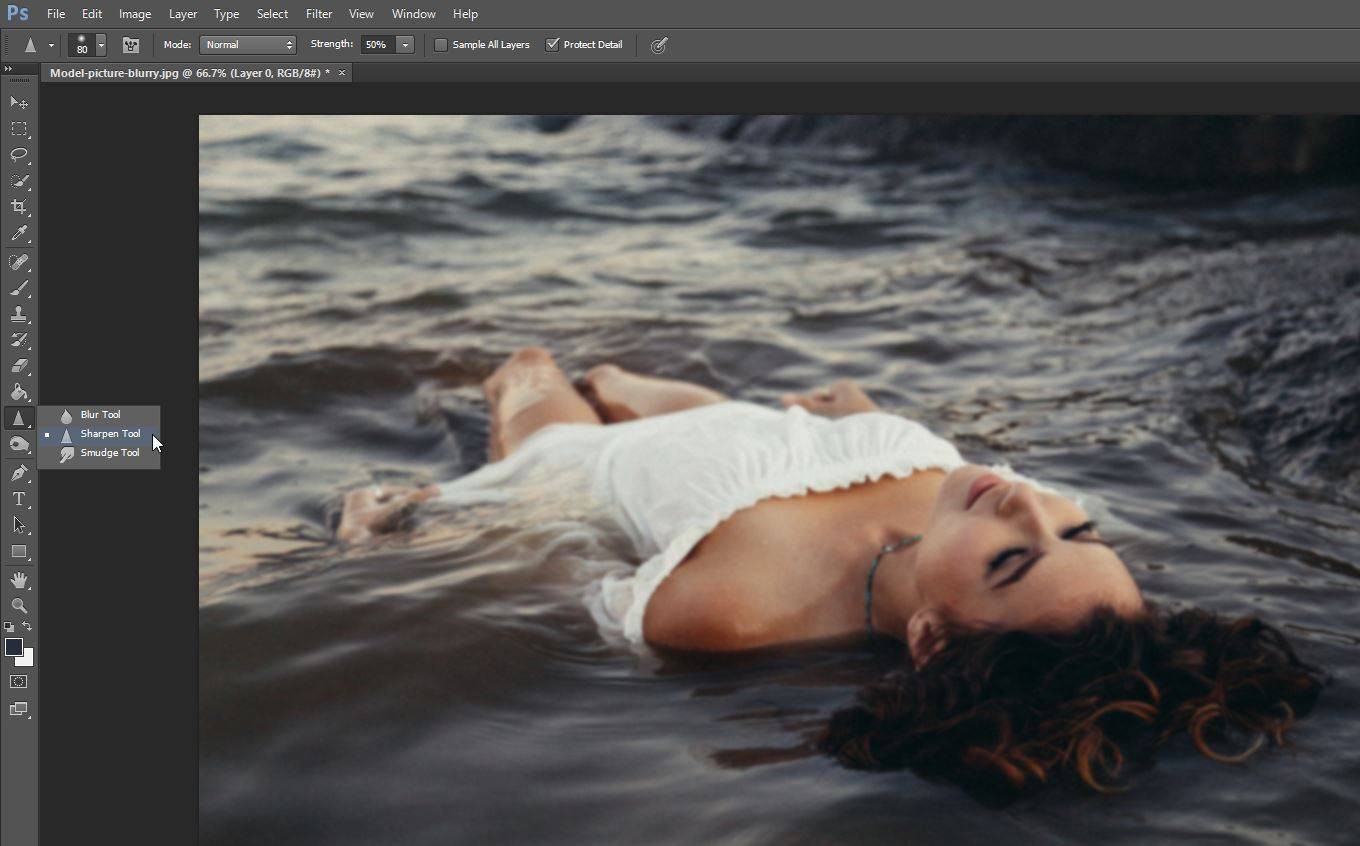
du kan också använda menyn högst upp på skärmen för att justera borsten och hårdheten på Skärpverktyget.
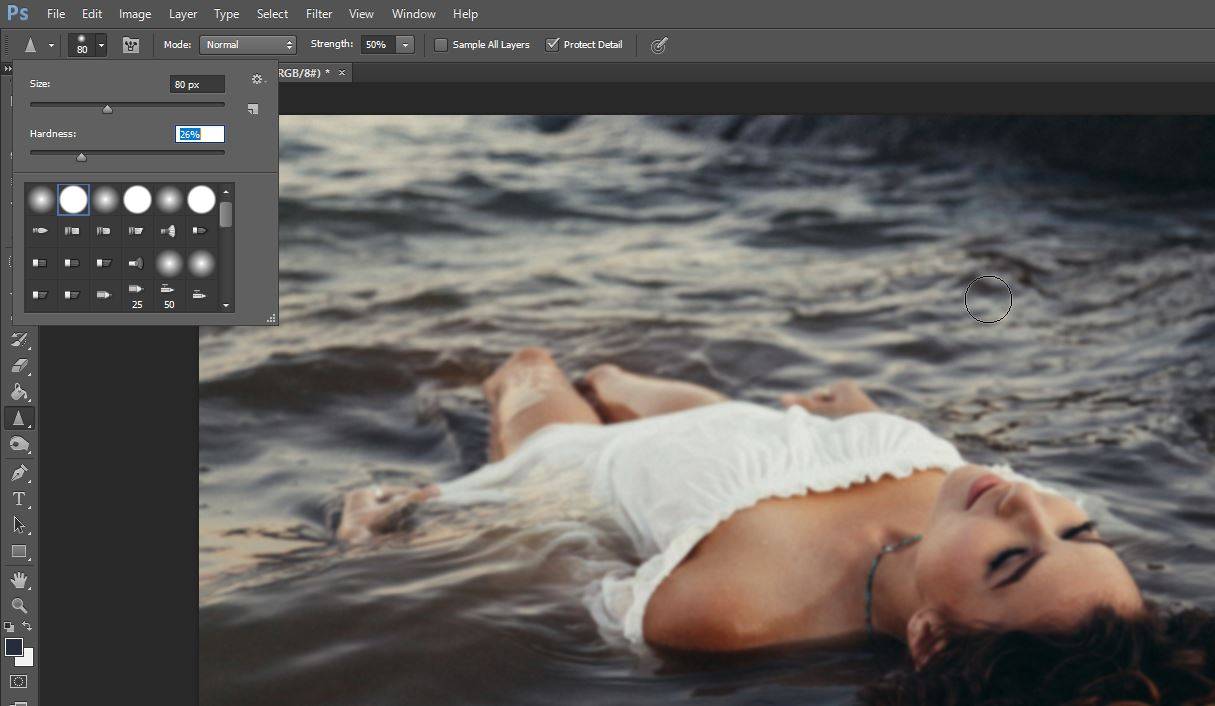
2. Om Gimp inte har Photoshop kan du ladda ner GIMP så här Unblur en bild med GIMP
om du inte har Photoshop kan du helt enkelt ladda ner GIMP. Detta program är gratis, och det har många liknande alternativ som Photoshop. GIMP har dock lite inlärningskurva.
för att unblur ett foto i GIMP, följ bara dessa enkla steg:
- öppna GIMP och tryck på Ctrl + O för att öppna bilden du vill redigera.
- välj verktyget oskärpa / skärpa, som du hittar i verktygslådan.
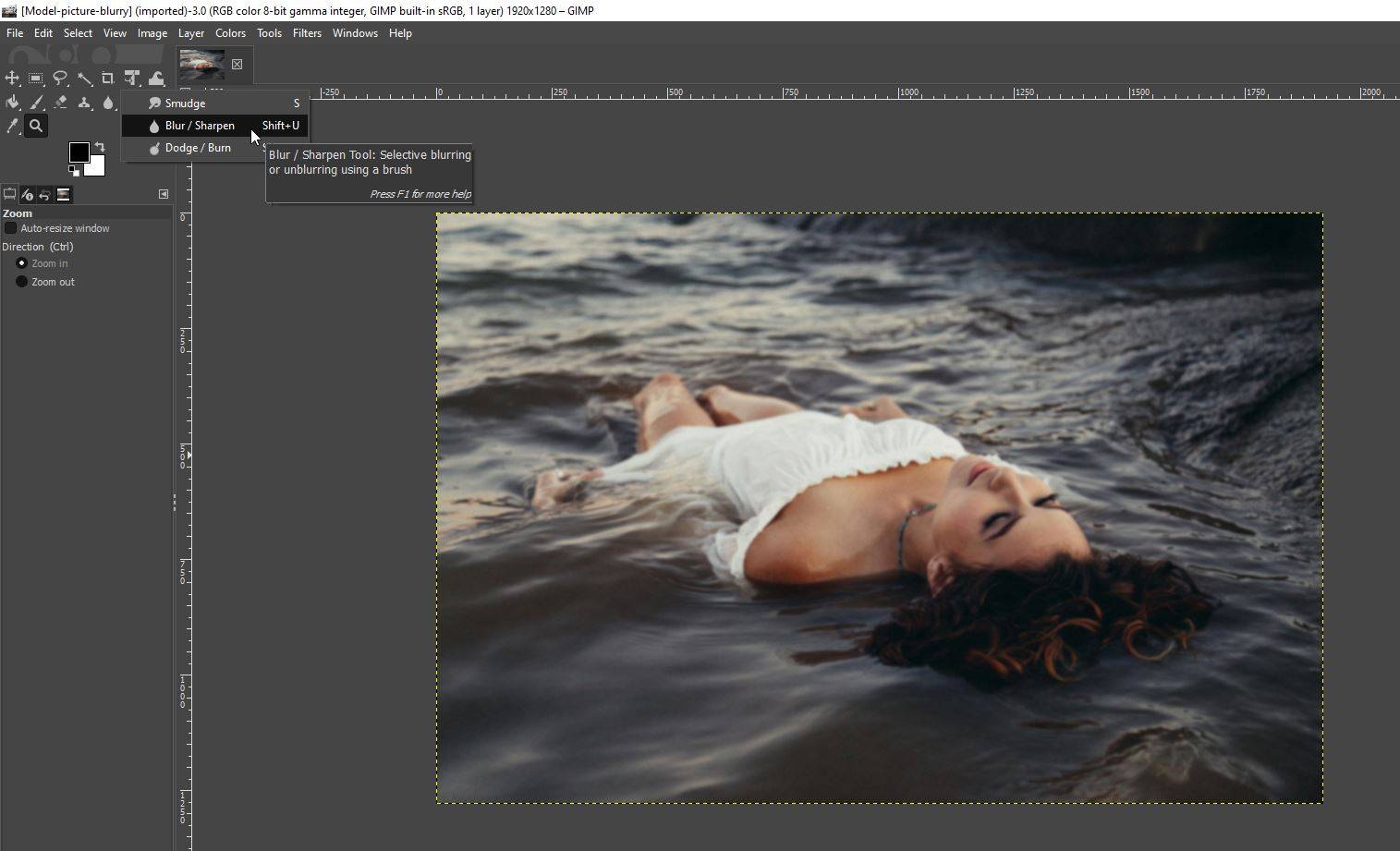
- från alternativen som visas till vänster, se till att välja skärpa.
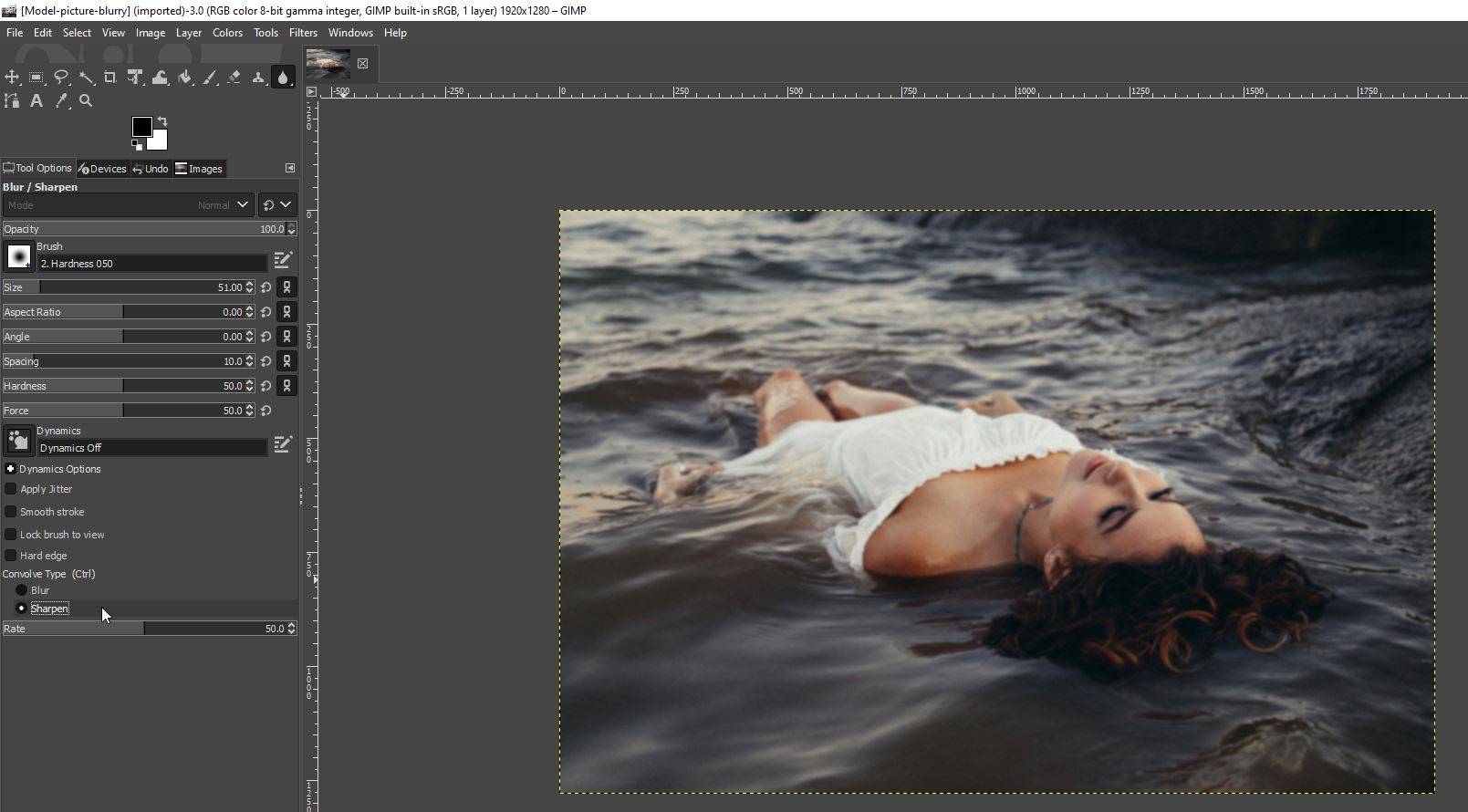
- när du har gjort det, justera penselstorleken och andra alternativ och klicka och dra över de delar av fotot du vill skärpa.

3. Så här fixar du suddiga foton online
visste du att det finns många onlineverktyg som låter dig fixa suddiga foton också? Om du inte vill betala för Photoshop eller ladda ner GIMP kan dessa onlineverktyg hjälpa dig.
Fotor
Fotor är en online bildredigerare som låter dig använda ett antal redigeringar och effekter på dina bilder. Den innehåller också ett alternativ för dig att unblur dina bilder.
för att komma åt den, gå till rullgardinsmenyn Basic Adjust i menyn till vänster på skärmen och justera sedan skjutreglaget Sharpness.

medan grundläggande redigeringar som sharpness är gratis måste du betala om du vill använda mer avancerade funktioner.
Pine Tools
Pine Tools erbjuder ett av de enklaste sätten att unblur foton online. När du har importerat din bild kan du justera styrkan på skärpverktyget och klicka bara på skärpa för att se resultaten.
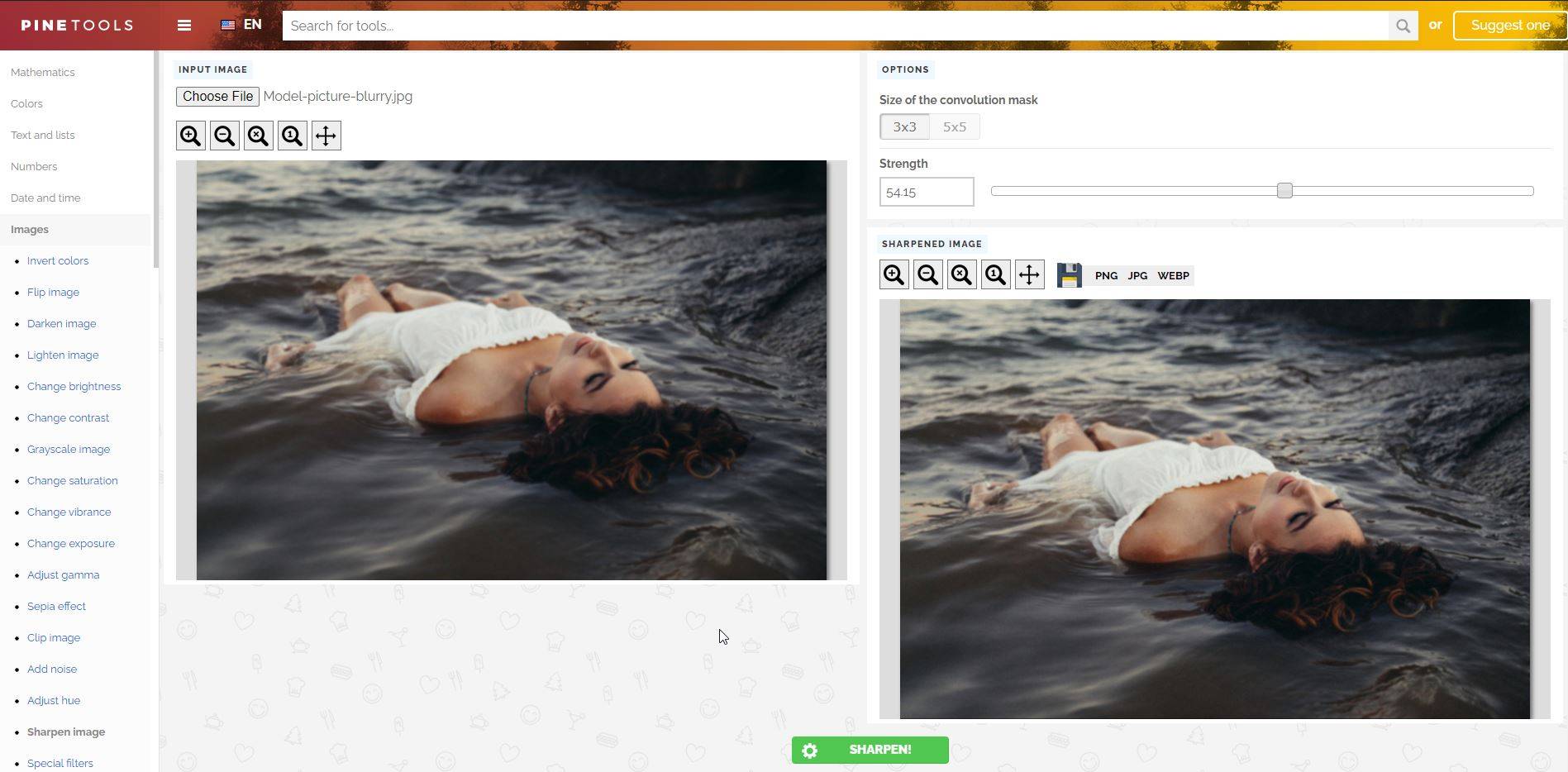
bäst av allt, det är helt gratis!
Vance AI
Vance AI gör ett bra jobb vid oskärpa bilder. Detta verktyg skärper automatiskt din bild med AI.
för att komma åt AI Sharpener, välj AI Solutions > AI Image Sharpener från webbplatsens hemsida.
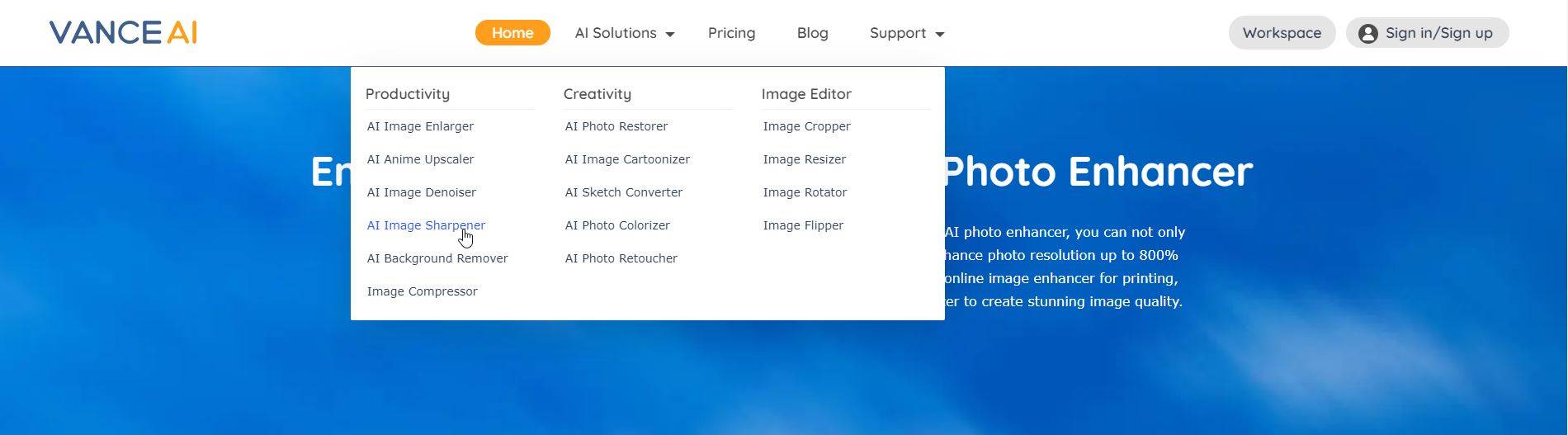
därefter laddar du bara upp ditt foto, och om du är nöjd med resultaten kan du ladda ner det nyskärmade fotot gratis.
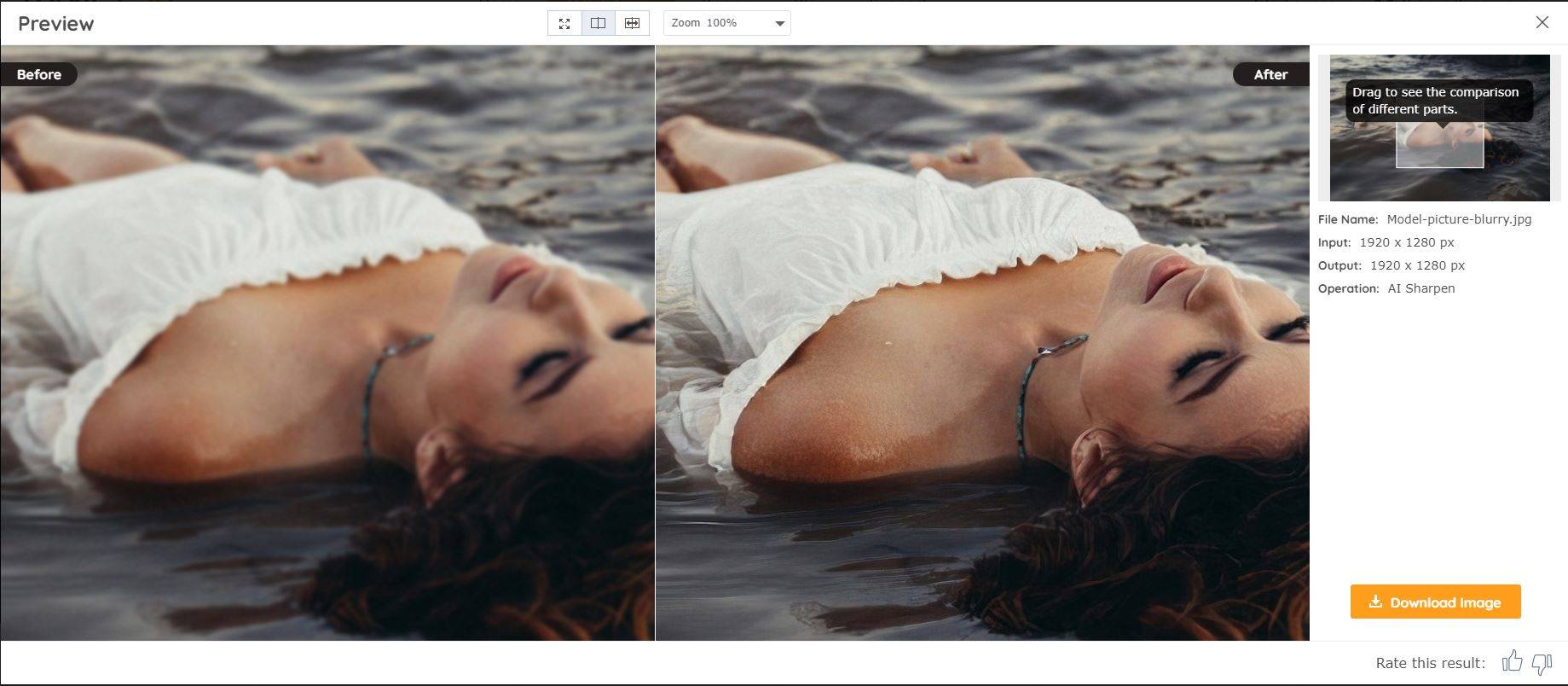
Photopea
Photopea är som en online, nedskalad version av Photoshop. Dessutom fungerar det bra när det gäller att skärpa ett foto. Allt du behöver göra är att ladda upp fotot, gå till filter och kolla in alla skärpa verktyg.
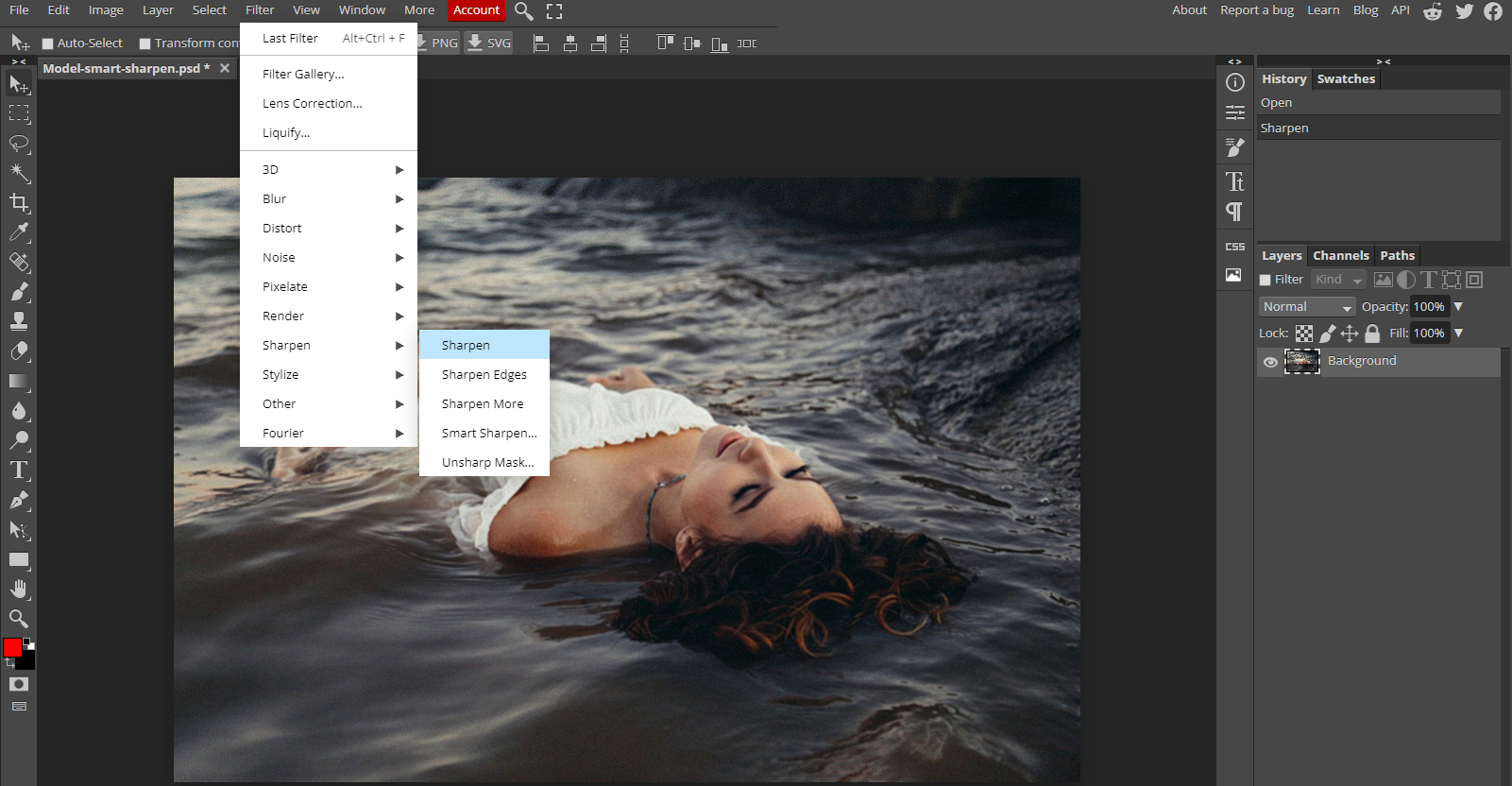
skärpa dina foton med lätthet
det finns inte bara många olika program som låter dig ta bort bilder, men det finns också massor av onlineverktyg som gör att du kan göra detsamma gratis.
kom ihåg att Photoshop och GIMP inte är de enda programmen som låter dig ta bort bilder, men de är några av de enklaste programmen att arbeta med.
Logan försökte många saker innan han blev kär i att skriva 2011. MakeUseOf ger honom en chans att dela sin kunskap och producera användbara och faktafyllda artiklar om produktivitet.
Mer Från Logan Tooker