lär dig hur du synkroniserar QuickBooks-skrivbordsfilerna mellan två datorer:
synkronisering av data mellan enheter gör att du kan öka produktiviteten och också öka flexibiliteten när du kommer åt data. När det gäller att synkronisera QuickBooks-filerna mellan två datorer är majoriteten av användarna osäkra på processen att göra det. Om du försöker synkronisera data utan fullständig information kan du få problem. Med tanke på detta faktum har vi försökt sammanfatta hela informationen om synkronisering av QuickBooks-filer mellan två datorer i den här artikeln. Så, om du är intresserad av att veta sedan se till att fortsätta läsa inlägget.
vi har ett alternativ för dig, vilket är att komma i kontakt med vårt tekniska supportteam och be dem att genomföra processen för dina räkning. Våra amerikanska baserade certifierade redovisningspersonal kommer att se till att slutföra processen utan någon form av röra.
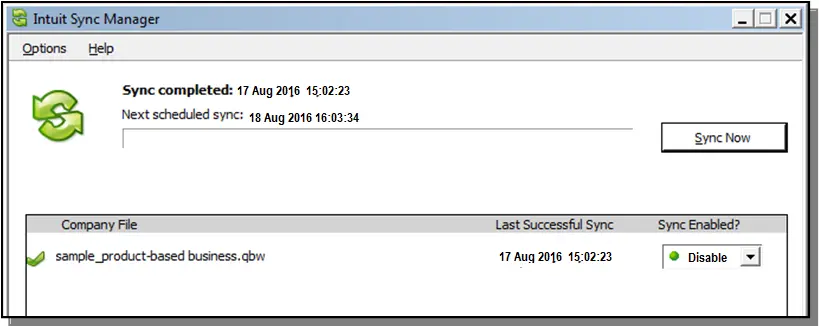
du kanske också gillar: hur fixar du QuickBooks balansräkning ur balansproblem?
viktigt
innan du börjar med processen måste du se till att det finns ett korrekt installationsalternativ för varje system. Det är också viktigt för dig att kontrollera om båda systemen är anslutna i samma nätverk. Ett annat alternativ som är tillgängligt för dig är att avinstallera och installera om QuickBooks på båda systemen och sedan använda QuickBooks på båda datorerna med rätt alternativ.
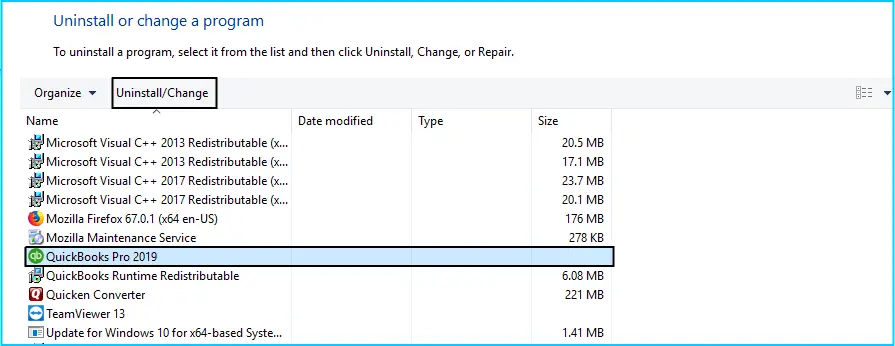
när du installerar om, konfigurationen blir klar på både skrivbordet då den primära skrivbordet kommer att lagra företagsfilen och även gör att du kan synkronisera data till andra system i nätverket.
du kan också välja dataöverföringsverktyget, som är känt som ett kommersiellt verktyg från tredje part, om det innehåller två separata företagsfiler som måste slås samman. När du är klar med dessa faktakontroller är det rätt tid att hoppa vidare till processen för att synkronisera QuickBooks-filer mellan två datorer.
Process för att synkronisera QuickBooks-filer mellan två datorer
så nu när du är medveten om alla ovanstående fakta och information är det rätt tid att börja med processen att synkronisera QuickBooks-filer mellan två system. Stegen som ska följas är:
- till att börja med måste du installera och ladda ner dataöverföringsverktyg som tillhandahålls av Intuit. Marketplace på det primära systemet som är värd för företagsfilen.
- du måste sedan klistra in företagsfilen i det primära systemet från ett sekundärt system. Och kan också spara företagsfilen till disk eller kan också överföra den till källdatorn via nätverket.
- starta QuickBooks på den primära datorn. För vilken du måste välja filen och öppna en företagsfil från den sekundära datorn och också välja alternativet Öppna företag.
- nu, i dataöverföringsverktyget. Du måste välja fliken open source company I exportera data från källföretaget.
- Välj Ja och Tillåt åtkomst även om QB inte körs. Du måste också leta efter möjligheten att tillåta ansökan att få tillgång till personuppgifter. Klicka sedan på Fortsätt, ja, och gjort i QuickBooks.
- du måste välja fliken Stäng i fliken aktuell ansluten till, som kommer att finnas där i dataöverföringsverktyget.
- följt av att kontrollera Arkiv-menyn och även välja Stäng företag alternativ i QuickBooks.
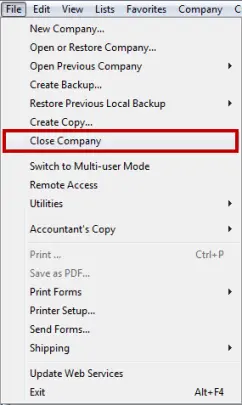
- klicka på filalternativet och klicka sedan på Öppna eller återställ företag. Tillsammans med det väljer du öppna ett företag i QB.
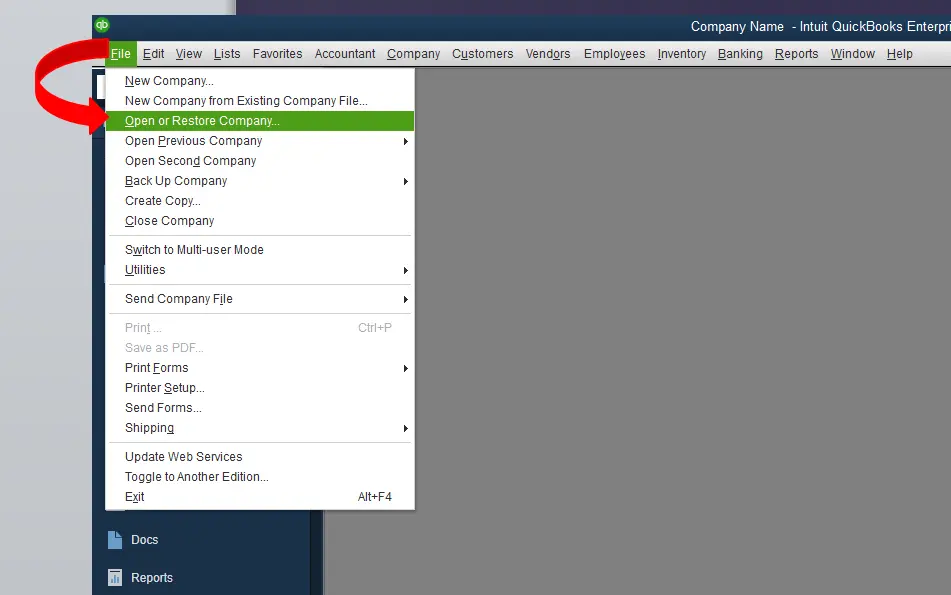
- nu ska du välja open destination company of disk transfer utility från importera data till destination company.
- Välj Ja, Tillåt alltid åtkomst även om QB inte körs och tillåter också att applikationen får tillgång till personuppgifterna. Klicka vidare på Fortsätt, ja, och gjort respektive.
- gå till fliken Stäng för närvarande ansluten till fältet i dataöverföringsverktyget.
- följt av att välja Arkiv-menyn och även välja Stäng företag i QuickBooks.
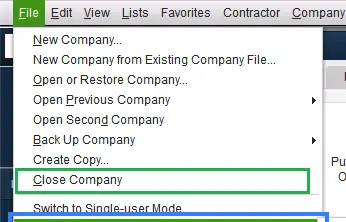
- Välj typ av data och ändra flikar respektive från dataöverföringsverktyget. Tillsammans med det väljer du ett alternativ som presenterar den information du vill importera till destinationsfilen.
- slutligen, navigera till importera data till destination, i dataöverföringsverktyget och välj också fliken Importera data.
detta skulle förmodligen synkronisera filerna mellan två datorer framgångsrikt.
Läs och: konvertera en QuickBooks för Windows-fil till QuickBooks för Mac
steg för att dela skrivbordsversionerna mellan två datorer
det bör noteras att databasfilhanteraren tillåter programvaran att interagera med QuickBooks desktop company-filen. Du måste använda det här läget som stöds för att ställa in filen, vilket innebär att den rekommenderade uppsättningen för flera användare är företagsfilen som är lagrad på värdfilen. Nedan följer stegen för att aktivera värd. Du bör se till att du använder en server för att vara värd för filen, som du inte behöver aktivera värd för arbetsstationer. Att aktivera hosting är endast tillämpligt på värdsystemen. Låt oss nu kolla in de inblandade stegen:
- för detta måste du först navigera till Arkiv-menyn och även välja fliken Verktyg.
- följt av att välja värd flera användare tillgång.
- du måste välja Ja för att bekräfta.
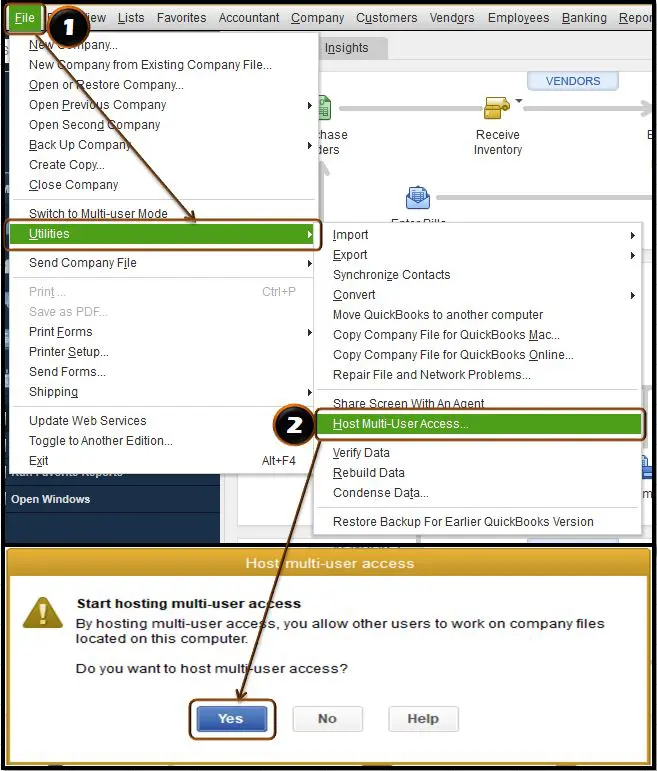
och följ också stegen nedan:
- ursprungligen navigera till serversystemet, vilket är den dator som lagrar företagsfilen.
- på serversystemet måste du navigera till start-menyn och även söka efter databasserverhanteraren.
- Välj nu QuickBooks databasserverhanteraren från den resulterande rullgardinsmenyn.
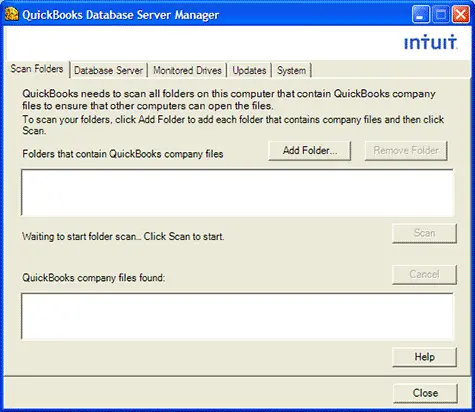
- följt av, klicka på Bläddra och bläddra i mappen där företagsfilerna ska sparas, om mappplatserna inte visas i föregående steg. Också, slå OK efter det.
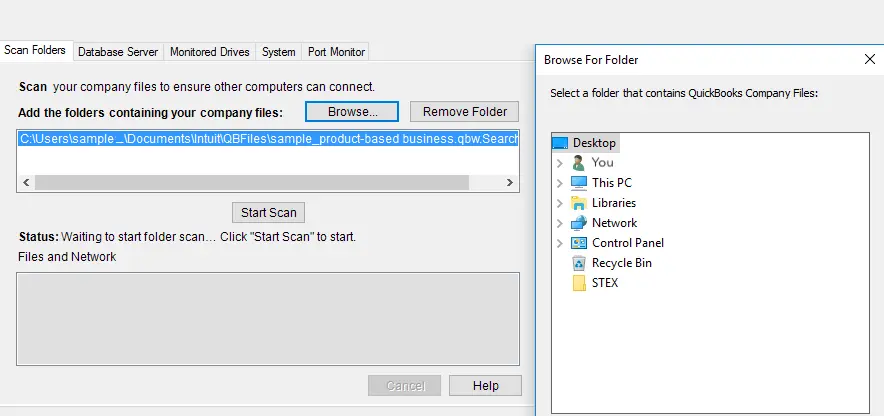
- Välj alternativet Starta skanning, som reparerar alla brandväggsbehörigheter för att göra det möjligt för QB att kommunicera via nätverket.
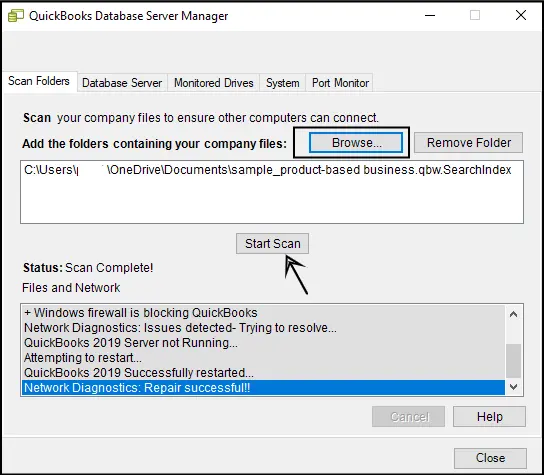
- Stäng och försök att öppna QB i fleranvändarläge på dina arbetsstationer.
Databasserverinställning för synkronisering
du rekommenderas att lagra företagsfilen eller nätverksdelningen på den primära datorn. Eller välj alternativet att använda QuickBooks men inte lagra företagets fil på den sekundära datorn och installera QuickBooks. Utför nedanstående steg efter slutförandet av ovanstående steg:
- gå till fliken skanna mappar, Lägg till mappar och skanna för att skanna den primära datorn för QuickBooks-företagsfilen. Klicka på Stäng när din verifierade företagsfil har hittats.
- klicka på företagsmenyn och gå till konfigurera användare och lösenord och klicka på konfigurera användare fliken i QuickBooks på primärt system.
- klicka på den angivna fliken Lägg till användare i systemdisplayen och tilldela sedan QuickBooks användarnamn och lösenord.
- Välj åtkomstalternativ för sekundär dator och tryck på nästa flik.
- välj Ändra eller ta bort transaktionsbehörigheter och gå till fliken nästa och slutför.
- Klicka nu på Öppna eller återställ företag och klicka på öppna ett företag i QuickBooks på det sekundära systemet.
- leta efter platsen i nätverket där den primära företagsfilen lagras.
- välj filen och logga in med användarnamnet eller lösenordet som skapats på det primära systemet.
Se även: Hur öppnar man QBW-fil utan QuickBooks?
sista ord!
processen för att synkronisera QuickBooks-filer mellan två datorer blir lätt med de steg vi har nämnt ovan. Det kan dock finnas en situation där du kan möta problem med att genomföra processen, då i ett sådant scenario, tveka inte att ringa vårt QuickBooks enterprise support team när som helst. Ring upp på vårt dedikerade hjälplinjenummer, dvs 1-800-761-1787, och diskutera din fråga med våra amerikanska baserade certifierade redovisningspersonal och experter. Vårt team hjälper dig gärna.