med installationen av Windows 10 OS installeras också flera tjänster och program på din dator. När installationen av Windows OS är klar och du startar upp i din dator laddas dessa standardprogram och tjänster också med Windows 10. Om du vill öka din Windows 10-dators hastighet rekommenderas det alltid att inaktivera eller stoppa oönskade starttjänster och program.
du bör notera att startprogrammet inte bara läggs till av Windows 10; det kan också läggas till av programvara från tredje part. Så det är nödvändigt att se startprogrammets inträde åtminstone om en månad eller när din dator blir långsammare.
om din dator är för långsam och använder en traditionell hårddisk kan du växla upp Windows 10-hastigheten och förbättra datorns övergripande prestanda med minst fem gånger genom att ersätta hårddisken med SSD.
det finns flera sätt att visa program som börjar med Windows 10. I det här inlägget visar vi minst tre sätt på vilka du kan visa och hantera alla startprogram i Windows 10. Dessa är följande:-
- se och hantera startprogram i Windows 10 via Inställningar
- inspektera och hantera startprogram i Windows 10 med Aktivitetshanteraren
- Visa och hantera startprogram i Windows 10 med programvara från tredje part
ämnen som omfattas
Hur visar och hanterar du startprogram i Windows 10 med appen Inställningar?
du kan visa och hantera alla startprogram i Windows 10 med appen Inställningar. För att kontrollera och hantera startprogram, utför följande steg: –
Steg 1. Klicka på Start-knappen / menyn och klicka sedan på inställningsikonen till vänster på skärmen för att starta appen Inställningar.
steg 2. Klicka på kategorin Appar i inställningsfönstret som öppnas.

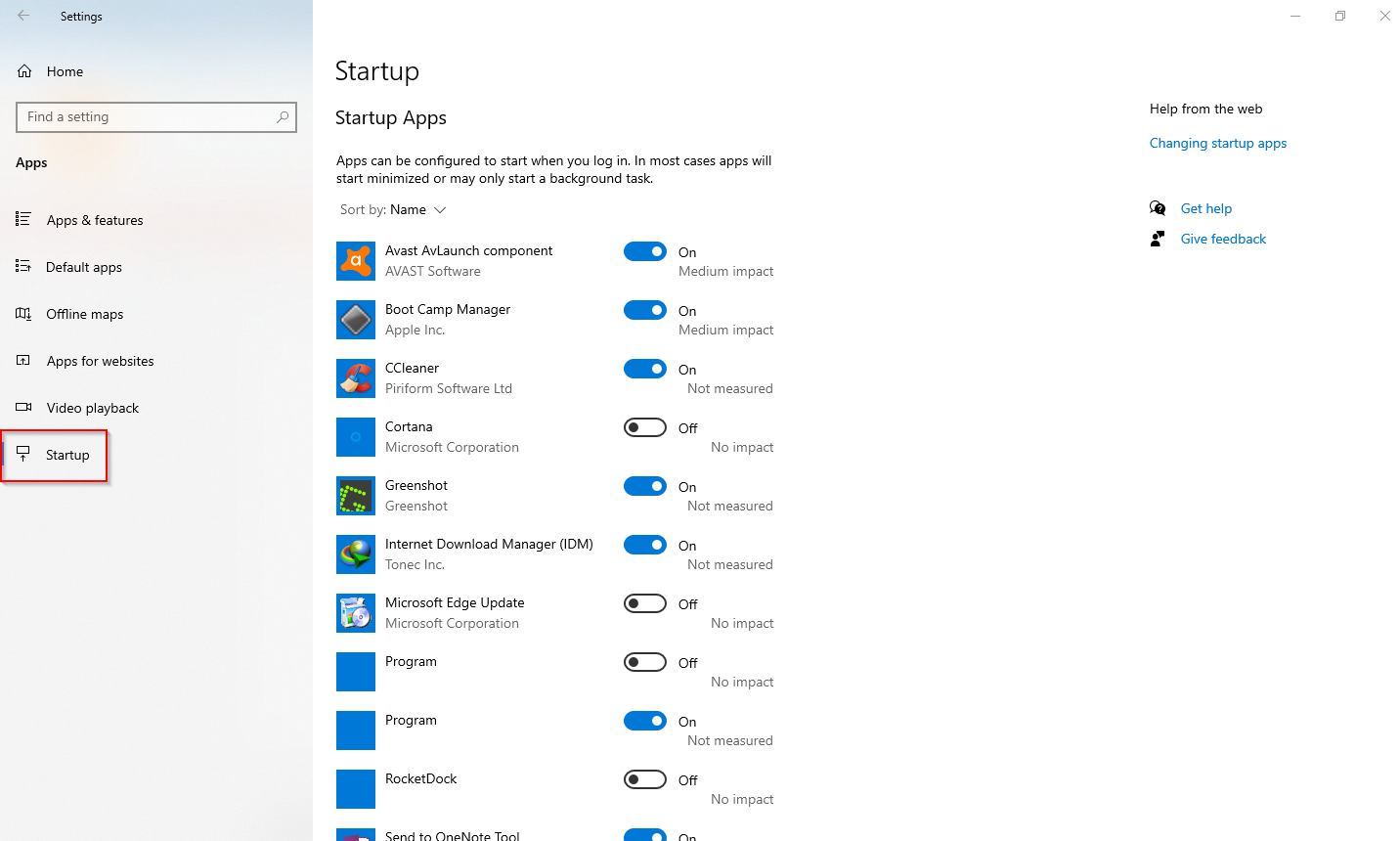
steg 4. På höger sida av uppstarten kan du se alla startprogram eller appar som laddas med Windows 10. Om du ser något onödigt program som börjar med Windows 10, vrid växeln till Av bredvid appposten. För de appar som börjar med Windows, du kommer att se på bredvid växeln, och om programmet är inaktiverat från start, du kommer att se ut bredvid växeln.
inaktivera värdelösa appar från start kommer att förbättra den totala prestandan för din Windows 10 PC.
Hur visar och hanterar startprogram i Windows 10 via Aktivitetshanteraren?
med Windows Task Manager är det möjligt att visa och hantera startprogram i Windows 10. För att se startup-appen och hantera med Aktivitetshanteraren, utför följande steg: –
Steg 1. Starta Aktivitetshanteraren genom att högerklicka på ledigt utrymme i Aktivitetsfältet i Windows 10 och sedan klicka på alternativet Task Manager.
alternativt trycker du på Ctrl + Shift + Esc-tangenterna från tangentbordet för att snabbt öppna Aktivitetshanteraren.
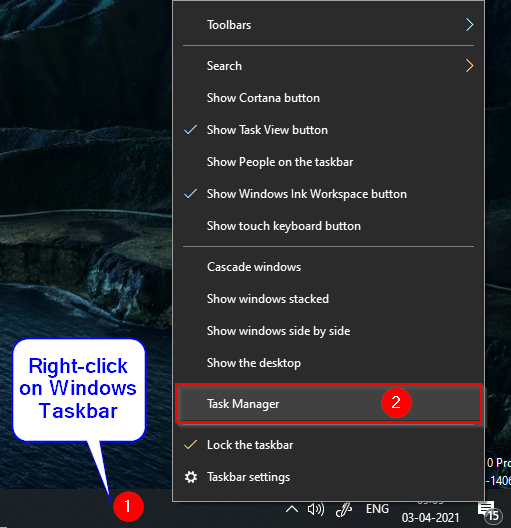
steg 2. Om Aktivitetshanteraren öppnas med färre detaljer klickar du på knappen Mer information för att expandera Aktivitetshanteraren.
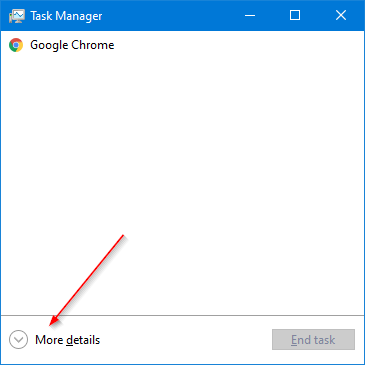
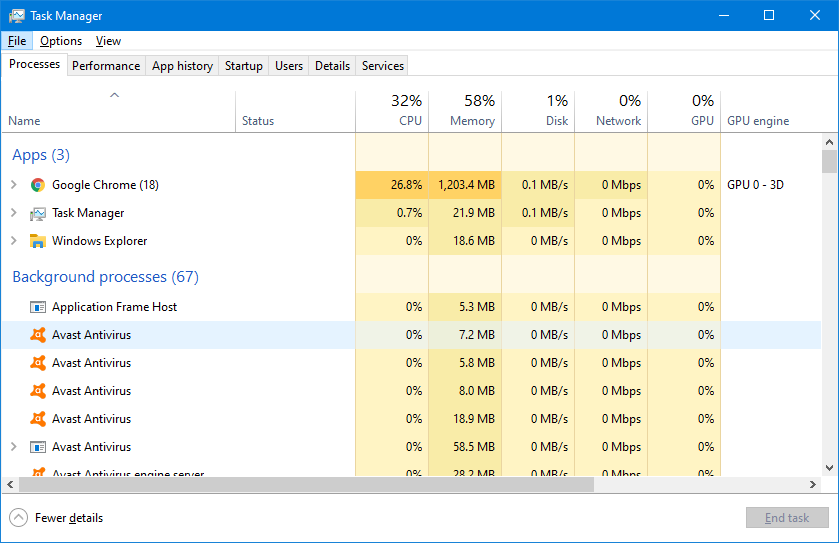
steg 3. Byt till fliken Start för att se alla program eller appar som automatiskt laddas med Windows 10.
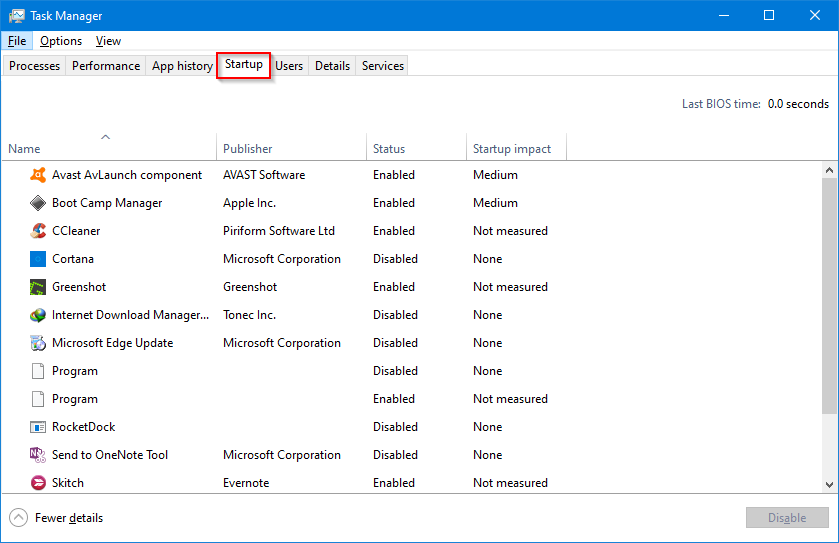
steg 4. Kolumnen Status visar vilka appar som är aktiverade och inaktiverade. Om du vill stoppa ett program från att börja med Windows 10 högerklickar du på programmets post och väljer sedan alternativet Inaktivera.
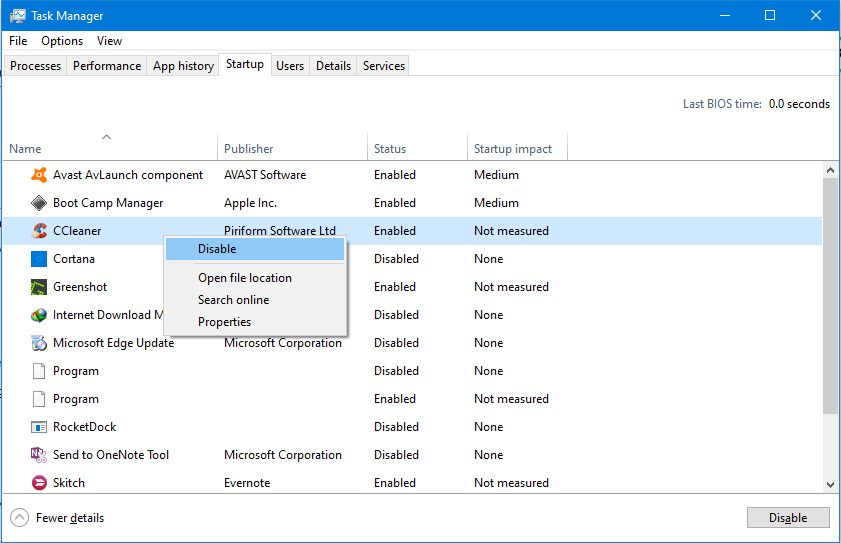
när du inaktiverar startprogrammet laddas det inte längre med Windows 10-Start. Du bör gå igenom startposterna och inaktivera värdelösa program. Om du vill aktivera något program igen, högerklicka på programmet och välj Aktivera alternativ. Dessutom visar kolumnen Startup impact effekten av program på Windows 10-Start. Om du hittar någon programstart påverkan är hög, granska dem och inaktivera dem.
Hur visar och hanterar startprogram i Windows 10 med hjälp av programvara från tredje part?
om du vill visa och hantera startprogram i Windows 10 med ett tredjepartsverktyg rekommenderar vi att du använder CCleaner-verktyget. Det är ett av de mest populära programmen för att städa upp din Windows-dator. Det är gratis för personligt bruk och snabbt tar bort tillfälliga filer, webbhistorik, och alla andra oönskade filer från din Windows-dator.
förutom att rengöra de tillfälliga filerna och registret kan CCleaner visa och hantera startprogram på Windows 10 PC. Här är stegen: –
Steg 1. Ladda ner och installera den senaste versionen av CCleaner från sin officiella webbplats.
steg 2. Öppna CCleaner-appen och navigera till Verktyg > start. Byt till fliken Windows för att aktivera eller inaktivera startprogram. Du kan till och med hantera tjänster via fliken Windows Services.

det är allt!!!