felet ingen ljudenhet påträffas vanligtvis i Windows-operativsystemet. Felet kastas normalt när slutanvändaren uppgraderar en datorenhet till en nyare version av Windows eller efter att ha installerat om den befintliga versionen av Windows. När felet kastas kan datorprogram som kräver en ljudenhet inte producera ljud och kan kasta ytterligare fel. När du tittar på Windows – ljudkonfigurationsalternativet som finns under Windows-kontrollpanelen visas dessutom en” ingen ljudenhet ” – etikett. Alla alternativ som finns under enheten kommer också att inaktiveras och gråtonas. När en slutanvändare stöter på felet kan det vara ganska frustrerande. I många fall innebär den resulterande korrigeringen att du installerar om en ny ljuddrivrutin.
inga ljudenheter Felindikationer
det finns flera indikationer på att en Windows-dator kastar felet ”ingen ljudenhet”. Först när ETT program körs som kräver användning av en ljudenhet på Windows-datorn visas ett visuellt ”ingen ljudenhet” eller ”ingen ljudenhet hittades” – fel på skärmen. För det andra, om ljudenheten visas under undermenyn ”Systemegenskaper” på Windows Kontrollpanel, kommer det också att finnas en ”ingen ljudenhet”-etikett som visas under alternativet ljud eller enhet. Under ikonen kommer alla alternativ att vara gråtonade och enheten kommer att indikera att den är inaktiverad.
steg för att åtgärda felet No Audio Device
följande felsökningssteg är skräddarsydda för operativsystemet Windows XP, men kan också användas för att felsöka med små variationer i Windows Vista och Windows 7 när felmeddelandet ”No Audio Device” kastas.
Metod 1-Försök att aktivera Microsoft Windows Audio Service
även om uppgradering av Windows-operativsystemet är en vanlig orsak till felet No Audio Device, har installationen av annan relaterad ljudprogramvara eller relaterade programuppgraderingar också visat sig inaktivera Windows audio service. I vissa fall behöver Windows Audio-tjänsten bara startas om eller återaktiveras. Följande steg kan användas för att bekräfta om så är fallet med din dator och låta ljudtjänsten slås på igen om det behövs.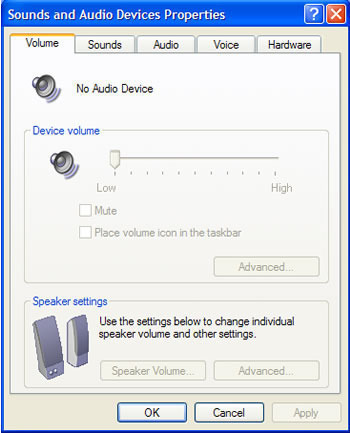
Steg 1 – Se till att du är inloggad på datorn med ett konto som har administratörsbehörighet.
steg 2 – Välj Windows ”Start” – menyknappen och klicka på menyalternativet ”kör”.
steg 3 – Ange ”tjänster.msc ”i söktexten eller” öppna ” menyfältet.
steg 4 – bläddra ner i listan över tjänster som visas i det senare visade fönstret och leta reda på alternativet ”Windows Audio”.
Steg 5 – Välj ”Windows Audio” och högerklicka sedan på programikonen.
steg 6 – Välj menyalternativet ”egenskaper”.
Steg 7 – Klicka på menyalternativet ”Automatisk” från rullgardinsmenyn ”Startup”.
steg 8 – Klicka på menyalternativet ”Start” för att starta Windows audio-tjänsten. Om alternativet är grått, bör tjänsten redan startas.
steg 9 – välj menyknappen ”Ok” och testa för att ljudet återställs till Windows-datorn.
klicka på OK och testa för ljud. Om problemet har korrigerats kan det ha funnits ett program som orsakade problemet med att Windows Audio startade när datorn startar om eller Windows öppnas. Om datorn fortsätter att se ljudtjänsten inaktiverad vid omstart kan dessa steg upprepas för att aktivera tjänsten efter omstart av datorn.
Metod 2 – Aktivera Windows Audio Device
om den tidigare metoden inte fungerade för att förhindra att felet ”ingen ljudenhet” kastas på din Windows-dator kan följande steg vidtas för att aktivera den specifika ljudenheten på den drabbade datorn.
Steg 1 – Starta om datorn och logga in med en användarprofil som har administratörsbehörighet.
steg 2 – Välj Windows ”Start” menyknappen.
steg 3 – Högerklicka på ikonen ”Den här datorn” och välj sedan menyalternativet ”egenskaper”.
steg 4 – Välj menyfliken ”hårdvara” och välj sedan menyknappen ”Enhetshanterare”.
Steg 5 – bläddra ner i menylistan och välj sedan menyalternativet ”+” bredvid menyn ”Ljud -, Video-och spelkontroller”.
steg 6 – under alla menyalternativ som listas under den här kategorin som har en ikon med ett rött ”x” högerklickar du på objektet och väljer menyalternativet ”aktivera”.
Steg 7 – Om det inte finns några objekt som har en röd ”x” över en ”högtalare” – ikon, fortsätt sedan med att stänga ”Enhetshanteraren.”Om det finns och du har slutfört steg 6, Stäng Enhetshanteraren och fortsätt till nästa steg.
steg 8 – Starta om datorn och testa om felet ”ingen ljudenhet” har rensats. Om datorn inte har ljudfunktionen återaktiverad, fortsätt sedan till nästa metod för att felsöka felet.
Metod 3 – Återställ den ursprungliga ljuddrivrutinen på datorn
de flesta Windows-datorer som har Windows XP eller äldre versioner av det populära operativsystemet installerat använder Creative Audigy eller Realtex Audio Codec-programvara. För att slutföra den här metoden för att korrigera No Audio Device-felet är det viktigt att ta reda på vilken ljuddrivrutinsprogramvara som är installerad på datorn för att återställa programvaran på datorn.
Steg 1 – välj menyknappen ”Start” på din dator.
steg 2 – Välj programikonen ”Windows Control Panel” och välj programikonen ”Enhetshanteraren”.
steg 3 – Bläddra ner listan över installerad hårdvara för att hitta de installerade ljuddrivrutinerna på din dator.
steg 4 – Leta reda på namnet på ljudhårdvaran installerad på datorn. När du har hittat, ladda ner och installera lämpliga ljuddrivrutiner från tillverkarens webbplats. Några av de vanligaste drivrutinerna för Windows-datorer inkluderar
Realtek och Creative.
Steg 5 – När du har laddat ner den aktuella drivrutinen för ljudenhetsdrivrutinen installerad på din dator dubbelklickar du på programfilen för att starta installationsprocessen. När processen är klar, om inte uppmanas att göra det starta om datorn.
steg 6 – När du har startat om datorn, försök att köra programmet som kastade No Audio Device-felet. Om datorn inte har ljud, fortsätt till nästa metod för att korrigera felet.
Metod 4 – Vila det inbyggda ljudet i datorns BIOS
på Windows-datorer måste ljudinställningarna i BIOS ställas in för att matcha ljudhårdvarukonfigurationen på datorn. Följande steg kan vidtas för att ställa in BIOS för att automatiskt upptäcka och implementera dessa inställningar.
Steg 1 – Starta om datorn och tryck på ”F1” – tangenten tills en ”BIOS Setup” – skärm visas. Om” F1 ”- tangenten inte fungerar för att visa BIOS kan” F10 ” – tangenten behöva tryckas på vissa modeller av Windows-datorer.
steg 2 – en gång på BIOS-inställningsskärmen, tryck på ”F5″ – tangenten. Tryck sedan på menyknappen” Ja” eller ”Ok” följt av att välja datorns ”Enter” – tangent.
steg 3 – Välj eller tryck på ”F10” – tangenten följt av att välja menyknapparna ”OK” eller ”ja” för att spara standardinställningarna.
steg 4 – Starta om Windows och kontrollera att programmet kastar No Audio Device-felet för att se om det har ljud. Om det inte finns något ljud fortsätt till nästa metod för felsökning av felet.
Metod 5 – Återställ ljudkortet på Windows – datorn
Steg 1-Logga in på datorn med ett konto som har administratörsbehörighet.
steg 2 – välj menyknappen ”Start” och välj sedan programikonen ”Windows Control Panel”.
steg 3 – Välj menyalternativet ”System och säkerhet”.
steg 4 – Välj menyalternativet Windows ”Enhetshanteraren” och klicka sedan på menyknappen ”Fortsätt” om du uppmanas att fortsätta komma åt Windows Enhetshanteraren.
Steg 5 – Välj symbolen ”+” bredvid menyn ”Ljud -, Video-och spelkontroller”.
steg 6 – Välj lämpligt ljudkort från listan över ljudenheter som därefter visas.
Steg 7 – högerklicka på det drabbade ljudkortet och välj menyalternativet ”inaktivera”.
steg 8 – Starta om datorn och upprepa sedan steg 2 till 5.
steg 9 – högerklicka på datorns ljudkort och välj menyalternativet ”aktivera”.
steg 10 – Starta om datorn och testa datorprogrammet som kastade No Audio Device-felet för korrekt drift.
Metod 6 – genomföra en systemåterställning på den drabbade datorn
en annan metod som man kan åta sig att åtgärda felet No Audio Device på en Windows-dator är att genomföra en systemåterställning på den drabbade datorn.
Steg 1 – Koppla bort den berörda datorn från det lokala nätverket eller Internet.
steg 2 – Välj Windows ”Start” menyknappen.
steg 3 – Välj menyalternativen ”alla program” och ”tillbehör”.
steg 4 – Klicka på menyn ”Systemverktyg” och ”Systemåterställning”.
Steg 5 – Se till att alternativknappen ”Återställ min dator till en tidigare tid” är vald och klicka sedan på ”Nästa” menyknappen.
steg 6 – Välj ett lämpligt datum och återställningspunkt på menyn ”välj en återställningspunkt”. Välj sedan menyknappen ”nästa” efter att ha valt lämplig återställningspunkt.
Steg 7 – välj menyknappen ”Slutför” efter att Windows Systemåterställning är klar.
steg 8 – testa Windows-programmet som kastade felet no Audio device found för att se om problemet har korrigerats.
så här återställer du ett datorljudkort
ett relaterat fel till problemet No Audio Device found på Windows-datorn är när ett datorljudkort inte kan hittas. När det här felet uppstår finns det ett antal åtgärder som datoranvändaren kan vidta för att korrigera för att inkludera uppdatering av enhetsdrivrutinen eller byte av ljudkortet.
Steg 1-Stäng av alla strömkällor till datorn för att inkludera att ta bort batteriet om du utför åtgärderna på en bärbar dator.
steg 2 – Koppla bort alla externa enheter och kablar som är anslutna till kringutrustningen.
steg 3 – Ta en skruvmejsel och lossa skruvarna på datorns bakpanel.
steg 4 – Ta bort datorns hölje för att göra moderkortet tillgängligt.
Steg 5 – leta reda på ljudkortet som normalt kommer att anslutas till en ljudport på moderkortet.
steg 6 – Ta tag i ljudkortet och ta bort det från kortplatsen på moderkortet. På vissa modeller kommer det att finnas skruvar som håller kortet på plats som måste tas bort innan du kopplar bort kortet från brädet.
Steg 7 – Sätt tillbaka ljudkortet i moderkortets kortplats. Se till att du följer samma ordning med stift som när kortet togs bort för att undvika att oavsiktligt skada kortet. När du sätter in kortet i kortplatsen bör du göra det ordentligt, men i slow motion för att undvika att störa andra hårdvaruenheter installerade på kortet. När du har satt in den igen, sätt tillbaka eventuella skruvar som tagits bort för att hålla kortet på plats.
steg 8 – Installera om datorns hölje. Fäst sedan alla skruvar som tidigare tagits bort.
steg 9 – Anslut alla kablar och kringutrustning som är anslutna till datorn.
steg 10 – Starta om datorn.
steg 11 – När du har startat om måste du troligen köra guiden ”Lägg till ny maskinvara” även om du inte installerade ett nytt ljudkort. Om du uppmanas att göra det, sätt i installations-CD/DVD i CD/DVD-enheten och starta om datorn när den är installerad.
steg 12 – Välj menyalternativet ”Start” och klicka sedan på menyalternativet ”Kontrollpanelen”.
steg 13 – Välj menyalternativet ”System” följt av att klicka på menyfliken ”hårdvara”.
steg 14 – Klicka sedan på menyalternativet ”Enhetshanteraren” och expandera menyn för menyalternativet ”ljud -, video-och spelkontroller”.
steg 15 – högerklicka på namnet på ljudenheten och välj sedan menyalternativet ”Uppdatera drivrutin” för att uppdatera drivrutinen för ljudhårdvaran. När du väl har valt det här alternativet följer du standardinstruktionerna för uppdateringsguiden för enhetsdrivrutin.
Steg 16 – när guiden för drivrutinsuppdatering har slutfört uppdateringen av programvaran på måldatorn startar du om datorn.
steg 17 – försök att köra programvaran som har kastat No Audio Device-felet. Om felet inte längre kastas har problemet korrigerats.