Scenario/Problem: ditt företag har tagit ett nytt initiativ till ”go green.”Fas 1 i green initiative kräver att alla utvecklingsservrar från och med nu är virtuella servrar. Det uppfattas att fördelarna med virtualisering kommer att innehålla följande:
- serverkonsolidering
- förbättrat serverutnyttjande
- minskad strömförbrukning
- minskat datacenters fotavtryck
- förbättrad flexibilitet
|
om boken: detta kapitelutdrag om hur man implementerar och använder Hyper-V (ladda ner PDF) är hämtat från boken Windows Server 2008 How-To.Den här boken innehåller information om alla viktiga element i Windows Server 2008, inklusive nödvändiga steg och procedurer för planering, distribution, konfiguration, säkerhet och daglig administration. Det finns avsnitt som fokuserar på Hyper-V R2 release och alla större förbättringar inbyggda i Windows Server 2008, inklusive Hyper-V virtualisering, Server kärna, stora förbättringar Terminal tjänster och mer.
|
|
lösning: Windows Server 2008 har en installerbar Roll, Hyper-V, som gör att du kan konfigurera en miljö för att stödja virtuella servrar. Det finns en mängd specifika krav som du måste tänka på, inklusive följande:
- Windows Server Virtualization-rollen kan bara installeras på ett system som har en 64-bitars processor.
- hårdvara måste stödja hårdvaruassisterad virtualisering (Intel VT eller AMD-V)-teknik och Dep (hardware data execution prevention).
- bästa praxis är att ha minst två fysiska nätverkskort (Nic): en för hantering av servern och en eller flera för de virtuella servrarna.
OBS: Varför finns det en Windows Server 2008 32-bitars utan Hyper-V edition tillgänglig om du bara kan installera rollen på en 64-bitars server? Även om du bara kan installera Hyper-V-rollen på en 64-bitars server kan du installera hanteringsverktygen på både 64 – och 32-bitars maskiner. Windows Server 2008 32-bitarsversionen utan Hyper-V ger dig inte möjlighet att installera hanteringsverktygen.
i huvudsak installerar Hyper-V en hypervisor ovanpå din hårdvara men under dina virtualiserade system. Denna hypervisor gör att det verkar för alla dina virtualiserade system som om de körs direkt på hårdvaran, inte delar den med andra virtualiserade system. Det finns ett överordnat system (kör den fullständiga versionen av Windows Server 2008 eller Server Core-versionen) som upprätthåller strukturen för Hyper-V.
OBS: Vad är en hypervisor? En hypervisor, även kallad en virtuell maskinhanterare, är ett program som körs i ett lager mellan din hårdvara (processor, minne, disk, nätverk) och ditt operativsystem. Det låter dig installera flera operativsystem så länge du har tillräckligt med hårdvarukraft för att stödja dem. Olika hypervisorer fungerar på olika sätt. Till exempel innehåller VMware hypervisor drivrutiner för din programvara i hypervisorn själv. Hyper-V hypervisor inkluderar inte dessa drivrutiner men förlitar sig på operativsystemet för att hålla sina egna drivrutiner, vilket gör Hyper-V hypervisor ”tunnare” eller mindre i storlek.
installera Hyper-V på en fullständig Installation av Windows Server 2008
för att installera Hyper-V på ett system som redan kör den fullständiga installationen av Windows Server 2008, utför följande steg:
- se till att hårdvaran är konfigurerad för Hyper-V i BIOS:
- säkerhet: Execute Disable = på
- prestanda: virtualisering = på
- prestanda: VT för direkt i/O-åtkomst = på
- prestanda: Trusted Execution = av
OBS: namnreferenser i BIOS kan variera beroende på BIOS-versionen. Du kan också behöva stänga av datorn, snarare än att bara starta om, för att inställningarna ska ta tag.
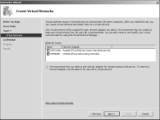
figur 7.1
sidan Skapa virtuella nätverk till Hyper-V-installationsprocessen.
nu när du har installerat det kan du använda Server Manager eller Hyper-V Manager (visas i Figur 7.2) för att se alla verktyg du har till ditt förfogande för att skapa och hantera virtuella maskiner.
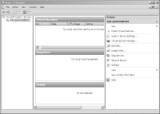
figur 7.2
Hyper-V Manager, postinstallation.
installera Hyper-V på Server Core
för att verkligen förbättra serverutnyttjandet och öka säkerheten kan du välja att installera Windows Server Virtualization-rollen på Server Core-utgåvan av Windows Server 2008.
för att installera på Server Core edition följer du dessa steg:
- Ställ in BIOS-inställningarna som i avsnittet ”Installera Hyper-V på en fullständig Installation av Windows Server 2008.”
- kontrollera om utgåvan av Windows Server 2008 stöder Hyper-V genom att ange wmic OS get OperatingSystemSKU. Windows Server 2008 returnerar ett nummer, och endast ett fåtal siffror hänvisar till utgåvor som stöder Hyper-V:
- 12: Windows Server 2008 Datacenter Edition, Server kärna
- 13: Windows Server 2008 standardutgåva, Server kärna
- 14: Windows Server 2008 Enterprise Edition, Server Core
notera: Windows Server 2008 Standard edition innehåller en licens för en gratis virtuell instans, Enterprise edition innehåller en licens för fyra gratis virtuella instanser, och Datacenter edition innehåller en licens för ett obegränsat antal virtuella instanser.
vid denna tidpunkt har du installerat Windows Server Virtualization-rollen. Detta är bara en plattform för att bygga och hantera virtuella servrar. Låt oss nu titta på hur man hanterar denna roll för att bygga och stödja virtuella servrar.
hantera Hyper-V på distans
|
om författarna: J. Peter Bruzzese är en nätverksspecialist med åtta års erfarenhet inom informationsteknologisektorn. Bruzzese hjälpte till att bilda Clip Training LLC, som erbjuder en mängd olika miniklipp om ämnen från Windows-operativsystem till serverapplikationer. Ronald Barrett är en oberoende konsult, tränare, författare och teknisk talare vars tidigare kunder inkluderar Goldman Sachs, Microsoft, New Horizons och ONLC.com. Barrett har medförfattare flera böcker, inklusive administratörs Guide till Microsoft Office 2007 servrar och bidrar regelbundet till Redmond magazine. Wayne Dipchan är författare till McSe Windows 2000 Directory Services Design och är en certifierad SQL-Databasadministratör. Dipchan är också en serverexpert för New Horizons, Bear Stearns och General Electric Company.
|
|
Scenario / Problem: Din infrastrukturplan säger att alla Windows-servrar som används för virtualiseringsprojektet måste köras på Server Core. Hur kommer du att bygga och hantera virtuella servrar på Server Core?
Lösning: Du måste installera Hyper-V Manager på klientdatorer som ska användas för att hantera din Windows Server 2008 Hyper-V-miljö. Endast två operativsystem stöder Hyper-V Manager:
- Windows Server 2008: Du kan lägga till Hyper-V Manager-funktionen med hjälp av Serverhanteraren. Du kan hitta Hyper-V-verktygen genom att välja verktyg för Fjärrserveradministration, Rolladministrationsverktyg, Hyper-V-Verktyg.
- Windows Vista: uppdateringspaketet Service Pack 1 KB925627 innehåller snapin-modulen Hyper-V Manager MMC och konsolen Virtual Machine, ett verktyg som gör att du kan skapa en interaktiv session på en virtuell server.
när Hyper-V-hanteraren är installerad kan du ansluta till Hyper-V-fjärrservrar som du behöver administrera genom att klicka på länken Anslut till Server i åtgärdsfönstret.
Hyper-V-hantering använder Windows Management Instrumentation (WMI) för att hantera Hyper-V. Hyper-V WMI gör att du kan konfigurera / hantera alla aspekter av Hyper-V, till exempel följande:
- konfigurera serverinställningar
- Bygg och konfigurera virtuella servrar
- skapa och hantera virtuella nätverksswitchar
- hantera tillståndet för virtuella servrar som kör
du kan också fjärrhantera din Hyper-V-server via RDP (Remote Desktop Protocol). Terminal Services Remote-applikationen låter dig ansluta till Windows-baserade plattformar från nästan var som helst, vilket innebär att du kan ansluta till din Hyper-V-server och i själva verket administrera den lokalt. Virtuell maskinanslutning (vmconnect.exe) låter dig bygga och/eller ansluta till de virtuella servrarna som finns på din Hyper-V-server. Virtuell maskinanslutning använder också RDP för att upprätta anslutningar.
Obs: de primära verktyg som stöds för fjärradministrering Hyper-V Infrastruktur är Hyper-V Manager och System Center Virtual Machine Manager (VMM).
![]()
![]() implementera och utnyttja Hyper-V
implementera och utnyttja Hyper-V![]() installera och hantera Hyper-V på Windows Server 2008 Server Core
installera och hantera Hyper-V på Windows Server 2008 Server Core ![]() använda Hyper-V Manager för att skapa virtuella maskiner och hårddiskar
använda Hyper-V Manager för att skapa virtuella maskiner och hårddiskar![]() övervakning Hyper-V prestanda och utnyttja System Center VMM
övervakning Hyper-V prestanda och utnyttja System Center VMM