del 3: Så här återställer du förlorade Data på din iPad
det bästa och överlägset enklaste sättet att återställa förlorade data på din iPad är att använda Dr .Fone – iPhone Data Recovery. Detta program är utformat för att snabbt och mycket enkelt hjälpa dig att återställa förlorade filer från iOS-enheter. Några av det viktiga funktioner inkluderar:
- • den kan användas för att återställa alla typer av data, inklusive foton, videor, meddelanden, samtalsloggar, anteckningar och många fler.
- • det erbjuder dig tre sätt att återställa data. Du kan återställa från din iTunes-säkerhetskopia, din iCloud-säkerhetskopia eller direkt från enheten.
- • den är kompatibel med alla modeller av iOS-enheter och alla versioner av iOS.
- • det låter dig förhandsgranska data på din enhet före återställning och även välja de specifika filer du vill återställa.
så här använder du Dr. Fone för att återställa förlorade data på din iPad
som vi nämnde tidigare kan du använda Dr.Fone för att återställa raderade data på din enhet på ett av tre sätt. Låt oss titta på var och en av de tre.
Återställ iPad direkt från enheten
Steg 1: Hämta och installera Dr.Fone till din dator och starta sedan programmet. Anslut iPad till datorn med en USB-kabel. Dr.Fone bör känna igen enheten och som standard öppna fönstret ”Återställ från iOS-enhet”.

steg 2: Klicka på ”Starta skanning” för att låta programmet kan din enhet för förlorade data. Skanningsprocessen börjar omedelbart och kan pågå i några minuter beroende på mängden data på din enhet. Du kan pausa processen genom att klicka på ”Paus” – knappen för att du ser de data du letar efter. Tips: om något av ditt medieinnehåll kan skannas som video,musik etc., det betyder att data kommer att vara svåra att återställa av Dr.Fone, särskilt när du inte har säkerhetskopierat data tidigare.

steg 3: När skanningen är klar ser du alla data på din enhet, både raderade och befintliga. Välj förlorade data och klicka sedan på ”Återställ till dator” eller ”återställ till enhet.”
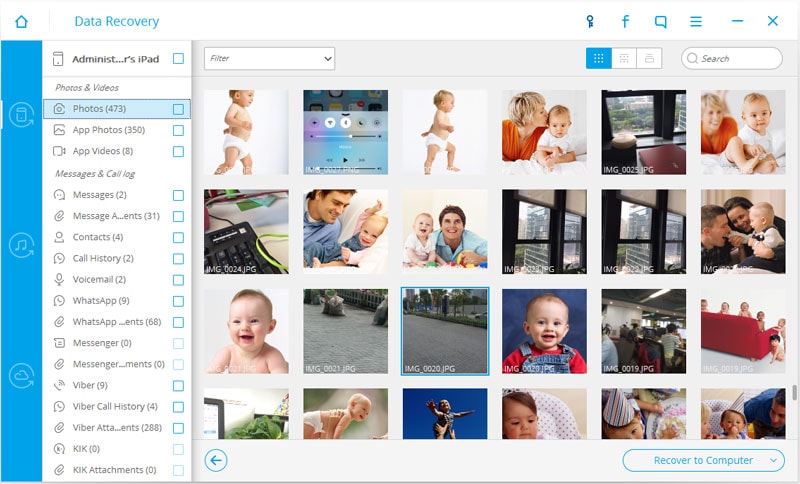
Återställ iPad från en iTunes-säkerhetskopia
om de förlorade data hade inkluderats i en ny iTunes-säkerhetskopiadu kan använda Dr.Fone för att återställa dessa filer. Så här gör du det.
Steg 1: Starta Dr.Fone på datorn och klicka sedan på ”Recoverfrom iTunes backup file.”Programmet visar alla iTunes-backupfilerpå den datorn.

steg 2: Välj säkerhetskopian som sannolikt innehåller lostdata och klicka sedan på ”Starta skanning.”Processen kan ta några minuter. Så pleasebe patient. När skanningen är klar bör du se alla filer i den backupfilen. Välj de data du förlorade och klicka sedan på ”Återställ till enhet” eller ”återställ till dator.”
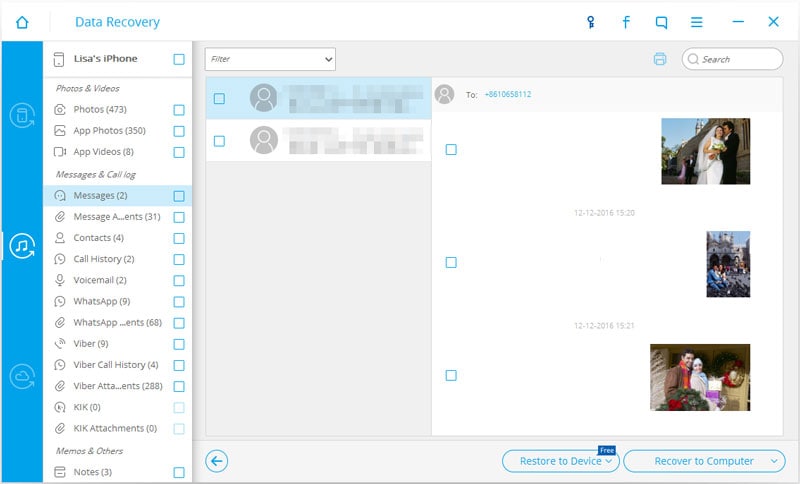
Återställ iPad från iCloud Backup
för att återställa förlorade data från en iCloud backup-fil, följdessa mycket enkla steg.
Steg 1: Starta programmet på din dator och välj sedan ”Återställfrån iCloud Backup-filer.”Du måste logga in på ditt iCloud-konto.

steg 2: när du är inloggad väljer du säkerhetskopian som innehållerDen förlorade data och klickar sedan på ”Ladda ner”.

steg 3: i popup-fönstret som visas väljer du filtypen du vill ladda ner. Av er hade förlorat videor, välj videor och klicka sedan påpå ”skanna.”

steg 4: När skanningen är klar bör du se datapå din enhet. Välj de förlorade filerna och klicka på ”Återställ till enhet” eller ”återställ till dator.”

Dr.Fone-iPhone Data Recovery gör det mycket enkelt för dig att återställa förlorade eller raderade data från din iPad eller någon annan iOS-enhet. Allt du behöver göra är att välja om du vill återställa från enheten, dina iTunes-säkerhetskopior eller dina iCloud-säkerhetskopior och du kan få tillbaka dina data på nolltid.