![]()
@ taybgibb

i dagens IT learning-artikel kommer vi att titta på att installera Terminal Services, annars känd som Remote Desktop Services, på en Server 2008 R2-maskin.
Obs: Detta är en del av vår pågående serie undervisning IT administration grunderna, och kanske inte gäller för alla.
Vad är Terminal Services (Remote Desktop Services)
från och med Server 2008 R2 har Terminal Services bytt namn till Remote Desktop Services. RDS, som det förkortas, låter dig ha en kraftfull server som alla dina användare ansluter till med hjälp av Remote Desktop Protocol (RDP). Du kan tänka på det som en dator som många fjärrskrivbord på samtidigt, men de har alla egna användarsessioner och skrivbord och är helt omedvetna om varandra. Alla dina program installeras en gång och är tillgängliga för alla användare att köra. Användaren kan fjärr till servern med hjälp av Remote Desktop Connection Manager ingår i Windows eller oftare än inte kan ansluta från tunna klienter, i själva verket kan ansluta från allt som implementerar Remote Desktop Protocol. Om du vill spara pengar och redan har gamla maskiner bör du titta på det nyligen lanserade operativsystemet från Microsoft som heter Windows Thin PC, vilket i huvudsak gör dina maskiner till tunna klienter.
saker att se upp för:
- Programlicensiering: ingen applikation kan installeras på en fjärrskrivbordsserver. Ett bra exempel är Office 2010. Om du vill installera Office på en RDS-Server behöver du Volymlicensversionen, eller så kan du inte installera den
- klientåtkomstlicenser: anslutning till en RDS-Server kräver också licenser i form av licenser för Klientåtkomst Per användare eller per enhet, Det är detta som gör att mer än en enskild användare kan fjärr in i servern. Även om du fortfarande måste köpa licenser är det billigare att köpa CALs än att köpa alla en ny Windows 7-licens.
Notera: De program som du vill köra på Fjärrskrivbordsservern ska ännu inte installeras, de ska bara installeras när du har installerat rollen värd för fjärrskrivbordssession.
installera Fjärrskrivbordstjänster
öppna Serverhanteraren och högerklicka på roller, välj Lägg till roller från snabbmenyn

klicka på Nästa på sidan innan du är för att visa en lista över roller som kan installeras, Välj Remote Desktop Services och klicka på nästa

det bästa tekniska nyhetsbrevet var som helst
gå med i 425 000 prenumeranter och få en daglig sammanfattning av funktioner, artiklar, nyheter och trivia.
genom att skicka in din e-post godkänner du användarvillkoren och integritetspolicyn.
på sidan introduktion till Fjärrskrivbordstjänster klicka på nästa, detta tar dig till sidan Rolltjänster, välj värd för fjärrskrivbordssession samt Fjärrskrivbordslicenstjänsten och klicka sedan på nästa.

när du kommer till programkompatibilitetssidan berättar du att du ska installera Sessionsvärdrollen innan du installerar dina applikationer, klicka bara på nästa eftersom vi ännu inte har installerat våra applikationer. Du blir sedan frågad om du vill kräva NLA, detta tillåter bara Windows-klienter att ansluta till värdservern för fjärrskrivbordssession, dessutom måste de köra en fjärrskrivbordsklient som stöder autentisering på nätverksnivå. Jag kommer att fortsätta och kräva NLA och klicka sedan på nästa
nu måste du välja en licensmetod, de flesta av er har inte licenser för Fjärrskrivbordsklientåtkomst, så du kan lämna ditt alternativ vid konfigurera senare detta ger dig obegränsad tillgång till Fjärrskrivbordsservern i 4 månader (120 dagar). Men om du har licenser här är lite information som hjälper dig att göra ditt val:
Licenslägen
licenserna du köpte kan användas antingen per användare eller per enhet. Det är helt upp till dig, men om du redan har en RDS-licensserver måste du välja samma alternativ som du valde när du importerade licenserna ursprungligen.
- RDS per användare CAL-detta innebär att varje användare som ansluter till RDS-servern måste ha en licens. Användaren tilldelas licensen snarare än de enheter som han/hon ansluter till servern från. Detta läge är ett bra val om användarna vill ansluta från en massa olika datorer eller enheter (iPad, hemdator, Laptop, telefon etc)
- RDS per enhet CAL – om användarna delar en gemensam arbetsstation detta är läget för dig, licensen ges till enheten snarare än användarna, detta sätt många människor kan ansluta från en enda enhet. Men om de försöker ansluta från en annan enhet kommer de inte att kunna eftersom deras användarkonto inte har en licens.
jag lämnar min vid konfigurera senare och klicka på nästa

nu ska du ange vem som kan ansluta till Fjärrskrivbordsservern, jag lägger bara till mitt användarkonto( Windows Geek) och klickar sedan på nästa

du får nu möjlighet att få RDS-servern att se ut och agera mer som Windows 7, detta för att undvika att användare blir förvirrade när de ser det klassiska temat. Jag kommer att aktivera alla inställningar, det kräver dock mer bandbredd, så ta hänsyn till din nätverkstrafik innan du klickar och väljer allt. När du har gjort ditt val klickar du på nästa

eftersom vi kör Server 2008 R2 behöver vi inte ange ett Upptäcktsomfång så klicka bara på Nästa igen

slutligen kan du klicka på Installera.

när installationen är klar startar du om servern, när du loggar in kommer konfigurationen att slutföras. Det är allt som finns för att installera en fjärrskrivbordsserver.
aktivering
om du behöver installera dina licenser kan du göra det via RD Licensing Manager. Du måste dock aktivera servern först. Jag kommer inte att gå igenom detta, eftersom det är självförklarande.
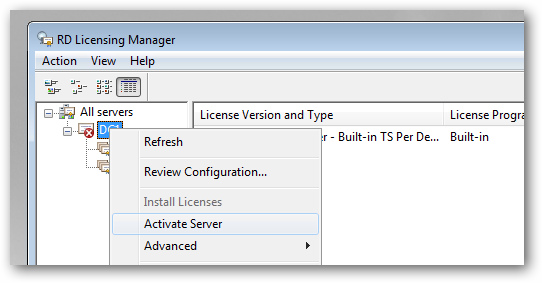
när du har installerat dig licenser måste du ange en licensserver för RDS Session värd att använda, för att göra detta, öppna RDS Session Host Configuration MMC

när konsolen öppnas dubbelklickar du på länken Remote Desktop license servers.

nu kan du ange ditt licensläge och sedan trycka på knappen Lägg till för att ange en licensserver.

som jag sa tidigare kan du hoppa över det här aktiveringsavsnittet och använda Fjärrskrivbordstjänster i 120 dagar innan du behöver köpa en CAL. När du har gjort detta måste du installera dina program. Men du kan inte bara installera dem på något sätt du vill, det finns faktiskt en speciell metod för att installera program på en fjärrskrivbordsserver.
Taylor Gibb är en professionell mjukvaruutvecklare med nästan ett decennium av erfarenhet. Han tjänstgjorde som Microsoft Regional Director i Sydafrika i två år och har fått flera Microsoft MVP (Most Valued Professional) utmärkelser. Han arbetar för närvarande i r&D på Derivco International.Läs Hela Bio ”