- många användare har försökt använda Registerredigeraren för att radera vissa nycklar, bara för att mötas av ett felmeddelande.
- felmeddelandet är följande: kan inte radera nyckel: Fel vid radering av nyckel.
- för att fixa det, försök redigera dina Registernyckelbehörigheter eller använda en registerhanterare från tredje part.
- följ den här guiden om du inte kan ta bort registernycklar.

att ta bort registernycklar är inte något du vanligtvis bör göra. Ibland kan dock ett systemfel åtgärdas om du tar bort en registernyckel.
ändå kan det här felmeddelandet ibland dyka upp när du väljer att ta bort en låst registernyckel:
kan inte radera nyckel: Fel vid radering av nyckel.
så här kan du åtgärda felet när du tar bort nyckelfel i Windows 10 som gör att du inte kan ta bort registernyckeln.
hur åtgärdar jag felet när jag tar bort nyckelproblemet?
- öppna Registereditorn som administratör
- redigera Registernyckelns behörigheter
- Lägg till RegDelNull i Windows
- ta bort nyckeln med registret DeleteEx
- Registrar Registry Manager till Windows
öppna Registereditorn som administratör
observera först att du kan behöva öppna Registerredigeraren med administratörsrättigheter, annars kan du inte ta bort registernycklar.
för att göra det, tryck på Cortana-knappen i aktivitetsfältet. Ange sedan nyckelordet regedit i sökrutan, högerklicka på regedit och välj Kör som administratör.
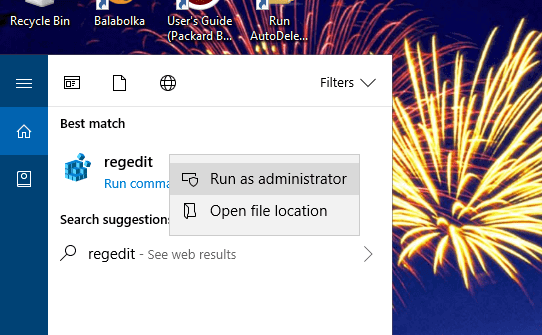
kan du inte komma åt Registerredigeraren? Kolla in den här guiden och lösa problemet snabbt.
redigera Registernyckelns behörigheter
redigera en registernyckels behörigheter åtgärdar vanligtvis problemet kan inte ta bort nyckeln.
för att göra det, öppna först Registerredigeraren som administratör enligt beskrivningen ovan.
- högerklicka på registernyckeln du behöver ta bort och Välj behörigheter för att öppna fönstret som visas direkt nedan.

- tryck på knappen Avancerat för att öppna fönstret i bilden direkt nedan.
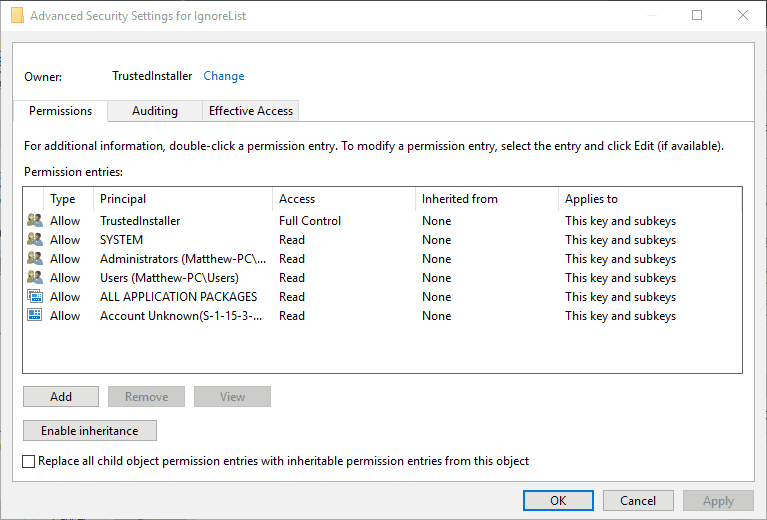
- klicka på länken Ändra högst upp i fönstret.
- ange ditt eget användarnamn i textrutan Ange objektnamn som visas direkt nedan.
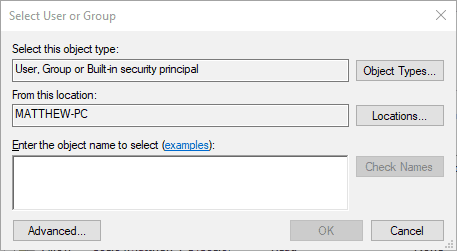
- tryck på knappen Kontrollera namn i fönstret Välj användare eller grupp.
- tryck på OK-knappen i fönstret Välj användare eller grupp.
- Välj ditt användarnamn i fönstret behörigheter för….
- markera kryssrutan full kontroll Tillåt.
- tryck sedan på Apply och OK för att stänga fönstret.
gjorde ett misstag i Registerredigeraren? Få inte panik! Så här ångrar du registerändringar!
Lägg till RegDelNull i Windows
RegDelNull är ett kommandoradsverktygsprogram som du kan ta bort registernycklar som annars returnerar felmeddelandet ”kan inte radera nyckel”.
du kan spara programmets ZIP-fil till Windows genom att klicka på Hämta RegDelNull på denna webbplats sida.
öppna programmets ZIP-arkiv i File Explorer, tryck på Extract all-knappen och välj en mappväg för att extrahera den till.
klicka på programmets exe i den extraherade mappen och öppna Kommandotolken. Då kan du ta bort registernycklar genom att ange det här kommandot: regdelnull <key path> -s.
ta bort nyckeln med Registry DeleteEx

DeleteEx är ett alternativt program med ett GUI som du kan radera låsta registerposter med.
tryck på knappen Hämta nu på den här sidan för att lägga till DeleteEx i Windows. När du har programvaran öppen kan du ange sökvägen för registerposten som ska raderas i en textruta på fliken Radera Nyckel.
Dessutom kan du också välja att radera alla tangentens undernycklar. Eftersom denna programvara innehåller fler inställningar, DeleteEx kan vara ett bättre program för att ta bort registerposter med än RegDelNull.
Windows Registry Editor är en mardröm? Välj ett annat registerredigeringsverktyg!
Lägg till Registrar Registry Manager till Windows

Registrar Registry Manager är en alternativ Registerredigerare från tredje part för Windows. Med det kan du ta bort registernycklar som du annars skulle behöva justera behörigheter för enligt ovan.
programvaran innehåller också ytterligare sök, CLSID lookup och register jämföra verktyg. Du kan lägga till den programvaran i Windows 10 genom att klicka på Advanced Registry Manager på den här webbsidan.
då kan du ta bort den nödvändiga registernyckeln i Registrar ungefär samma som i Registerredigeraren.
så du kan fixa det kan inte ta bort nyckelfelet i Windows genom att justera nyckelens behörigheter eller genom att använda Registrar -, DeleteEx-eller RegDelNull-programvaran.
kom dock ihåg att säkerhetskopiera registret innan du raderar de låsta registernycklarna. Alternativt kan du ställa in en återställningspunkt för att rulla Windows tillbaka till som omfattas av det här inlägget.
{{/värden}}
- fel
- windows 10
- Windows-registret