innehållet i den här artikeln:
översikt över Windows 10-Filhistorik
liksom Windows 8 / 8.1 har Windows 10 ett inbyggt verktyg för säkerhetskopiering av filer, Filhistorik, som hjälper användare att automatiskt säkerhetskopiera alla mappar som sparats på användarkontomappar samt filer i undermappar.
det kommer att övervaka ändringarna för säkerhetskopierade filer, oavsett om de raderas eller läggs till, sedan säkerhetskopieras automatiskt. Dessutom säkerhetskopierar du filer på Windows 10 extern hårddisk, nätverksplats, USB-flash-enhet. Efter en tid kommer du att ha många tidigare versioner av Windows 10-data så att du kan komma tillbaka i tiden.
till skillnad från tidigare versioner lägger Windows 10-Filhistorik till en ny funktion som heter ”Lägg till en mapp” som kan hjälpa användare att säkerhetskopiera specifika mappar. Det är smart och flexibelt.
varför säkerhetskopiera specifika mappar i Windows 10?
som känt är den mest uppenbara fördelen med att säkerhetskopiera filer eller mappar i Windows 10 att säkerställa datasäkerhet och hålla filer uppdaterade. För användare som använder vissa mappar regelbundet kommer sannolikt att ändra filer, lägga till filer, ta bort filer på dessa mappar.
dessutom, om du inte skapar en filhistorikbackup, kan du förlora dina filer en gång och för alltid när något oväntat händer, till exempel diskfel, virus, skadlig kod, brand, översvämning etc. Och man vet aldrig när.
för att undvika dataförlust måste du säkerhetskopiera filer eller mappar i förväg. När det gäller hur du säkerhetskopierar det kan du använda Windows 10-Filhistorik eller tredje parts gratis säkerhetskopieringsprogram som AOMEI Backupper.
Metod 1: Säkerhetskopiera specifika mappar i Windows 10 med Filhistorik
aktivera Filhistorik i Windows 10 och säkerhetskopiera filer med följande steg. Om du vill säkerhetskopiera systemet kan du använda ”Backup and Restore (Windows 7)”.
Steg 1. Anslut en extern hårddisk till din dator och se till att den kan upptäckas. Skriv sedan direkt ”file history” i sökrutan och välj ”Backup settings” från den slutliga resultatlistan.
steg 2. I det första säkerhetskopieringsfönstret klickar du på knappen ”+ Lägg till en enhet” och väljer den förberedda externa hårddisken. Sedan ser du en PÅ/AV-knapp under en ny länk ”säkerhetskopiera mina filer automatiskt”.

steg 3. Klicka på Fler alternativ för att ändra standardalternativ och säkerhetskopiera specifika mappar. Därefter klickar du på Säkerhetskopiera nu på den översta platsen och startar din första filbackup.
-
standard backup inverval är ” varje timme ”och backup lagring är”för evigt”. Men du kan ändra säkerhetskopieringsintervallet, från 10 minuter till dagligen, och säkerhetskopieringen är densamma, från tills utrymme behövs för alltid.
-
för att säkerhetskopiera specifika mappar, klicka på ”Lägg till en mapp” under alternativet Säkerhetskopiera dessa mappar och välj den mapp du vill säkerhetskopiera.
-
för att utesluta en mapp, bläddra ner till ”Uteslut dessa mappar” och klicka på ”Lägg till en mapp” för att hitta den mapp du inte vill säkerhetskopiera.
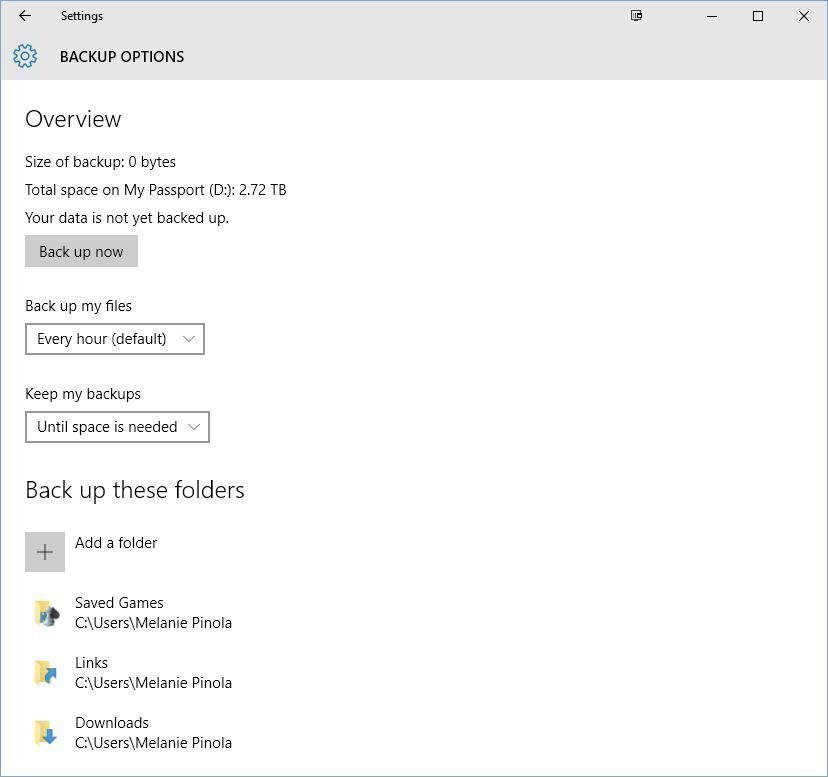
✍om hur länge du kan behålla dina säkerhetskopierade filer finns det tre typer av val du behöver veta.► Evig. Det betyder att filhistoriken fortsätter att göra och spara säkerhetskopior tills din enhet är full. Vid den tiden måste du antingen använda en annan enhet eller manuellt starta en rensning från kontrollpanelen (under System och säkerhet > Filhistorik > avancerade inställningar) för att göra plats. Occupy tills det behövs utrymme. Det betyder att filhistoriken automatiskt tar bort de äldsta versionerna av filerna som säkerhetskopieras när utrymmet blir lågt på din backup-enhet. Andra tidsramar, från 1 månad till 2 år. Det betyder att filhistoriken tar bort de äldsta versionerna när filer når den tidsinställningen.
nu har du redan en filhistorikbackup, du kan återställa filen när det behövs. Det enklaste sättet är att högerklicka på en fil eller mapp och välj ”Återställ tidigare versioner”, välj sedan en säkerhetskopia och klicka på ”Återställ” för att få tillbaka dina data.

Metod 2: säkerhetskopiera vissa mappar i Windows 10 med tredjepartsverktyg
för att vara ärlig har Windows 10-filhistoriken gjort stora framsteg, så att du kan säkerhetskopiera vissa mappar. Det kan dock hända att Windows 10-filhistoriken inte fungerar korrekt.
till exempel när du använder Filhistorik för att säkerhetskopiera och det uppenbarligen körs med ”Filhistorik sparar kopior av dina filer”, men dagar senare finns det fortfarande ingen fil på din backup-enhet. Under tiden finns det många filhistorikfel, till exempel, din filhistorikenhet är frånkopplad, filhistoriken känner inte igen den här enheten etc.
för att undvika dessa situationer, kan du vända dig till en tredje part Gratis fil eller mapp backup programvara som AOMEI Backupper Standard. Det som gör att det sticker ut är dess intuitiva gränssnitt och utmärkta funktioner. Låt oss se exakt vad det erbjuder.
-
daily/weekly / monthly schedule backup: dessa säkerhetskopieringsinställningar hjälper användarna att kontinuerligt säkerhetskopiera data så att du aldrig missar några ändringar. Om du ändrar filer Mycket ofta kan du använda daglig säkerhetskopiering. Om inte, kan du använda de senare två.
-
inkrementell säkerhetskopiering: den här funktionen säkerhetskopierar bara de ändrade filerna och sparar alla versioner som en kopia. Uppriktigt sagt kommer det att spara mycket säkerhetskopieringstid och diskutrymme för användare.
-
Normal eller hög kompressionsnivå: Om du har en stor mängd filer eller mappar måste säkerhetskopieras, kan du överväga att komprimera filer med normal eller hög komprimeringsnivå. Och säkerhetskopiera filer med hög kompressionl-nivå kräver mer tid.
-
e-postmeddelande: den här funktionen är mycket användbar, särskilt när du har en nödsituation, kan du lämna utan att vänta på slutresultatet. Senare kommer denna programvara att informera dig om resultatet via e-post.
-
utmärkt kompatibilitet: Den stöder alla datorer som kör Windows OS, så du kan använda den för att säkerhetskopiera specifika mappar i Windows 11, 10, 8, 7, etc. med lika enkel operation.
mer så, det gör att du kan säkerhetskopiera filer till extern hårddisk, USB – minne, nätverksplats, men också till cloud drive som Google Drive, OneDrive, Dropbox, NAS ect. Den enda förutsättningen är att enheten kan kännas igen av Windows.
detaljerade steg för att säkerhetskopiera vissa mappar i Windows 10
Steg 1. Ladda ner AOMEI Backupper Standard, installera och starta den.
steg 2. Klicka på Backup och File Backup. För att skapa en komplett systembackup, klicka på ”systembackup” som istället.

Steg 3. Klicka på Lägg till mapp för att välja en specifik mapp som du vill säkerhetskopiera.

Steg 4. För att skapa Windows 10 inkrementell säkerhetskopiering, klicka på ”Schedule” >”Enable Schedule Backup” för att välja backupfrekvens kan du välja ”Daily”, ”Weekly”, ”Monthly”. Klicka sedan på” Backup Scheme ”välj” Incremental Backup ”under alternativet Backup Method och klicka på”OK”.

tips: inkrementell säkerhetskopiering kräver att all säkerhetskopieringsbild måste vara intakt. Om en av bildfilen skadad, är resten av bilden värdelös. Så, du skulle bättre skapa en differential backup. Det är mycket säkrare, men den fria versionen stöder inte den här funktionen. Om det behövs, uppgradera till med AOMEI Backupper Professional.
Steg 5. Välj en destinationsväg som kan identifieras av Windows, extern hårddisk, till exempel. Slutligen klickar du på Starta säkerhetskopiering.

nu kan du återställa Windows 10-filer från säkerhetskopiering när som helst. För att återställa filer från säkerhetskopiering, klicka på ”Återställ” och välj file backup image, välj sedan target disk och klicka på ”Start Restore”.
slutsats
kort sagt kan du säkerhetskopiera specifika mappar i Windows 10 med Filhistorik. Men det gör alltid misstag, till exempel, file history drive frånkopplad, file history känner inte igen den här enheten, backup disk full och mer. Så du borde använda AOMEI Backupper. Med det kan du välja vilka mappar du vill ha.
AOMEI Backupper inte bara hjälpa dig säkerhetskopiera filer utan ansträngning, men också synkronisera filer till nätverksenhet för enkel åtkomst. Och det ger dig mer användbara funktioner och några av dem stöds inte på den fria versionen, till exempel, daglig/veckovis/månadsvis backup, incremetal backup, filterinställningar, USB plug in, etc.
ladda ner AOMEI Backupper och använd den för att säkerhetskopiera alla mappar i Windows 11 / 10 / 8 / 7. Du kan också säkerhetskopiera system, disk och partition.