sammanfattning
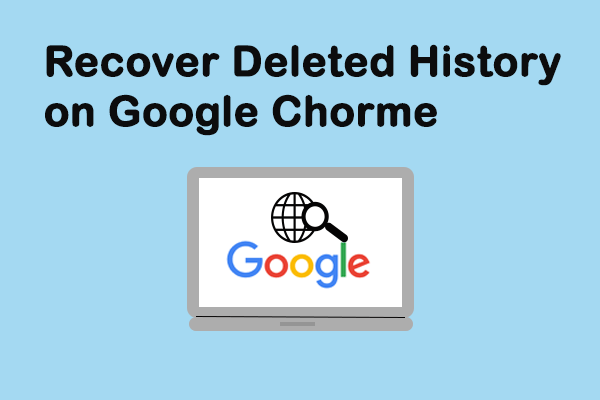
känner du dig hjälplös och upprörd när din Google Chrome-Historik plötsligt går förlorad eller tas bort, men du vet inte hur du återställer och hämtar dem? Få inte panik, det här inlägget kommer att gå igenom 8 sätt att återställa raderad Chrome-Historik snabbt och exakt. Om du faktiskt tänker ta bort din historik kan du hoppa till slutet av artikeln för ett direkt sätt att ta bort Google Chrome-historiken.
kan du återställa raderad historik på Google Chrome
utvecklad av Google Inc., Google Chrome är en allmänt använd webbläsare över hela världen. Det är enkelt i design och snabbt i hastighet. Som alla andra webbläsare genererar Google Chrome webbhistorik som visar webbsidor som en användare har besökt nyligen och tillhörande data – till exempel sidtitel och besökstid. Historikfilerna påminner användarna om var de har varit på webben och hjälper dem att gå tillbaka till alla oavsiktligt stängda sidor.
irritationen är att Google Chrome – historiken kan gå förlorad på grund av okända skäl-oftast radering. Vad ska du göra under denna omständighet? I det här inlägget kommer jag att visa dig hur du återställer raderad historik på Google Chrome på 8 enkla sätt.
så här visar du Google Chrome-historiken:
- Öppna Google Chrome.
- klicka på Fler alternativ – de tre vertikalt inriktade punkterna längst upp till höger i fönstret.
- navigera till Historik så ser du de nyligen stängda sidorna i den vänstra popup-listan.
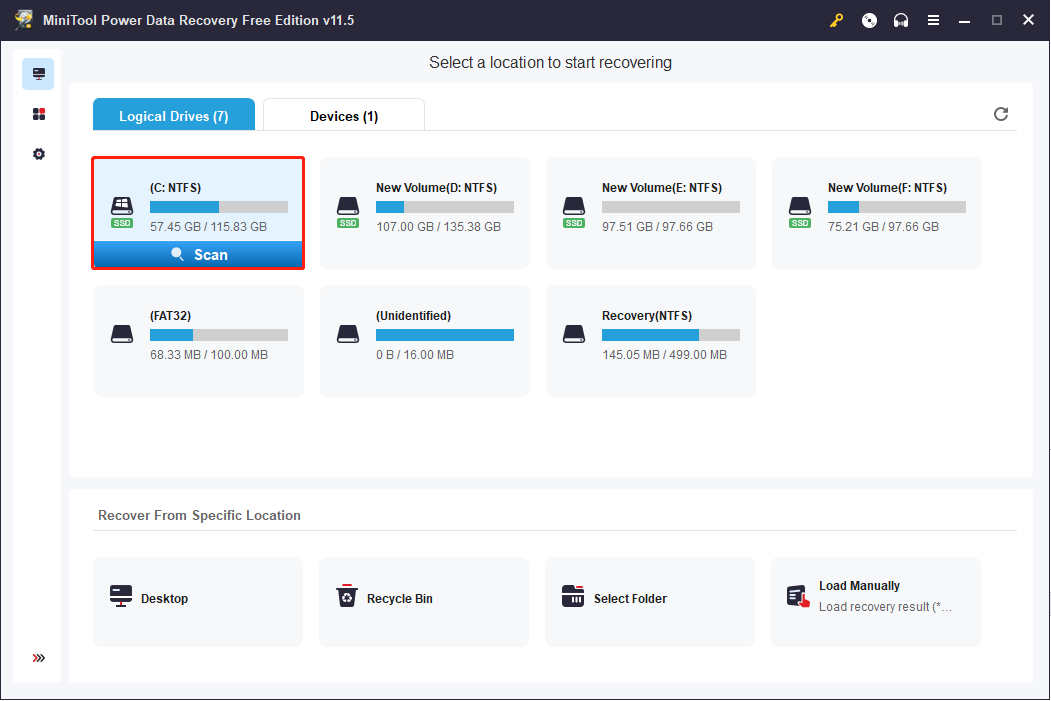
ett enklare sätt att se Chrome-historik är att trycka på Ctrl och H samtidigt i en öppning Google Chrome.
så här återställer du raderad historik på Google Chrome: 8 metoder
om historikfilerna raderas av misstag kommer folk att undra hur man återställer Google Chrome-historikfiler. Här i den här delen hjälper jag dig att återställa raderad Historik Chrome snabbt. (Alla metoder testas på en Windows 10-dator.)
Metod 1: Gå till papperskorgen
Återställ raderad Google-Historik: öppna papperskorgen för att kontrollera om de raderade historikfilerna lagras där tillfälligt.
- om Ja, välj dem och välj Återställ från snabbmenyn.
- om inte, kanske du har tagit bort webbhistoriken permanent. Fortsätt i så fall till Metod 2.
för mer information om återvinning av papperskorgen, läs den här sidan:
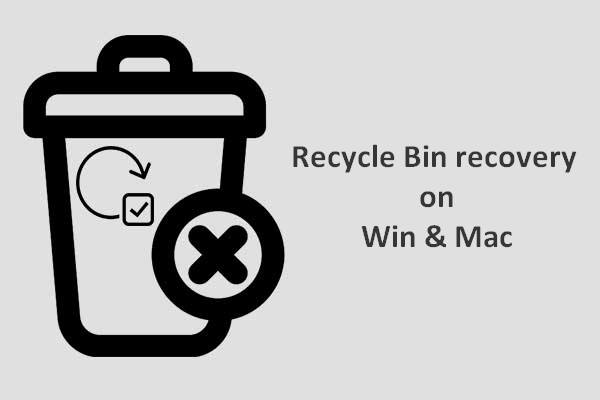
återvinning av papperskorgen verkar ganska svårt för oss om papperskorgen töms eller filerna raderas ytterligare från den; men det är inte fallet.
Metod 2: Använd Data Recovery Program
ett enkelt sätt att återställa förlorade filer är att använda verktyget – MiniTool Power Data Recovery. Det är användbart och kan till och med återställa permanent raderade filer i alla vanliga Windows-system.
hur kan du återställa raderad historik på datorn?
Steg 1: Kör MiniTool Power Data Recovery för att se följande gränssnitt. För återställning av Google Chrome-historik, se till att den här datorn (det första alternativet) är markerad i den vänstra rutan; välj sedan C-enhet för att skanna i den högra rutan.
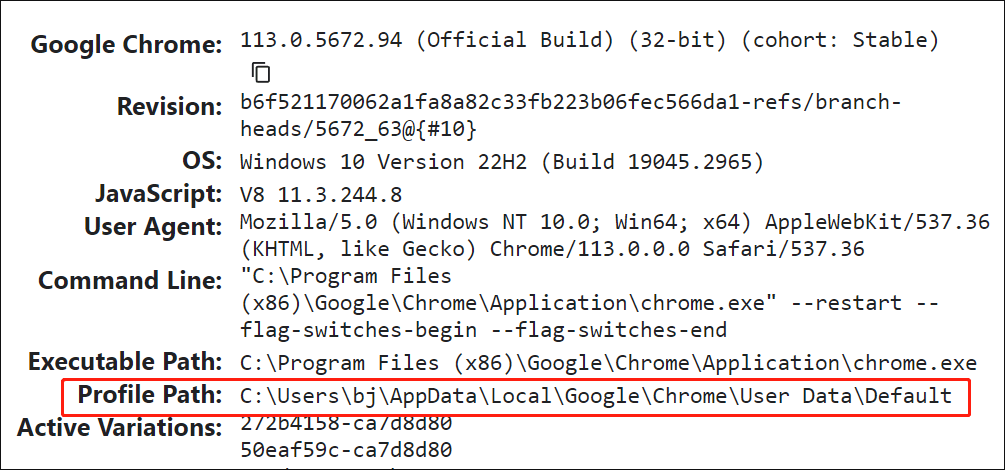
Google Chrome-historikfilerna hålls vanligtvis i den här sökvägen som standard: C:\Users\Username\AppData\Local\Google\Chrome\User Data \ Standard.
Välj därför C: som målenhet i detta steg.
men din väg kan vara annorlunda som du kan se från vårt exempel. För att hitta sökvägen som historiken sparas på, Skriv chrome://version/ i Chrome-adressfältet för att se detaljerad information.
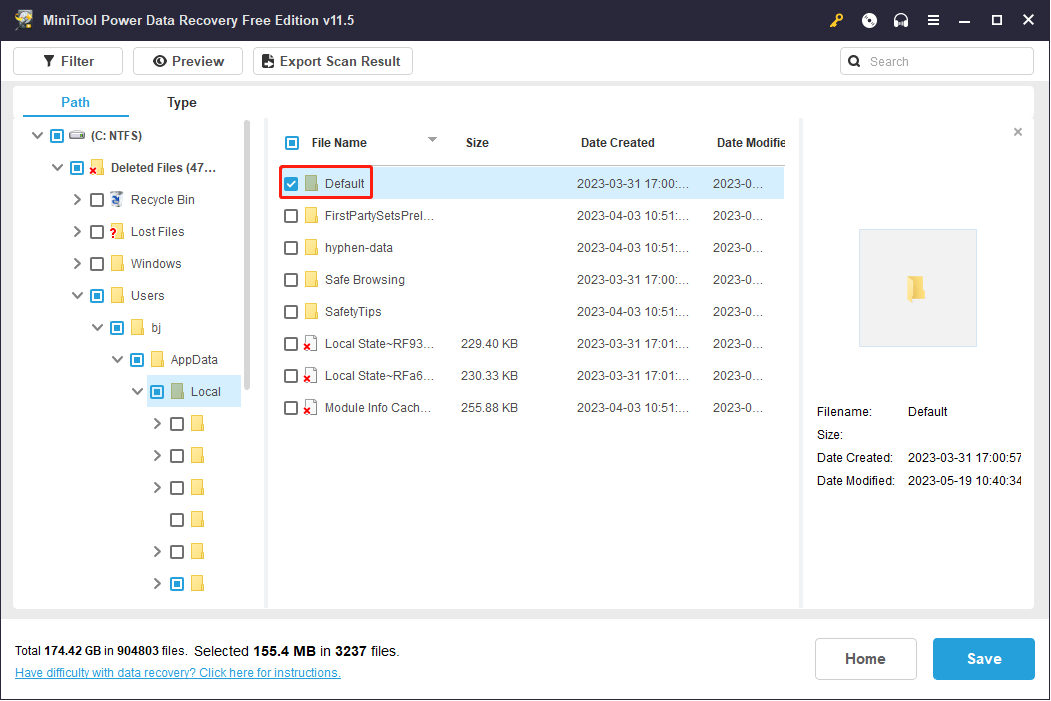
dessutom, om du har exporterat Google Chrome-bokmärken till en lokal enhet innan de går vilse, måste du skanna den specifika enheten för att återställa Google Chrome-bokmärken.
steg 2: vänta tills skanningen är klar; alternativt kan du under skanningen öppna de för närvarande sökta partitionerna för att leta efter den Google-mappen. När den mappen har hittats kan du pausa skanningsprocessen, kontrollera den mappen och klicka på Spara.
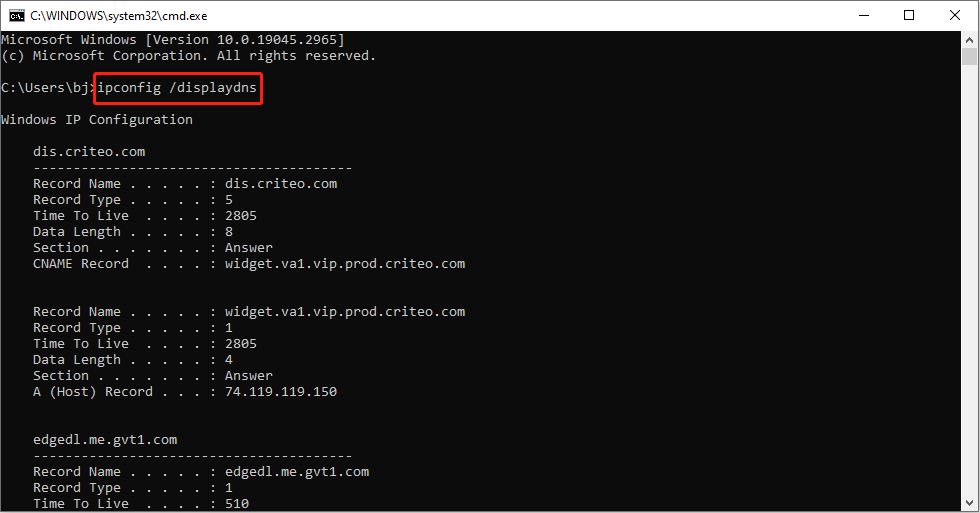
steg 3: i snabbfönstret ställer du in en katalog för att spara filerna och trycker på OK för att bekräfta. Se till att det lediga utrymmet kvar i mållagringskatalogen är tillräckligt för att du ska kunna återställa den raderade internethistoriken.
klicka för att tweeta
du kanske också är intresserad av följande frågor:
- Hur återställer du raderad historik på Google Chrome Android?
- Hur återställer du raderad historik på Google Chrome iPhone?
för att veta hur du återställer raderad webbhistorik på Android-telefon, läs det här inlägget.
få MiniTool Mobile Recovery för Android/iOS.
rekommenderas:
- om du vill ta reda på ett sätt att återställa ditt bokmärke från en RAW-enhet, skulle jag vilja dela det här inlägget med dig: hur man återställer Data från RAW-filsystem, RAW-Partition & RAW-enhet. Du kommer att lära dig orsakerna till att en enhet / partition kan bli rå och de grundläggande sätten att lösa problemet.
- om du har tagit bort filer av misstag från din dator, läs den här sidan: Hur man hämtar raderade filer på PC – steg för steg handledning. Du lär dig hur du återställer raderade filer i olika fall och de bästa dataförlusterna orsakar.
Fortsätt läsa för att hitta de många andra sätten att återställa raderad historik från Google Chrome.
Metod 3: Använd DNS-Cache
kontrollera först att din dator är ansluten till internet. När Chrome-historiken har tagits bort/förlorats ska du inte stänga av eller starta om datorn.
så här hittar du raderad historik på Google Chrome med hjälp av cmd:
- tryck på Windows + R för att öppna dialogrutan Kör.
- skriv cmd i textrutan och klicka på OK-knappen för att bekräfta. (Du kan också skriva cmd i textrutan Windows search som visas efter att du klickat på Windows Start-knappen och tryck sedan på Enter på tangentbordet.)
- skriv kommandot – ipconfig /displaydns – och tryck sedan på Enter på tangentbordet.
- vänta ett ögonblick tills kommandot är klart.
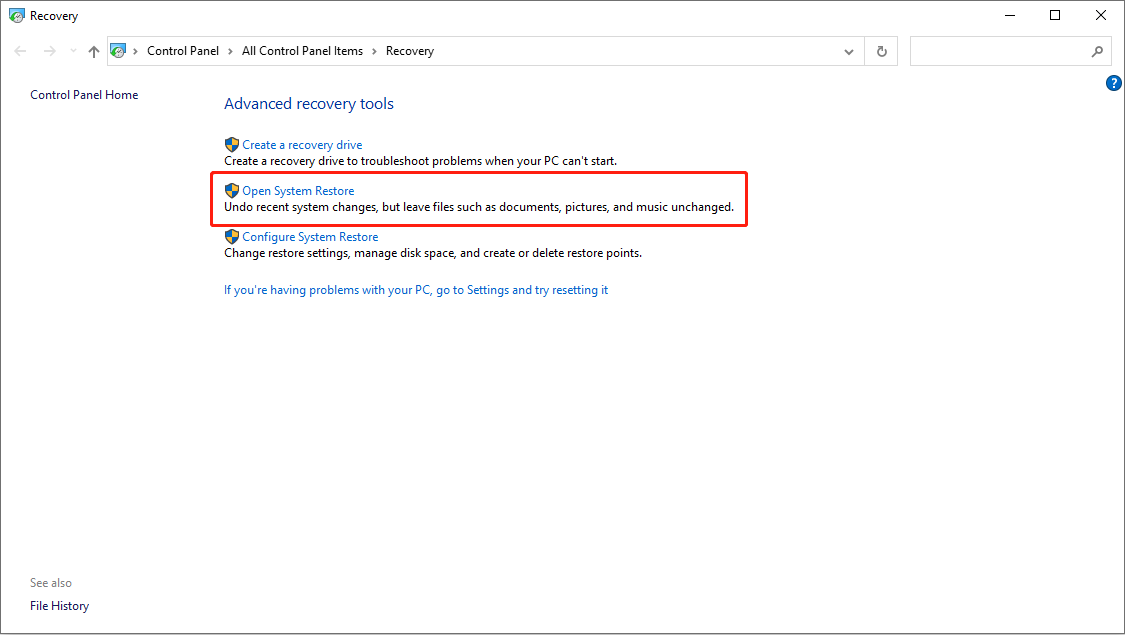
därefter visas alla dina nyligen besökta webbplatser; här kan du hitta den viktiga internethistoriken som du behöver.
Metod 4: Resort till Systemåterställning
ett annat enkelt sätt att återställa Chrome webbhistorik vänder sig till Systemåterställning. Det kan återställa varje gång internethistoriken raderas.
följ handledningen nedan för att utföra Google Chrome history file recovery:
- klicka på Cortana-ikonen och skriv Systemåterställning i sökrutan.
- tryck på Enter på tangentbordet eller välj Skapa en återställningspunkt från den bästa matchningen för att öppna den.
- klicka på knappen Systemåterställning i fliken Systemskydd.
- klicka på Nästa-knappen i popup-systemåterställningsfönstret.
- välj en korrekt återställningspunkt från listan.
- klicka på knappen Nästa och bekräfta din återställningspunkt.
- klicka på Slutför-knappen och vänta tills den är klar.
- starta om datorn.
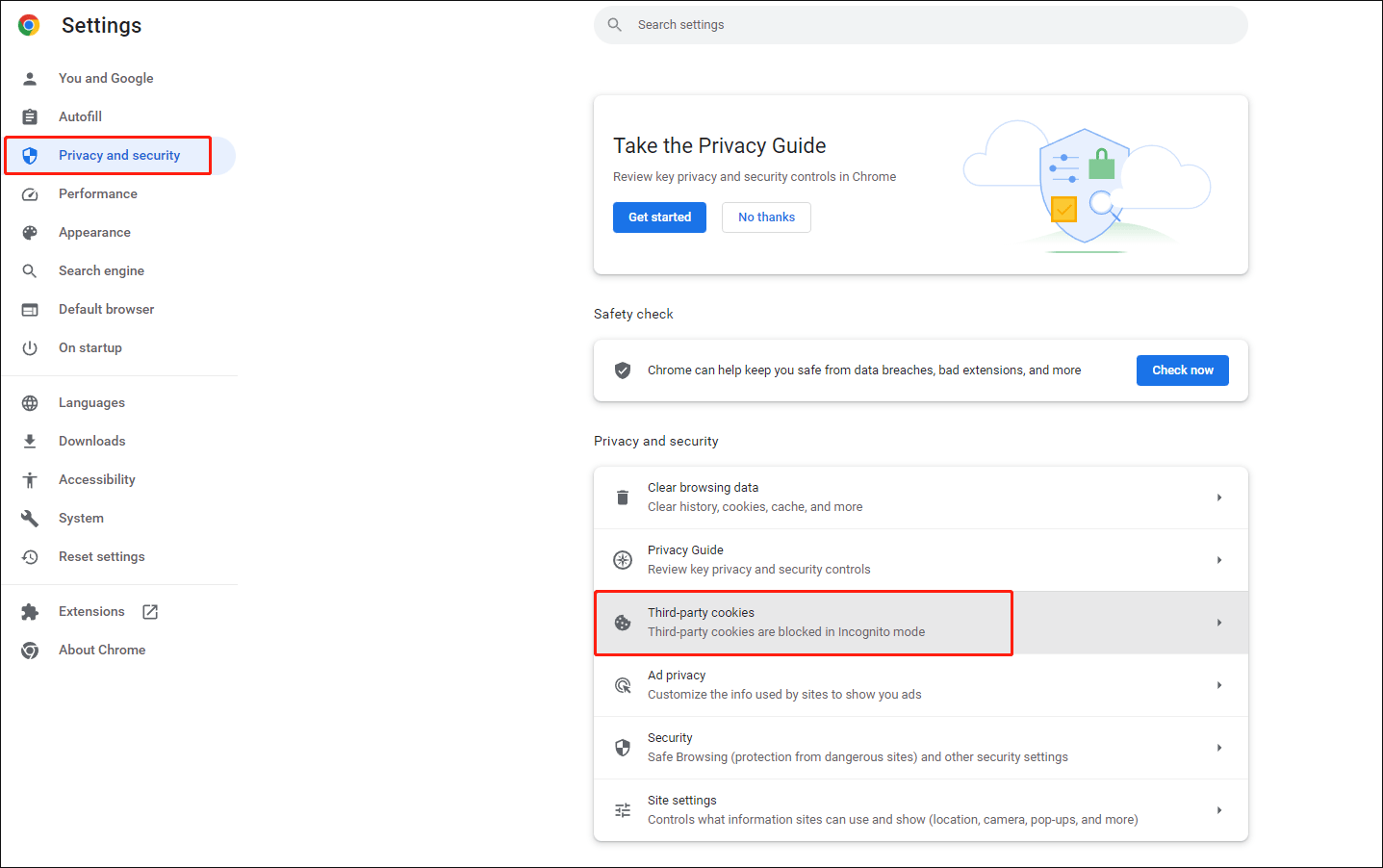
efter omstart kan du öppna Google Chrome för att kontrollera om internethistoriken är tillbaka.
Metod 5: Låt Cookies hjälpa dig
Cookies är mycket viktiga ibland. De är en grupp små textfiler som lagras i webbläsaren som innehåller all din användarinformation & poster för de webbplatser du har besökt.
så när du förlorar din Google Chrome-webbhistorik kanske du vill komma åt cookies för att se den:
- Öppna Google Chrome.
- flytta markören till det övre högra hörnet och klicka på mer alternativ (representeras av tre punkter ordnade vertikalt), för att anpassa och kontrollera Google Chrome.
- klicka på alternativet Inställningar och bläddra ner till botten av inställningssidan för att klicka på knappen Avancerat.
- Välj och klicka på Innehållsinställningar under delen sekretess och säkerhet.
- då ser du Cookies högst upp i listan.
- klicka på Cookies och hitta den information du behöver.
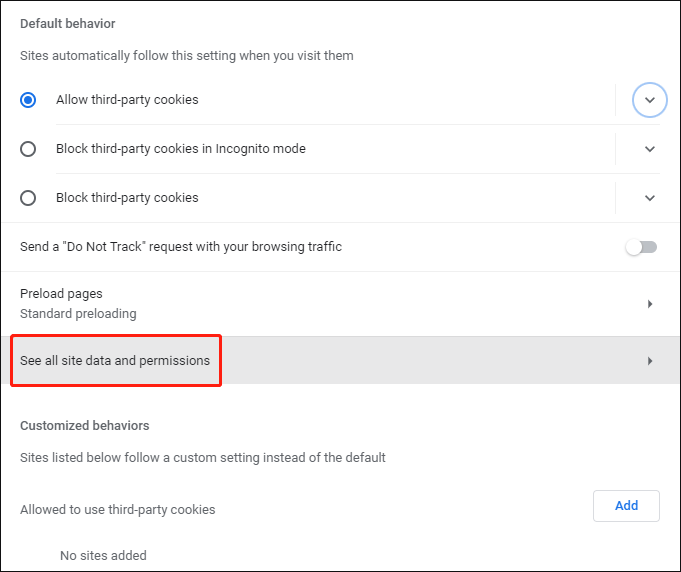
Metod 6: Få hjälp från Min aktivitet
för Google Chrome som är inloggad med ett Google-konto kan dess webbhistorik ses med hjälp av Min aktivitet. Med det här verktyget kan du enkelt visa & kontrollaktiviteter på ditt konto.
- öppna www.google.com och Skriv Min aktivitet i Googles sökruta.
- öppna det första resultatet – myactivity.google.com.
- logga in med ditt Google-konto. (Om du har loggat in i Google Chrome hela tiden kan du hoppa över det här steget eftersom kontoinformationen synkroniseras automatiskt.)
- då ser du dina exakta aktiviteter och relaterad information.
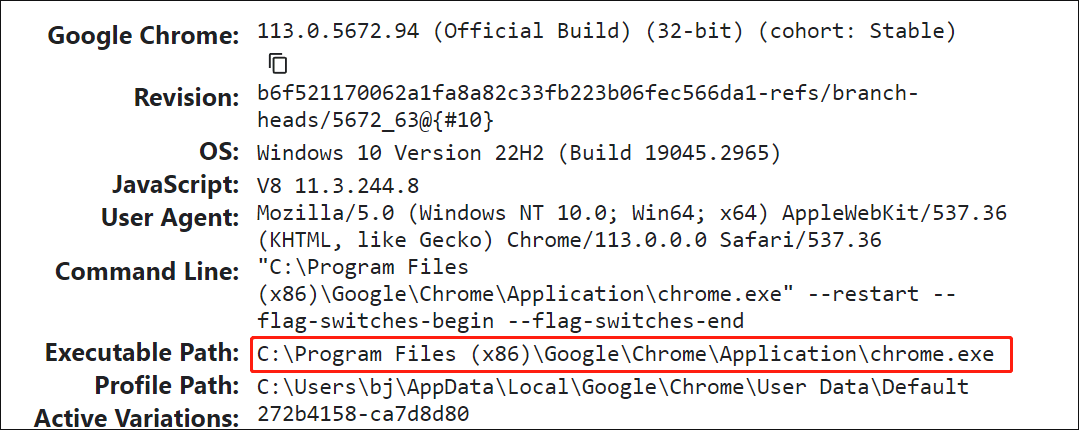
därefter kan du navigera till viss aktivitet för att nå målet att återställa raderad historik på Google-konto.
du kan logga in på Windows 10 med Google-konto snart!
metod 7: Vänd dig till skrivbordssökning program
skrivbordssökning program används för att söka användarnas filer på datorn; du måste dock hitta ett korrekt skrivbordssökningsprogram och installera det på din dator korrekt (det är bäst att välja en annan enhet som installationsplats).
därefter kan du skriva in alla nyckelord du kan komma ihåg i sökrutan i fönstrets aktivitetsfält för att söka och återställa Google Chrome-historikfiler.
om din Windows 10-Aktivitetsfält har problem eller inte fungerar, läs detta för att veta hur du fixar:
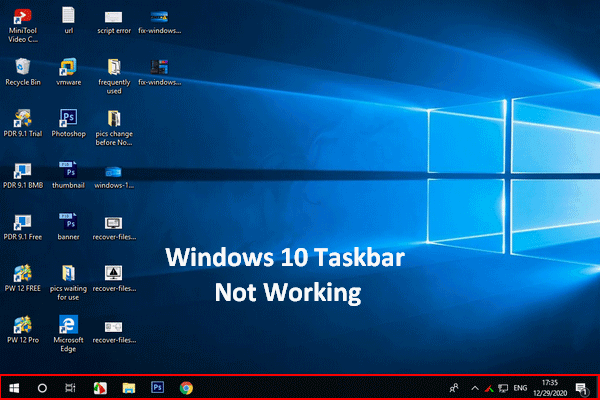
om du hittar din Windows 10 Aktivitetsfältet inte fungerar, ska du inte panik eftersom jag har användbara metoder för att hjälpa.
metod 8: Visa raderad Historik via loggfiler
för historikfiler som har tagits bort för länge sedan kan du fortfarande återställa dem med hjälp av loggfiler. Index.dat-filen är en databasfil gömd på din dator som innehåller alla de webbplatser som du någonsin har besökt. När du har hittat index.dat-fil, du kan lista varje URL och varje webbsida du har bläddrat. Du kan göra det genom att ändra inställningarna för att visa dolda filer och mappar på datorn.
löst-filer som inte visas på extern hårddisk behöver inte vara svåra!
ovanstående innehåll berättar hur du visar raderad historik på Google Chrome på olika sätt; du bör välja den som passar bäst för ditt fall.
klicka för att tweeta
det vanligaste sättet att ta bort Google Chrome-Historik
det finns också några fall där du inte vill att andra ska se din webbhistorik. Vid detta tillfälle är det mest direkta sättet att radera webbhistoriken för Chrome på alla enheter som du har loggat in med Google-konto. Här är de åtgärder du bör slutföra för att ta bort webbhistoriken:
- öppna enheten och öppna sedan Chrome på den.
- i det övre högra hörnet, Klicka på alternativet Mer.
- navigera till historik och välj sedan historik från undermenyn. (Eller så kan du trycka på Ctrl + H för att öppna historiksidan direkt.)
- välj Rensa webbläsningsdata från den vänstra rutan.
- Ställ in tidsintervallet för att vara all time och kontrollera alla objekt som anges nedan.
- klicka på knappen Rensa data.
- vänta tills processen är klar.
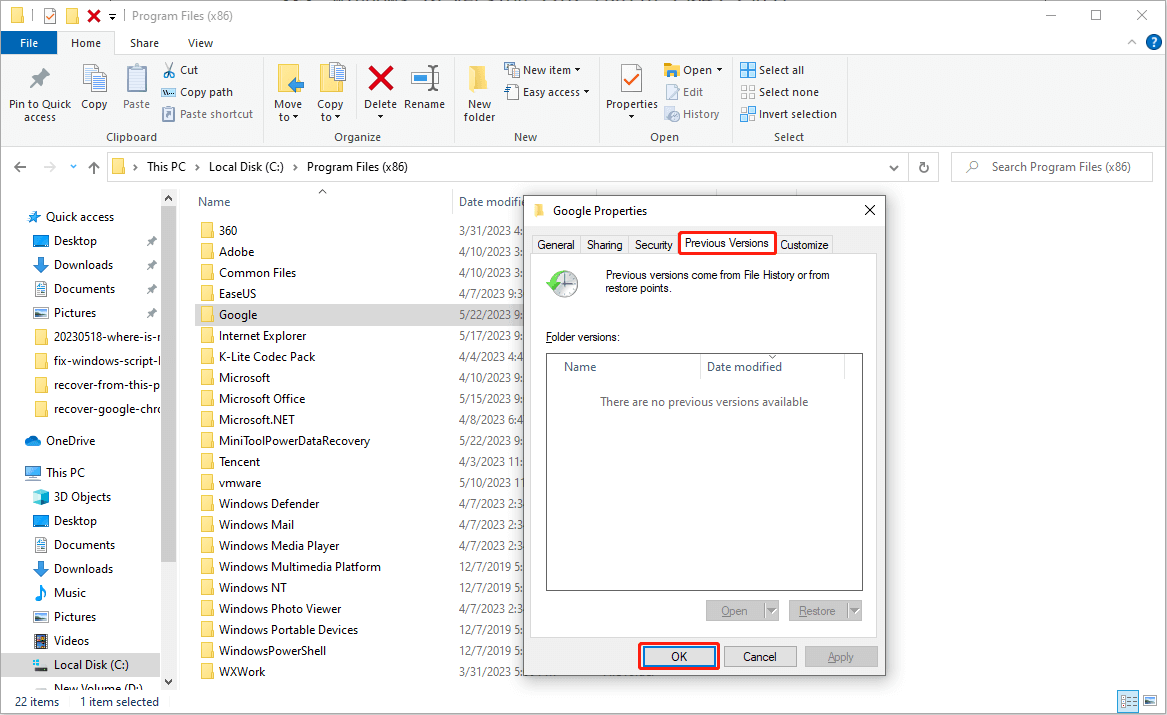
därefter kan du skydda din integritet genom att radera Chrome-webbhistoriken helt.
slutsats
ibland kan du behöva komma åt din Google Chrome-historik för viktig information, men det är möjligt att dina historikfiler kan raderas av misstag eller förloras plötsligt. Detta kan hända vem som helst, så vi borde alla vara väl förberedda.
på grund av det har jag gett totalt 8 sätt att berätta hur du återställer raderad historik på Google Chrome. Du kan bekanta dig med dem först och välja en eller flera metoder för att återställa Chrome-historiken i tid när det behövs. Uppriktigt sagt rekommenderar jag MiniTool Data Recovery mest.
i slutet av den här artikeln har jag också berättat hur du tar bort Google Chrome-webbhistorik tydligt.