med hjälp av sitt super enkla användargränssnitt och webbklientstöd har Google lyckats ta kampen mot Microsoft, fram som en stark utmanare i produktivitetslösningsutrymmet. Lyckligtvis har hård konkurrens inte gjort Microsoft surt. Teknikjätten har drivit hårdare för att göra sin programvara tillgänglig för alla, varför nästan alla ledande Microsoft-lösningar är tillgängliga som skrivbordsklienter, har snygga webbplatser och erbjuds till och med på mobila enheter.
kommer till populära produkter, mycket få kan hålla ett ljus till arvet från Microsoft Word. Det är bekvämt en av de bästa i branschen och fungerar sömlöst med Microsofts populära videokonferensapplikation, Microsoft Teams. Idag ger vi dig en hand att hitta en av de relativt dolda pärlorna i Microsoft Word, berätta hur du kan alfabetisera i Microsoft Word.
vad betyder alfabetisering i Microsoft Word?
Microsoft Words popularitet beror inte bara på hur länge det har funnits. Det beror också på antalet funktioner som det ger dig tillgång till. När det gäller sortering är Microsoft Word inte nöjd med sortering från A till Z — AKA alfabetisering — det ger också möjlighet att Sortera efter nummer och jämnt datum. När du sorterar med text-alfabetisera-får du två alternativ. Du kan antingen Sortera efter stigande ordning eller du kan välja fallande ordning. När du går med stigande ordning skulle’ A ’vara högst upp och’ Z ’ längst ner. Att gå med fallande ordning skulle vända polariteten.
när du sorterar siffror med stigande eller fallande ordning, skulle det mindre antalet antingen vara högst upp respektive längst ner. Samma regel gäller när du också sorterar efter datum.
RELATERAD: Hur alfabetiserar du i Google Docs
kan du alfabetisera med Microsoft Word web?
för de omedvetna har Microsoft Word också en webbversion, vilket är ett ganska snyggt sätt att smaka på den berömda textredigeraren. Även om det verkar kryssa i alla rätt rutor när webbredaktörer går, kan vi inte låta bli att undra över några av dess brister, inklusive dess oförmåga att alfabetisera eller sortera siffror och datum. Så, om du hoppades att sortera en lista eller två utan att förbinda sig till installationsprocessen, vi är rädda för att du måste nöja sig med något annat.
relaterat: Word count på Google Docs
kan du sortera med Microsoft Word-mobilappen?
Microsoft Word erbjuder naturligtvis också en mobilapp, men den är inte lika robust som sina skrivbordsklienter. Det missar några funktioner-varav en råkar vara möjligheten att sortera dina dokument. Så, om du är desperat att alfabetisera nativt, skulle det vara bättre att slå på en dator och få sortering.
hur man alfabetiserar en lista i Microsoft Word
trots att det saknas webbklienten erbjuder Microsoft Word alfabetisering på båda sina skrivbordsklienter, på Windows och macOS. Arbetsförfarandet är identiskt.
eftersom Microsoft Office får en uppdatering vartannat år kan processen skilja sig så lite. Ändå kan du vara säker på att grunden skulle förbli densamma. Starta först Microsoft Word-skrivbordsklienten på din dator. Gå nu till fliken ’ Hem ’ högst upp på skärmen.

på den första raden, som sitter mellan streck och styckemärken, hittar du sorteringsknappen.

klicka på det (som visas ovan) och Word skulle välja varje ord i det dokumentet på en gång innan du öppnar sorteringsfönstret. Annars, för att välja en del av din text, dra markören över avsnittet och klicka på sorteringsknappen.
nu hittar du avsnittet ’Sortera efter’, där du kan välja att sortera ditt dokument med ’rubriker’, ’stycken’ och till och med ’fält.’Eftersom vi är bekymrade över Sorteringslistor i det här avsnittet skulle vi Sortera artikeln efter ’stycken.’
efter plockning, fokusera på höger sida av fönstret. Ange ’typ’ till ’ Text.’Slutligen, välj sorteringsordning: ’stigande’ eller ’ fallande.’När du väljer det förra skulle dokumentet sorteras från A till Ö.

att välja den senare skulle vända ordningen. När du har dubbelkontrollerat alternativen klickar du på’ Ok ’ längst ner på skärmen så sorteras ditt dokument.
så här sorterar du en tabell i Microsoft Word
Microsoft Word låter dig inte bara Sortera en enda kolumn på oorganiserade data. Det låter dig också sortera värdena i en tabell. Låt oss kolla hur du kan göra det på skrivbordsklienten.
starta först Microsoft Word-programmet och Lägg till en tabell. Placera nu markören på den första cellen i tabellen. Även om det inte är nödvändigt att placera det på första raden, kommer lite disciplin till nytta. Som du kanske har märkt låser du upp en verktygsuppsättning som heter ’Tabellverktyg genom att lägga till en tabell.’
den sitter högst upp på skärmen, i verktygsfältet. Under ’Tabellverktyg’ har du två alternativ: ’Design’ och ’ Layout.’Klicka på den senare. På höger sida av ’Layout’ – området hittar du en grupp som heter ’Data.’Denna plats rymmer sorteringsalternativet. Klicka på’ Sortera ’ ikonen för att fortsätta.

när du är där inne har du möjlighet att välja den kolumn du vill sortera efter. Om du väljer den första kolumnen som referens sorteras de länkade data från de andra — eller fler — kolumnerna enligt den första kolumnen. Gör ditt val och välj ’ typ.’Du kan ställa in den till text, nummer och datum.
innan du trycker på ’Ok’ Var uppmärksam på fönstrets nedre vänstra hörn. Om din tabell inte har en buffertrad eller rubrik, skulle det vara lämpligt att berätta för Word att du vill börja sortera från den första cellen själv. Ställ in ’ min lista har ’till’ ingen rubrikrad ’ för att börja sortera från den första kolumnen i den första raden. Kontrollera alla alternativ igen och klicka på ’ Ok.’

hur man sorterar efter efternamn i Microsoft Word
sortering efter efternamn är en ganska vanlig begäran i Microsoft Word. Och det är också en ganska enkel metod om du vet vad du ska leta efter.
starta först Microsoft Word och gå till tabellen du vill sortera. Innan du går vidare, se till att du lägger ner ”efternamn” som rubrik i kolumnen som innehåller alla efternamn. Placera nu markören på den första kolumnen i den första raden. Gå sedan över till ’ Tabellverktyg ’och klicka på’ Layout.’Du hittar alternativet att sortera sittande i gruppen ’Data’. Klicka på ’ Sortera.’

längst ned till vänster på skärmen, kolla in alternativet ’Min lista har.’Ställ in den på’ rubrikrad. När du gör det tas den första cellen i varje kolumn som rubrik. Därför sorteras de inte med resten av de värden som lyckas. Gå sedan tillbaka till toppen av fönstret och klicka på rullgardinsmenyn under ’Sortera efter.’
eftersom du har bett Microsoft Word att betrakta den första cellen i varje kolumn som rubrik, skulle rullgardinsmenyn ge dig rubriknamnen istället för de typiska kolumnnamnen. Välj ’efternamn’ i listan och ange ’typ’ till text. Slutligen, klicka på ’Ok’, och din lista skulle sorteras.

hur man sorterar numrerade listor i Microsoft Word
numrerade listor är förmodligen definitionen av organisation. De låter dig hålla reda på dina poster och se till att du inte förstör ordningen på din lista. Numrerade listor har dock inte möjlighet att sortera dina poster automatiskt i stigande eller fallande ordning. Tack och lov hjälper Microsoft Words inbyggda alfabetiseringsverktyg mycket i det avseendet.
när du har startat Word väljer du din numrerade lista och går till fliken ’Hem’ högst upp på skärmen.

nu, i gruppen ’Data’, leta reda på sorteringsknappen. Om du klickar på det öppnas sorteringsfönstret.

eftersom du inte har att göra med tabeller behöver du inte oroa dig för avsnittet Sortera efter. ’Stycken’ skulle väljas som standard. Gå nu till ’typ’ och välj ’Text,’ ’nummer,’ eller ’datum.’Slutligen, Ställ in ordningen på’ stigande ’eller’ fallande ’och klicka på’ Ok.’

listnumren skulle förbli oförändrade men innehållet i det skulle sorteras.
hur man sorterar efter datum i Microsoft Word
i början av artikeln nämnde vi kortfattat Words förmåga att sortera datum. Detta är särskilt praktiskt när du håller reda på dina utgifter eller underhåller en huvudbok. Eftersom vi vanligtvis länkar datum med andra variabler är det bara meningsfullt om vi tittar på att sortera en tabell.
så, efter att ha startat MS Word, skapa en tabell med endast datum som finns i en kolumn. Andra uppgifter, som skulle vara kopplade till datumet ska finnas på andra kolumner. Klicka nu på den första cellen i den första kolumnen och gå till menyn ’Tabellverktyg’ högst upp på skärmen. Klicka på ’ Layout.’Klicka sedan på’ Sortera.’

om ditt bord har en rubrik markerar du alternativet längst ner till vänster på skärmen. Klicka på rullgardinsmenyn bredvid ’Sortera efter’ och välj rubriken för datumkolumnen. På höger sida ställer du In’ typ ’till’ datum.’Slutligen, välj ordningen-stigande eller fallande — och klicka på ’Ok.’
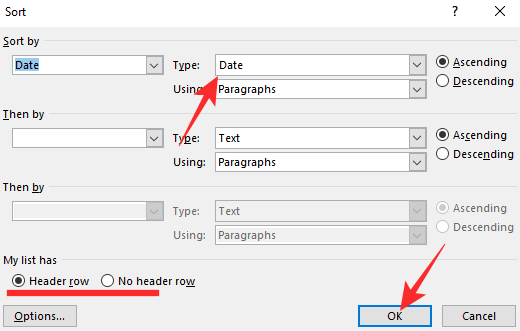
tabellen skulle sorteras efter kolumnen Datum.
hur du alfabetiserar din referenslista i Microsoft Word
när du skriver en detaljerad rapport om något — eller din avhandling, för den delen — måste du citera referenserna i slutet av ditt arbete. Detta gör det möjligt för granskarna att utvärdera ditt arbete korrekt, verifiera om du har använt trovärdiga källor eller inte. Beroende på storleken och omfattningen av det stycke du skriver kan du titta på sidor som är värda referenser. Tack och lov, alfabetisering av referenslistan — oavsett storlek — är lättare gjort än sagt.
eftersom du inte kan alfabetisera på mobil-eller webbklient måste du slå på datorn för att få jobbet gjort. När du har startat Word, gå till listan över referenser du vill sortera. Dra nu och välj referenslistan. Se till att inte välja avsnittsrubriken. När du är klar med att välja länkar och referenser klickar du på ’Hem’ – ikonen i verktygsfältet högst upp på skärmen.

klicka sedan på’ Sortera ’ högst upp på skärmen.

slutligen ställer du in ’ Sortera efter ’till’ stycke’, skriver till’ Text ’och ställer in ordningen till antingen’ stigande ’eller’ fallande.’Hit’ Ok ’ när du är klar.

det är allt! Din referenslista skulle sorteras omedelbart.
kan du automatiskt alfabetisera i Microsoft Word?
vi har kollat in många enkla sätt att sortera, tabeller, listor och vanlig text. Men om du letar efter ett mer dynamiskt alfabetiseringsverktyg är vi rädda för att du har tur.
även om du kan sortera ditt innehåll som du tycker passar i Microsoft Word, ger programmet dig inte ett alfabetiseringsverktyg som sorterar texten i antingen stigande eller fallande ordning varje gång du lägger till ett nytt element. Om du vill uppdatera din sorterade lista måste du välja texten igen och sortera den i antingen stigande eller fallande ordning.
relaterade