Microsofts Remote Desktop Services Virtual Desktop Infrastructure-produkt erbjuder många fördelar, men inte alla IT-administratörer vet var de ska börja.
som en virtuell skrivbordsadministratör bör du lära dig ins och outs av denna VDI-produkt för att få ut det mesta av det. Lär dig steg för steg hur du får Remote Desktop Services (rds) och några av de grundläggande RDS-komponenterna igång.
Steg 1: Starta installationen
starta Serverhanteraren och välj serverroller. När skärmen Roller manager är uppe markerar du rutan för Fjärrskrivbordstjänster. Vissa andra rutor kan redan vara markerade, men det här är bra-den enda rutan du behöver oroa dig för för det här steget är rutan Remote Desktop Services. Klicka på knappen Nästa i det nedre högra hörnet för att fortsätta.
nu ska du se en introduktion till RDS. Välj knappen Nästa längst ner på sidan.
steg 2: Välj roller för Fjärrskrivbordstjänster som du vill installera
RDS innehåller flera komponenter och inställningar (Figur 1). Dessa komponenter kan vara på en maskin eller många.
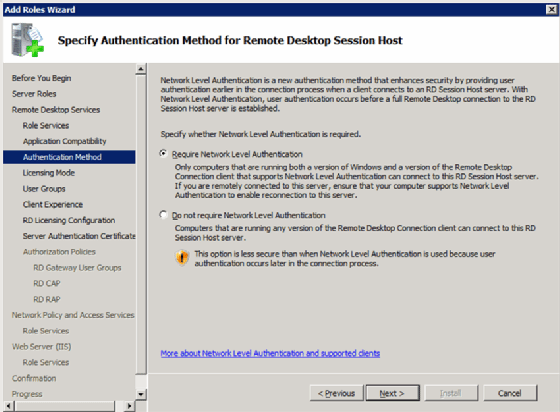
- värd för fjärrskrivbordssession. Detta är namnet på Terminal Server.
- Fjärrskrivbord Virtualiseringsvärd. Denna komponent integreras med Microsoft-klienten Hyper-V. Detta möjliggör sammanslagning av virtuella maskiner på Hyper-V så att de kan fungera som virtuella skrivbord.
- Remote Desktop Connection Broker. Denna komponent överbryggar användaren med ett virtuellt Windows-skrivbord, fjärrprogram eller fjärrskrivbordssession Värdsession.
- Fjärrskrivbord Licensiering. Detta är det moderna namnet på Terminal Server licensing server som också inkluderar licensiering för Windows Server.
- Fjärrskrivbordsgateway. Detta ger en enda anslutningspunkt för klienter att ansluta till ett specifikt virtuellt skrivbord, fjärrapp eller fjärrskrivbordssession Värdsession.
- Webbåtkomst Till Fjärrskrivbord. Detta ger kunderna ett gränssnitt för att komma åt deras virtuella skrivbord, fjärrapp eller fjärrskrivbordssession värdsessioner.
steg 3: Välj licensläge
som med tidigare Terminal Server-licensiering finns det två licensalternativ: per enhet och per användare (Figur 2).
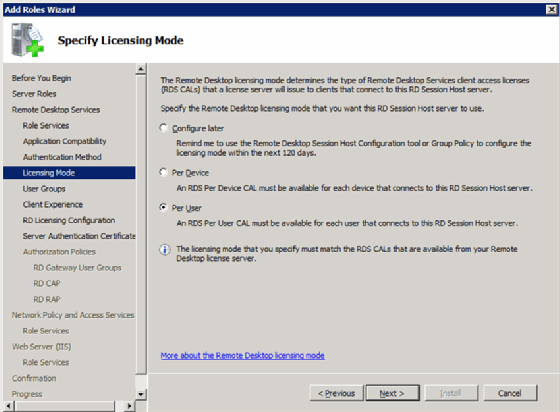
steg 4: Tillåt åtkomst till Fjärrskrivbordssessionsvärd (krävs inte)
Välj vilka användare som ska ge åtkomst till den lokala Fjärrskrivbordssessionsvärden. Denna serverkomponent krävs inte för att RDS ska fungera. Om du väljer att installera Fjärrskrivbordssessionsvärden får du den här prompten (Figur 3).
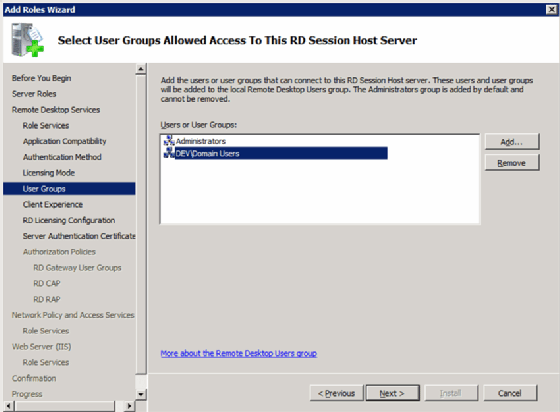
Steg 5: konfigurera klientupplevelsen
nästa skärm kallas konfigurera Klientupplevelse (Figur 4). Det är här Du ställer in standardinställningarna för slutanvändarupplevelsen med VDI-systemet och fjärrskrivbordet.
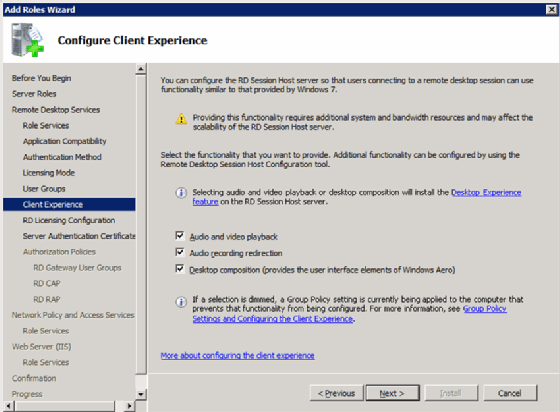
steg 6: konfigurera licensomfång
precis som med tidigare Terminalserver kan du konfigurera omfattningen av licensservern för Fjärrskrivbordssessionsvärd. Du har följande två alternativ:
- domän. Detta begränsar licensieringen till endast servrar i domänen (Figur 5).
- Active Directory Skog. Detta gör det möjligt för alla Fjärrskrivbordssessionsvärdsserver i Active Directory-skogen – Den högsta behållaren i en uppsättning servrar-att uppnå en licens.
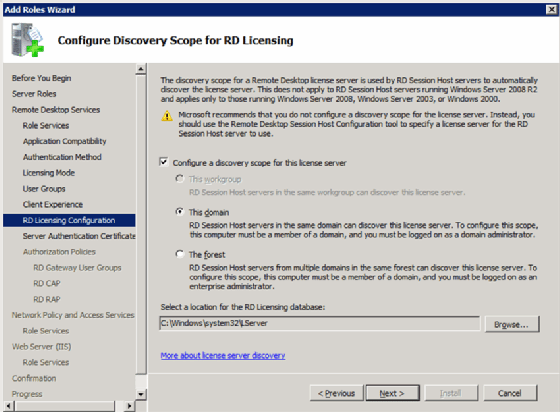
Steg 7: tilldela SSL-certifikatet för Remote Desktop Gateway
Remote Desktop Gateway använder Secure Sockets Layer (SSL) för att tunnla och kryptera trafik från klienten. Denna funktion kräver ett certifikat. Det finns två alternativ för certifikat:
- ange ett certifikat från certifikatbutiken.
- producera ett självsignerat certifikat.
i båda fallen måste kunden lita på certifikatet (Figur 6).
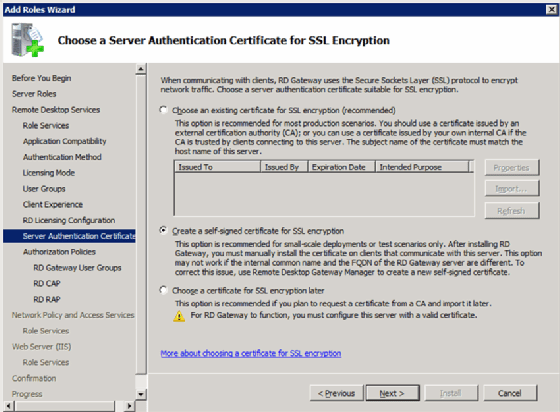
steg 8: konfigurera nätverksåtkomstskydd (valfritt)
dessa nästa skärmar går utöver omfattningen av RDS men är relaterade, så den här artikeln täcker bara grunderna.
skapa auktoriseringspolicyer
det är här du konfigurerar en policy som anger vem som får upprätta en skrivbordsanslutning till Fjärrskrivbordsgatewayen
(Figur 7).
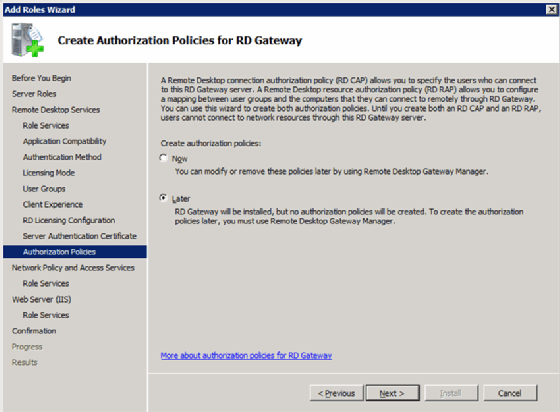
installera och konfigurera principer för nätverksåtkomst och skydd
du kan använda detta för att konfigurera och tillämpa principer för nätverksåtkomst som IPsec (Internet Protocol Security) och nätverksåtkomstskydd från klienten (figur 8).
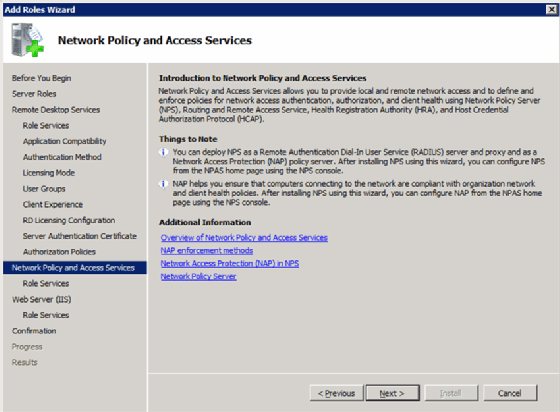
du kan också använda den här funktionen för att definiera olika policyer baserat på användarnas anslutning (Figur 9).
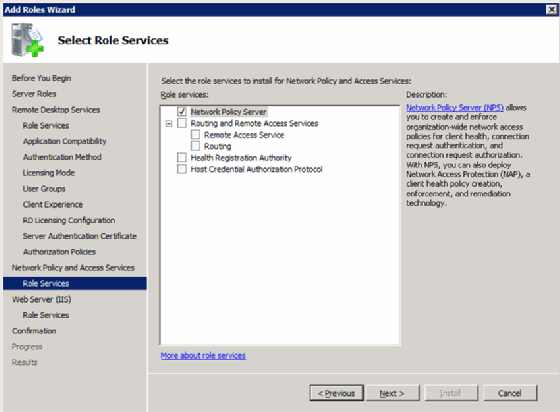
steg 9: Installera IIS och Remote Desktop Web Access
Remote Desktop Web Access kräver Internet Information Services (IIS), så de två följande skärmarna är för installation och konfigurering av IIS. Först finns det översiktsskärmen (Figur 10).
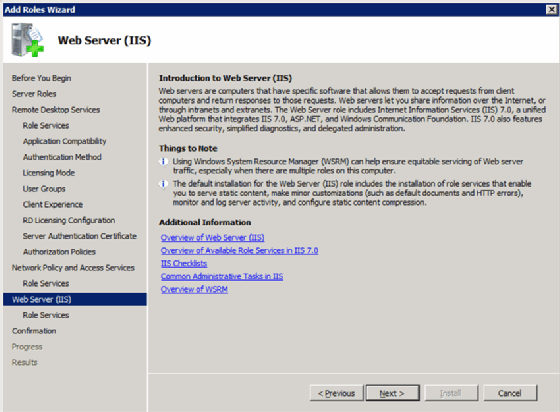
den andra skärmen är konfigurationsskärmen (Figur 11).
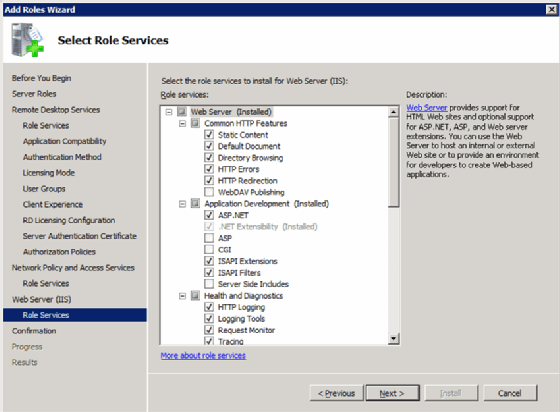
steg 10: de sista stegen
vid denna tidpunkt är du klar. De två sista skärmarna låter dig bara veta vad du installerar (Figur 12).
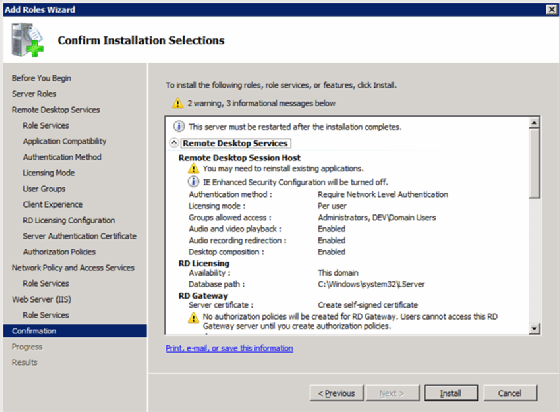
det finns också den sista skärmen som låter dig veta om några ytterligare steg som omstart krävs (figur 13).
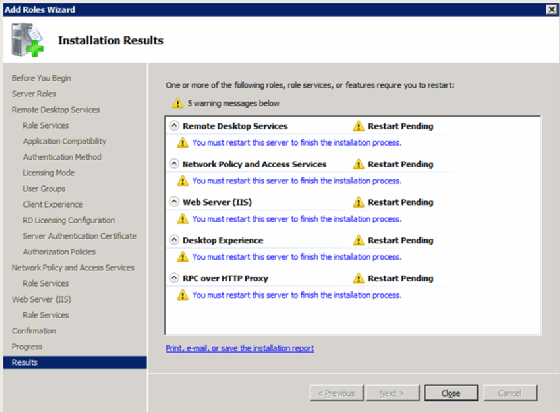
nu när du har installerat och konfigurerat RDS kan du börja använda Remote Desktop Session Host och Remote Desktop Gateway Manager.