så här lägger du till ny e-postadress till iMessage på iPhone och gör den nya e-postadressen som standard e-postadress för att skicka och ta emot meddelanden på din iPhone.
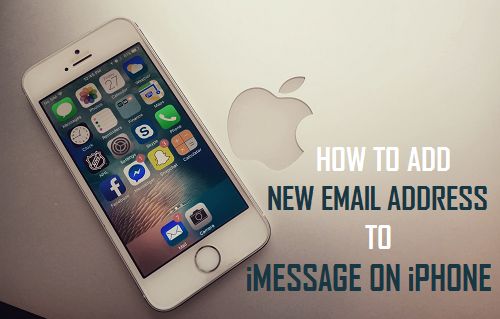
Lägg till ny e-postadress till iMessage på iPhone
de flesta användare ställer in iMessage med Apple ID, vilket automatiskt gör Apple ID e-postadress som standard e-postadress för att skicka och ta emot meddelanden på iPhone.
det är dock möjligt att lägga till en annan e-postadress till iPhone och ställa in den som din önskade nåbara adress på iPhone, istället för att använda e-postadressen som är länkad till ditt Apple-ID.
på så sätt kan du skydda ditt telefonnummer eller primära iCloud-e-postadress från att utsättas för andra än din familj & vänner.
en annan anledning till att lägga till flera e-postadresser till iPhone skulle vara att skilja dina personliga meddelanden från arbetsrelaterade meddelanden.
Lägg till e-postadress till iMessage på iPhone
Följ stegen nedan för att lägga till en ny e-postadress till iMessage på iPhone eller iPad.
1. Öppna Inställningar och tryck på ditt Apple-ID.

2. På Apple ID-skärmen trycker du på namn, telefonnummer, e-post.

3. På nästa skärm trycker du på alternativet Redigera.

4. Klicka sedan på Lägg till e-post eller telefonnummer alternativ som visas.
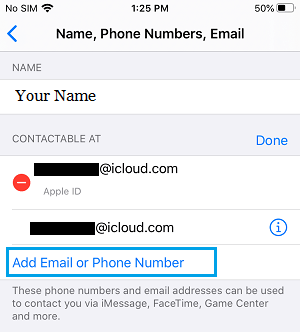
5. Klicka på Lägg till e-postadress för att bekräfta i popup-fönstret.
6. På nästa skärm skriver du din nya e-postadress och trycker på Nästa.
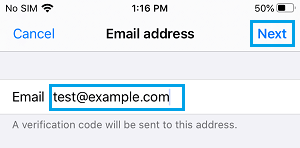
7. Av säkerhetsskäl skickar Apple en verifieringskod till ditt e-postkonto.
8. Hämta verifieringskoden från ditt e-postkonto och verifiera ditt e-postkonto genom att ange den sexsiffriga verifieringskoden.
9. När din e-post har verifierats, gå till Inställningar > meddelanden > skicka & ta emot.
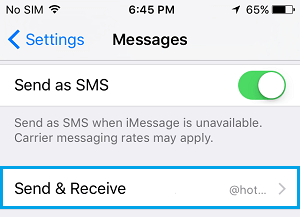
10. På nästa skärm ser du den nya e-postadressen som du just lagt till under avsnittet ”Du kan nås av iMessage på”.
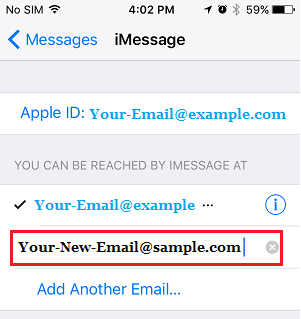
du kan trycka på det nya e-postmeddelandet om du vill använda det nya e-postmeddelandet för att skicka och ta emot iMessages på din iPhone.
- så här blockerar du någon på iMessage iPhone eller iPad
- så här inaktiverar du iCloud Photo Link i iMessage