även det perfekta konstverket kan förstöras av ett dåligt placerat objekt eller ett ovanligt bakgrundsobjekt. Så vad gör du om din bild har ett ögonsår som du inte bara kan bli av med?
Adobe Illustrator har ett brett utbud av verktyg som du kan använda för att göra nästan vad som helst. När du vet hur du använder dessa verktyg effektivt tar det några minuter att radera en del av en bild.
här är en detaljerad guide om hur du raderar en del av en bild i Illustrator i bara 12 steg.

så här raderar du en del av en bild i Illustrator – Snabbguide
tryck på ”P” för att välja pennverktyget. Använd den för att rita en kontur runt målobjektet. Dra sedan en andra kant runt hela bilden. Tryck på ” Shift + COMMAND + F9 ”(MAC) eller” Shift+Ctrl+F9 ”och klicka sedan på ikonen” Uteslut”. Välj slutligen din bild och kant och gör en klippmask.
så här raderar du en del av en bild i Illustrator – djupgående Guide
Steg 1:
öppna din Illustrator-fil. För att starta, öppna ditt dokument genom att dubbelklicka på motsvarande Illustrator-fil, eller om Illustrator redan är öppen kan du gå till ”Arkiv” på toppmenyn och sedan ”öppna” och välja filen du vill öppna. För att påskynda saker kan du också använda kortkommandot ”COMMAND+o” (MAC) eller ”Ctrl+O” (Windows).
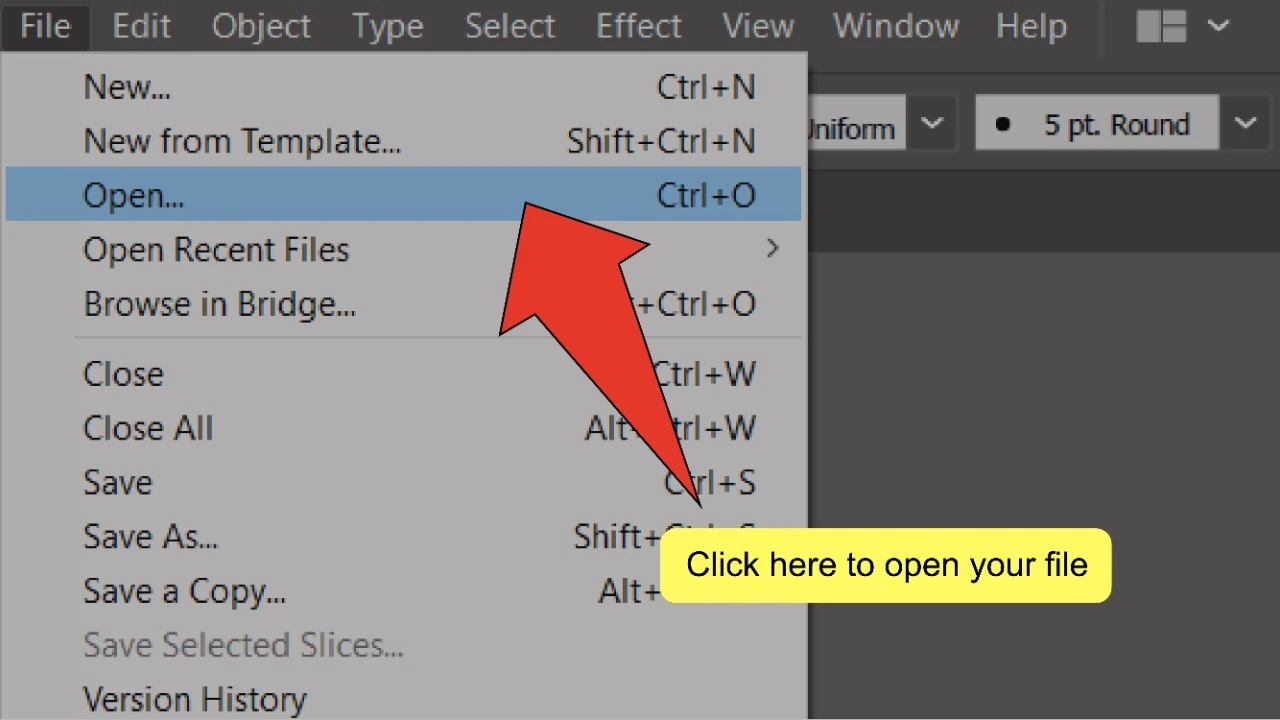
steg 2:
Placera eller skapa din bild. Gå till” File”, klicka sedan på” Place”, eller använd kortkommandot” Shift+COMMAND+P ”(MAC) eller” Shift+Ctrl+P ” (Windows). Välj sedan din bild och klicka på ”plats”.
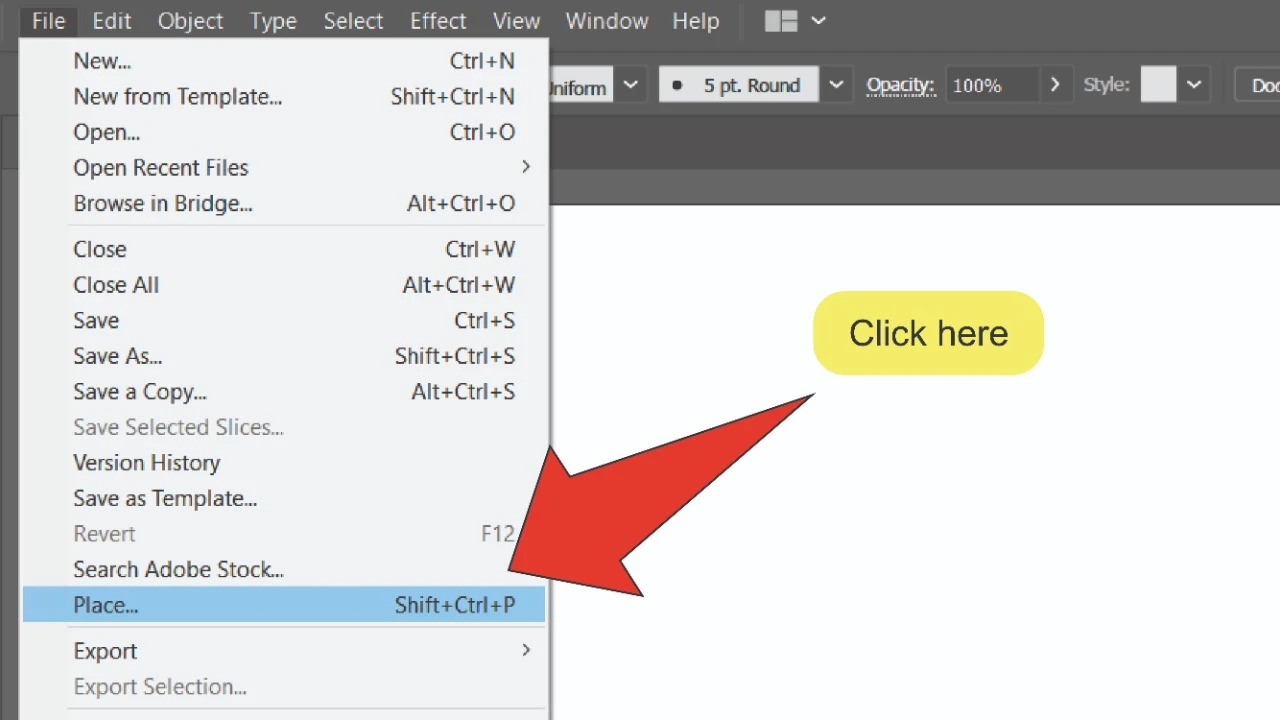
steg 3:
hitta och välj pennverktyget. Leta efter pennverktyget, som finns på verktygsfältet till vänster på skärmen. Alternativt kan du använda kortkommandot ” P ” för att snabbt välja verktyget.
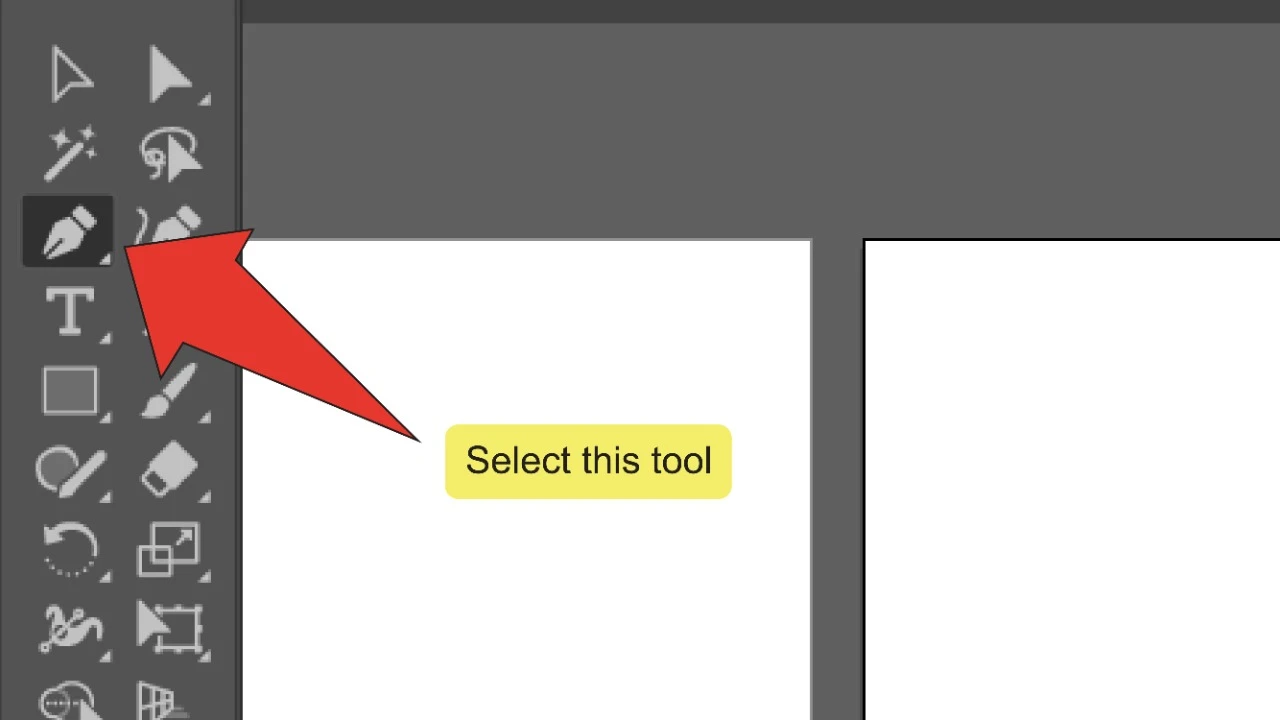
steg 4:
placera din första ankarpunkt. Använd pennverktyget för att placera din första ankarpunkt genom att klicka någonstans längs kanten på den del av bilden du vill radera. Du kan ansluta ankarpunkter med hjälp av banor för att skapa former.
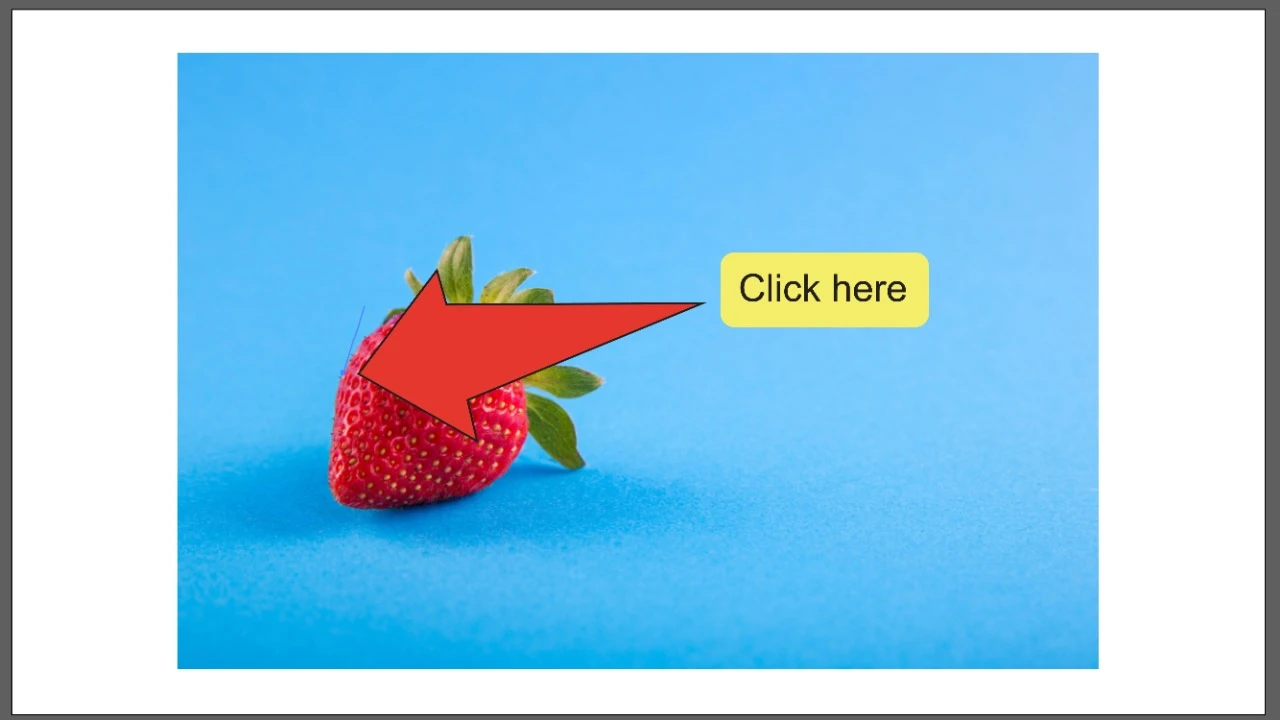
Steg 5:
Slutför konturen. Fortsätt klicka längs objektets kant medurs tills du når den första ankarpunkten du placerade. Klicka på den för att slutföra sökvägen.
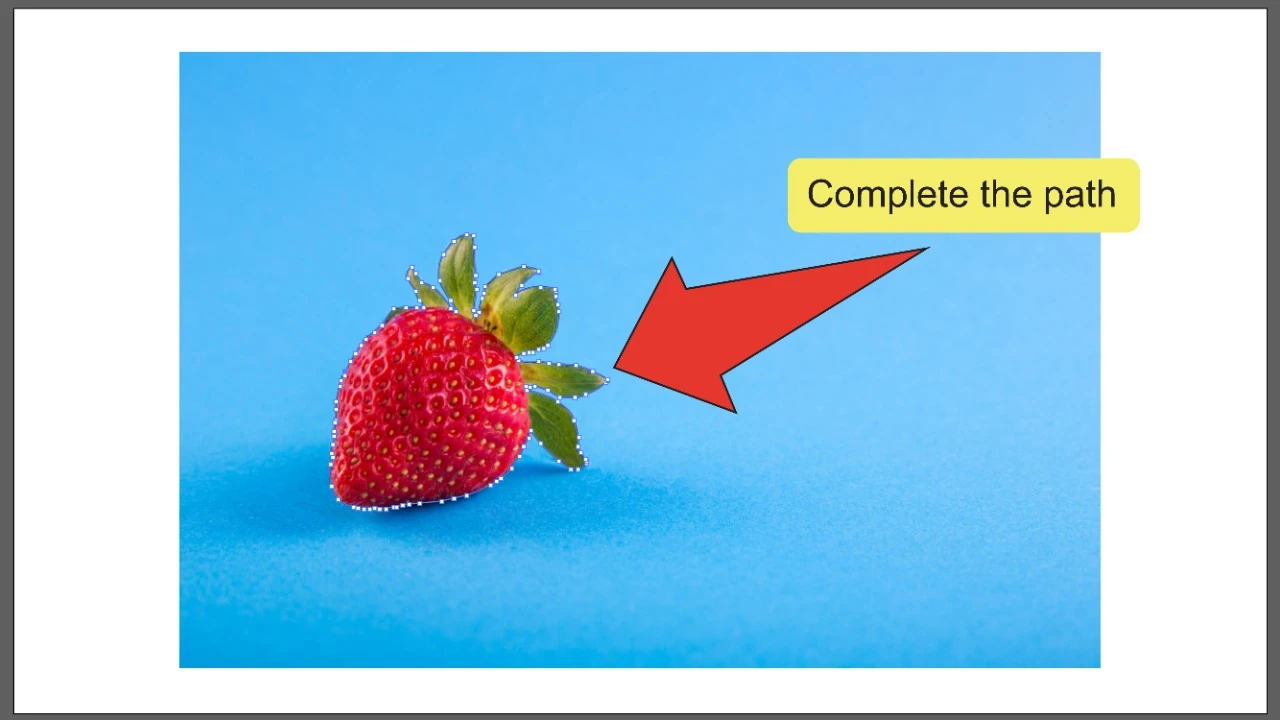
steg 6:
rita en kant runt hela bilden. Använd pennverktyget för att upprepa processen och rita en andra kant runt den del av bilden du vill behålla. Om din större bild är en geometrisk form som exempelbilden kan du också använda rektangelverktyget (kortkommando ”M”). Med det här verktyget utrustat kan du bara klicka och dra markören över din bild för att rita en kant runt den.
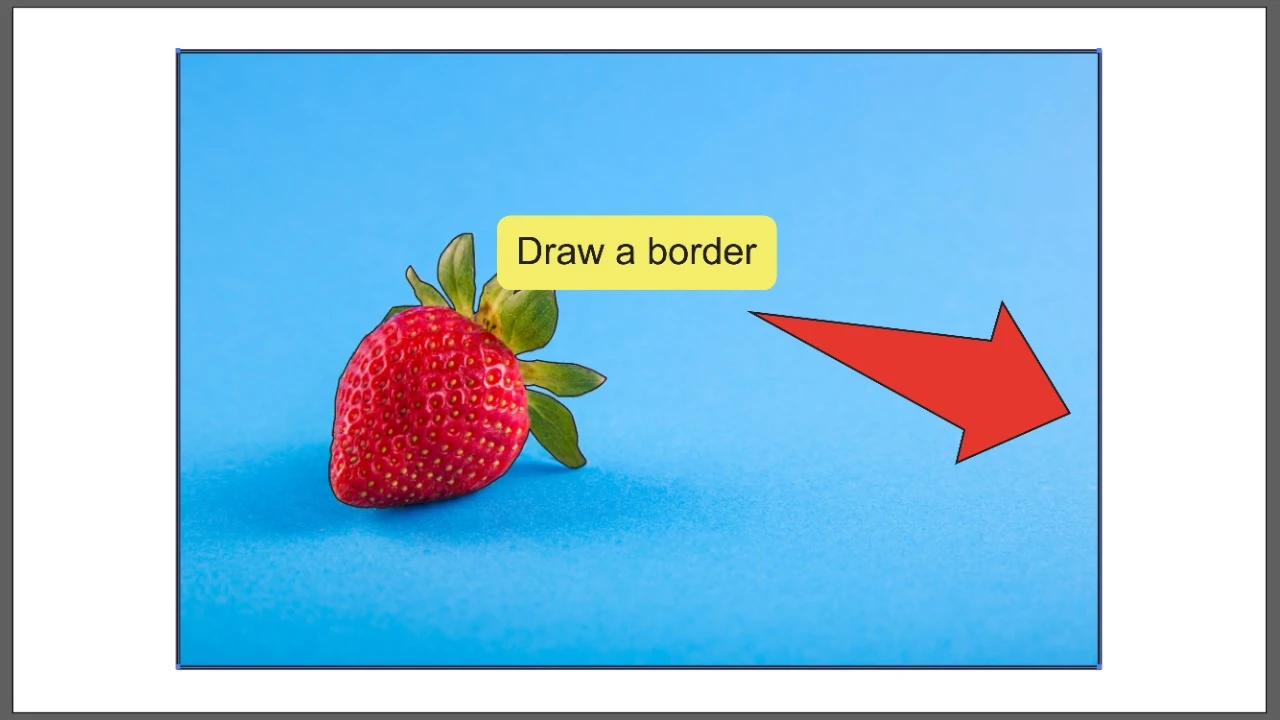
Steg 7:
hitta och välj markeringsverktyget. Leta efter markeringsverktyget, som finns på verktygsfältet till vänster på skärmen. Alternativt kan du använda kortkommandot ” V ” för att snabbt välja verktyget.
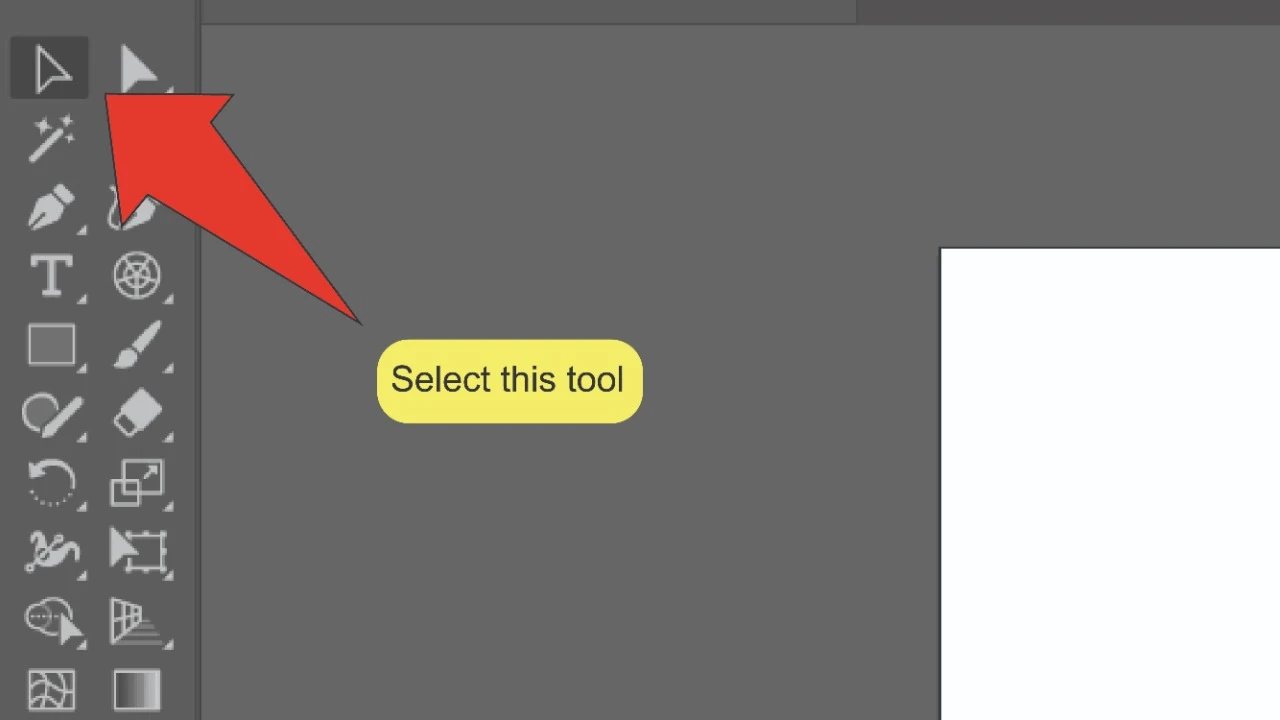
steg 8:
Välj dina gränser. Håll ned ”Shift” – tangenten och klicka sedan på båda dina gränser för att välja dem samtidigt. Båda konturerna bör markeras. Du kan också klicka och dra markören över hela bilden och båda gränserna, tryck och håll ned ”Shift” – tangenten och klicka på din bild för att avmarkera den.
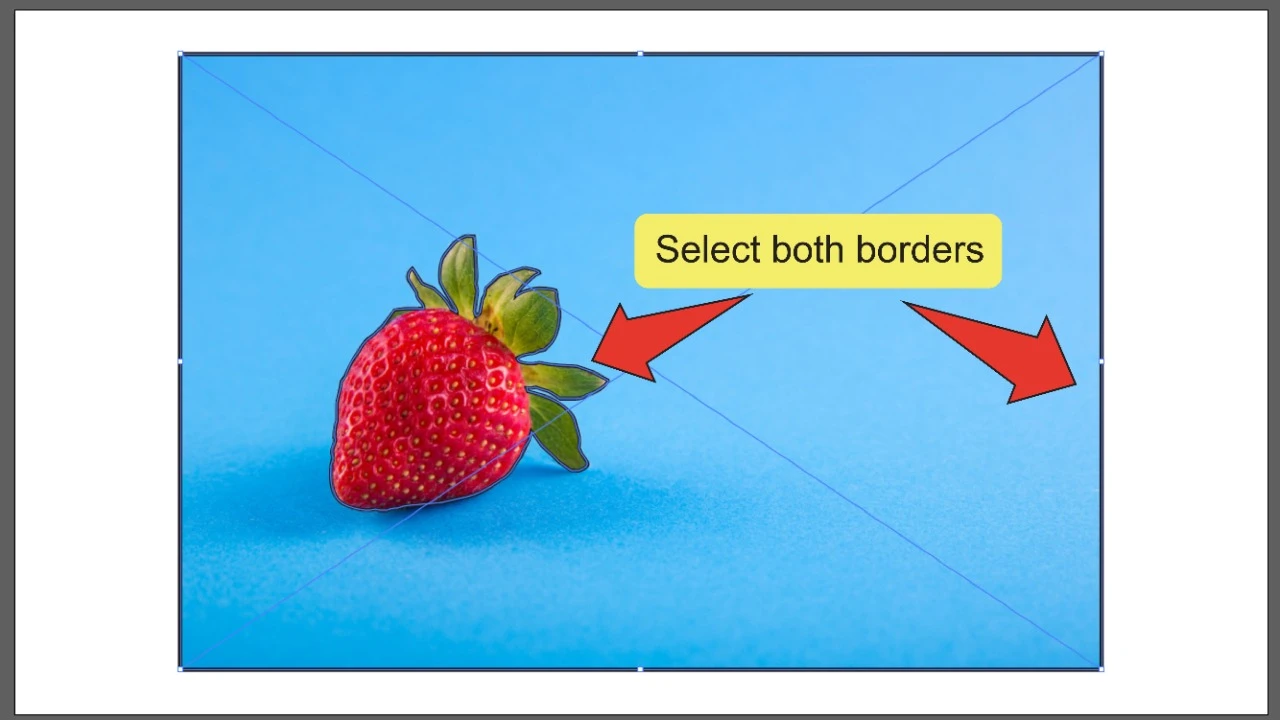
steg 9:
öppna Pathfinder-panelen. Överst på skärmen, gå till ”fönster” och klicka sedan på ”Pathfinder”. Pathfinder-panelen ska dyka upp på höger sida av skärmen. För att påskynda saker kan du också använda kortkommandot ”Shift+COMMAND+F9” (MAC) eller ”Shift+Ctrl+F9” (Windows).
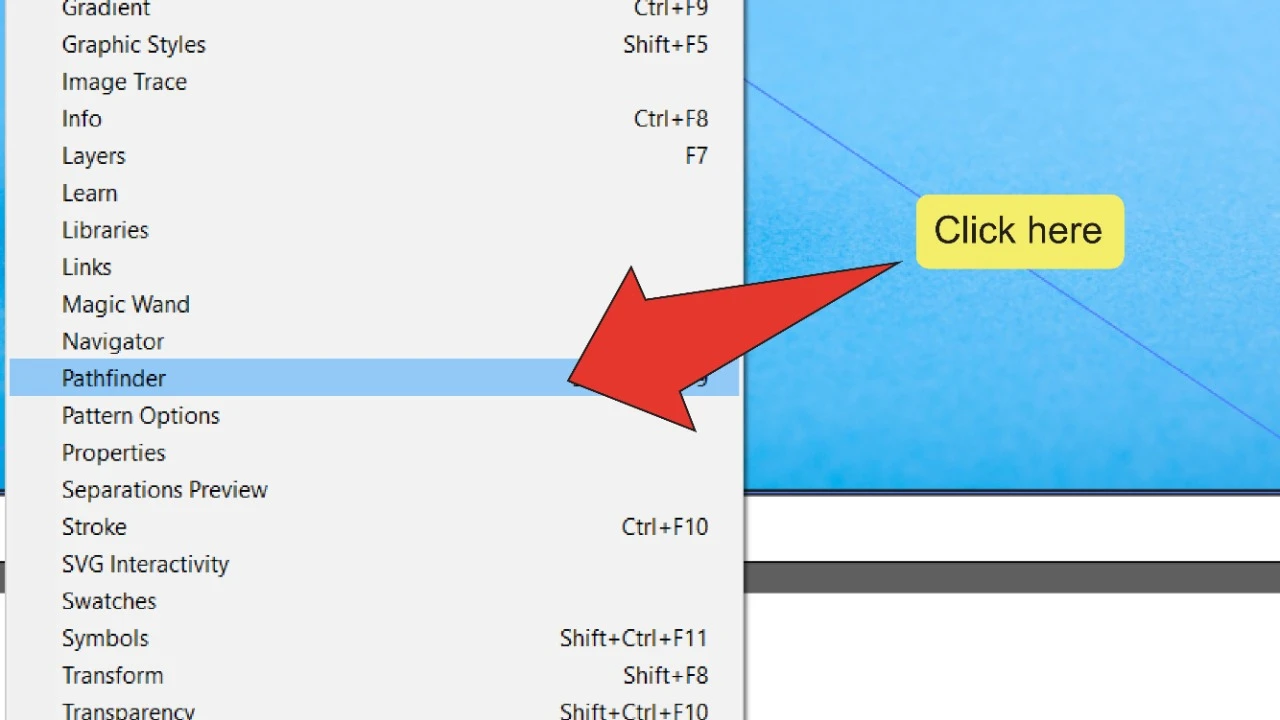
Steg 10:
klicka på ”Uteslut”. På Pathfinder-panelen hittar du och klickar på Uteslutningsikonen. Detta kommer att konvertera dina objekt från två separata objekt till en enda med ett hål inuti det som matchar måtten på ditt inre objekt.
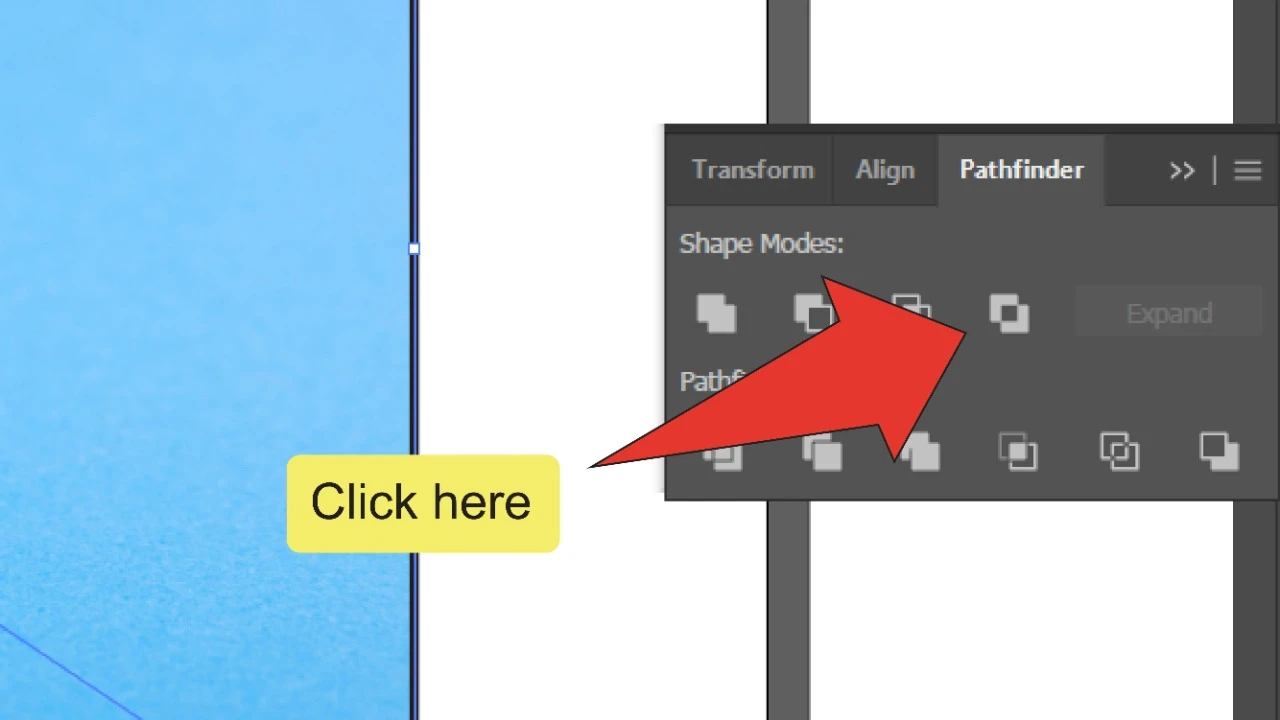
steg 11:
Välj din kant och bild. Håll ned ”Shift” – tangenten och klicka sedan på både din nyskapade kant och din bild för att välja dem tillsammans. Du kan också klicka och dra markören över båda tillgångarna för att välja dem samtidigt.
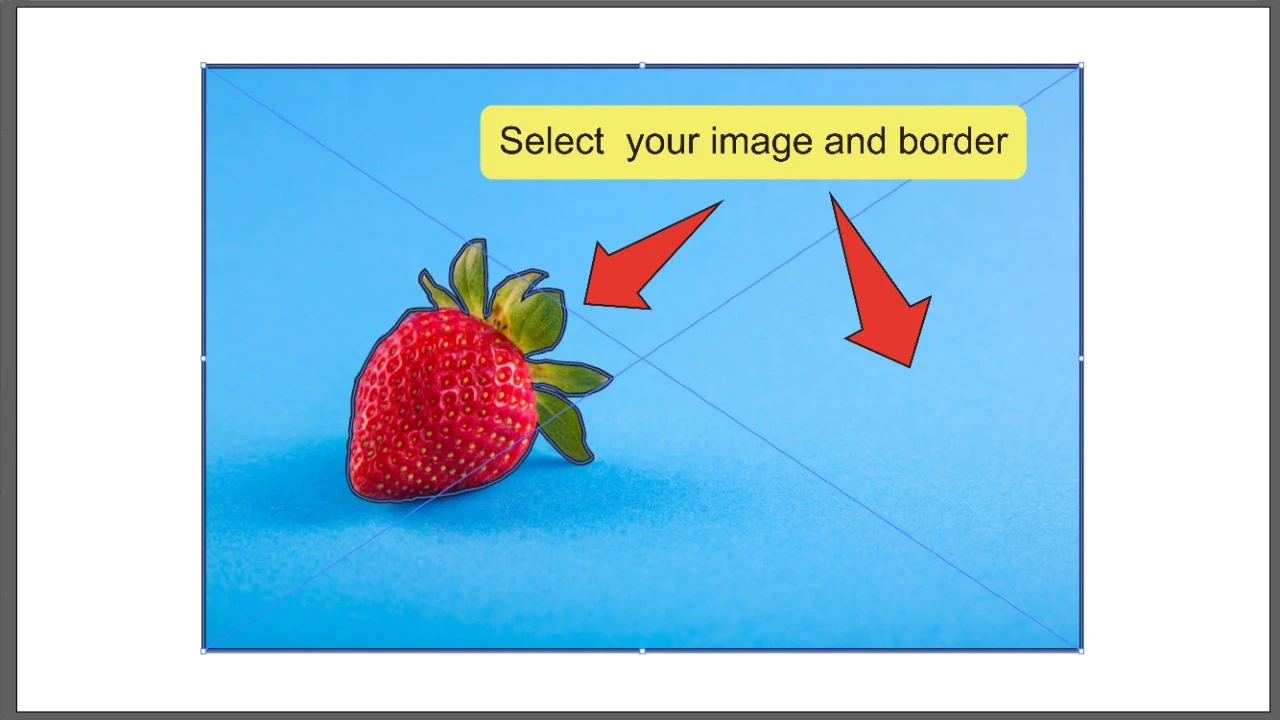
steg 12:
gör en klippmask. Högerklicka sedan var som helst på din bild och klicka på ”Gör klippmask”. Detta tar bort bilden du ursprungligen ritade en kant runt.
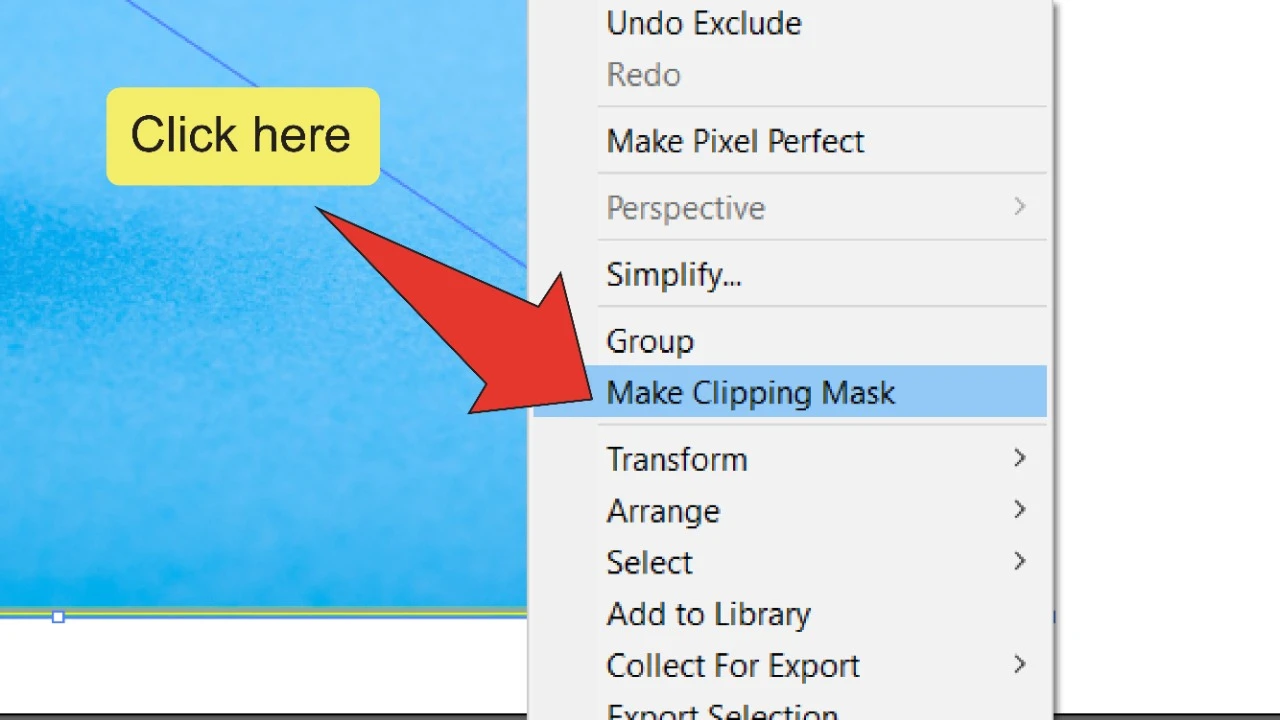
Vanliga frågor om hur du tar bort en del av en bild i Illustrator
Varför blir det felaktiga objektet klippt ut när jag klickar på Uteslutningsikonen?
om du klickar på Uteslut-ikonen och effekten appliceras på den större gränsen istället för den du vill ta bort, tryck på ”kommando+Z” (MAC) eller ”Ctrl+Z” (Windows) och se till att den större gränsen är placerad framför den mindre.
hur raderar jag en del av en bild som består av vektorobjekt?
om din bild inte rasteriseras och består av en samling vektorobjekt kan du helt enkelt använda markeringsverktyget (”V”) för att välja enskilda objekt och trycka på ”Radera” – tangenten för att radera dem.

Hej killar! Det är jag, Marcel, Alias Maschi. Jag tjänar en heltidsinkomst online och på MaschiTuts delar jag gärna med er hur jag håller koll på spelet! Jag driver flera mycket lönsamma bloggar & webbplatser och älskar att prata om dessa projekt när jag får chansen att göra det. Jag gör det på heltid och helhjärtat. I själva verket, det ögonblick jag slutade arbeta en 8-till-5 jobb och slutligen fick in online-verksamhet som en digital entreprenör, är probably en av de bästa besluten jag någonsin tagit i mitt liv. Och jag skulle vilja se till att du också kan komma på den här vägen! Låt inte någon säga att detta inte kan göras. Himlen är gränsen, really…as så länge du tror på det! Och allt börjar rätt here..at Maschituts!