oavsett om du just har fått din första iPhone eller iPad eller har haft iOS-enheter länge och behöver en snabb uppdatering, är det bra att veta hur du skriver ut direkt från din enhet. Läs vidare för flera alternativ för hur du skriver ut från iPhone och iPad.
det enklaste sättet att skriva ut från iPhone och iPad är med AirPrint, ett Apple-protokoll som är inbyggt i iOS och även många skrivare på marknaden.
om du inte är säker på om du har AirPrint på din befintliga skrivare Fortsätt läsa och du får reda på det inom kort. Om du vet att du inte har en AirPrint-aktiverad skrivare kan det fortfarande finnas ett sekundärt alternativ att skriva ut från din iPhone eller iPad.
om du har haft din skrivare ett tag och du är nästan slut på bläck, kan det faktiskt vara meningsfullt att köpa en ny. Du kan hämta en ny namnskrivare med AirPrint för ungefär samma kostnad som bläckpåfyllningar. Bra alternativ från Canon och HP börjar under $80 på Amazon.
en sista sak att tänka på innan du dyker in är att iPhone och iPad inte stöder trådbunden utskrift, bara trådlös.
hur man skriver ut från iPhone och iPad
utskrift med en AirPrint-skrivare
oavsett om du vill skriva ut från din iPhone eller iPad är processen nästan identisk. Den enda skillnaden är verkligen där du kan hitta delningsknappen (kvadrat med uppåtpil). Den här knappen kan också röra sig beroende på om du använder stående eller liggande läge.
- se till att din iPhone eller iPad är på samma Wi-Fi-nätverk som din skrivare
- hitta dokumentet, bilden eller annan fil du vill skriva ut
- tryck på knappen Dela (fyrkantig med uppåtpil, tillgänglig i nästan alla appar)
- om du inte ser knappen Dela kan du antingen trycka på skärmen för att se om den dyker upp eller ta en skärmdump (tryck på sidoknappen och volym upp på moderna iPhones) då kan du skriva ut från appen Foton
- när du har tryckt på Dela-knappen sveper du ner och trycker på Skriv ut
- välj en skrivare om du inte redan har en välj
- tryck på Skriv ut i det övre högra hörnet
om du har en AirPrint-kompatibel skrivare visas den automatiskt över iOS. Så här ser processen ut i appen Filer på iPhone (Dela-knappen uppe till höger på iPad Files-appen):
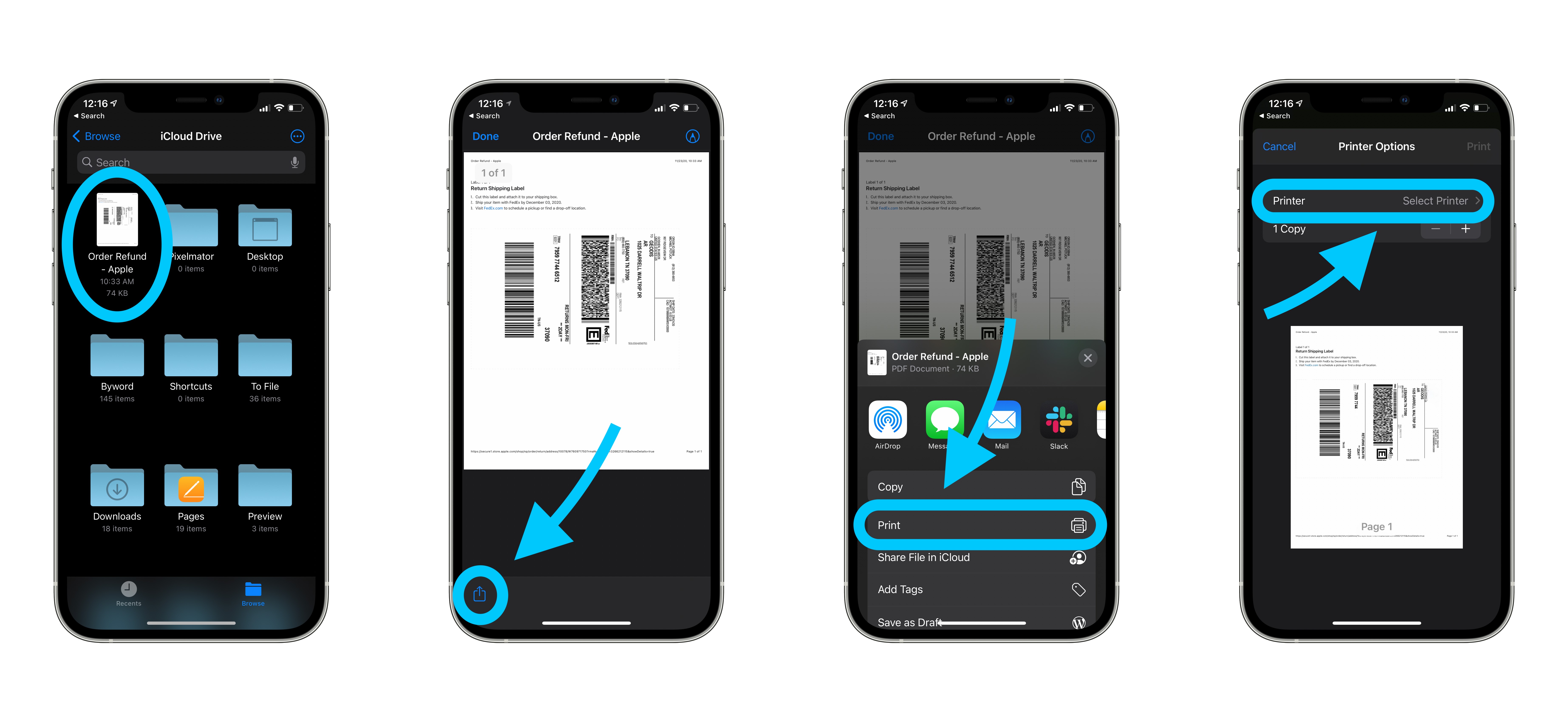
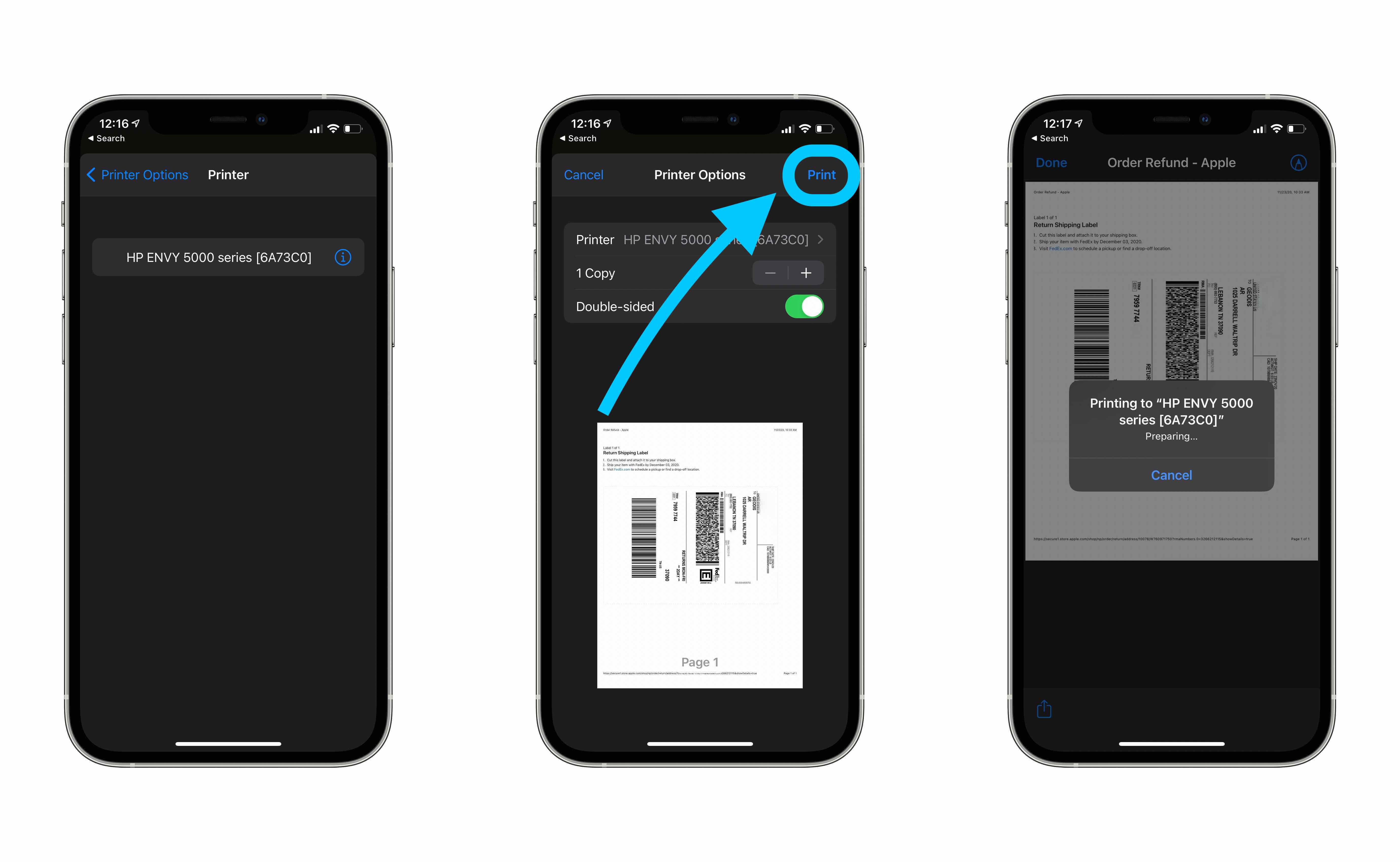
så länge du ser delningsknappen på innehållet eller filen du tittar på bör du kunna skriva ut direkt från din enhet.
så här ser det ut att skriva ut från webben via Safari:
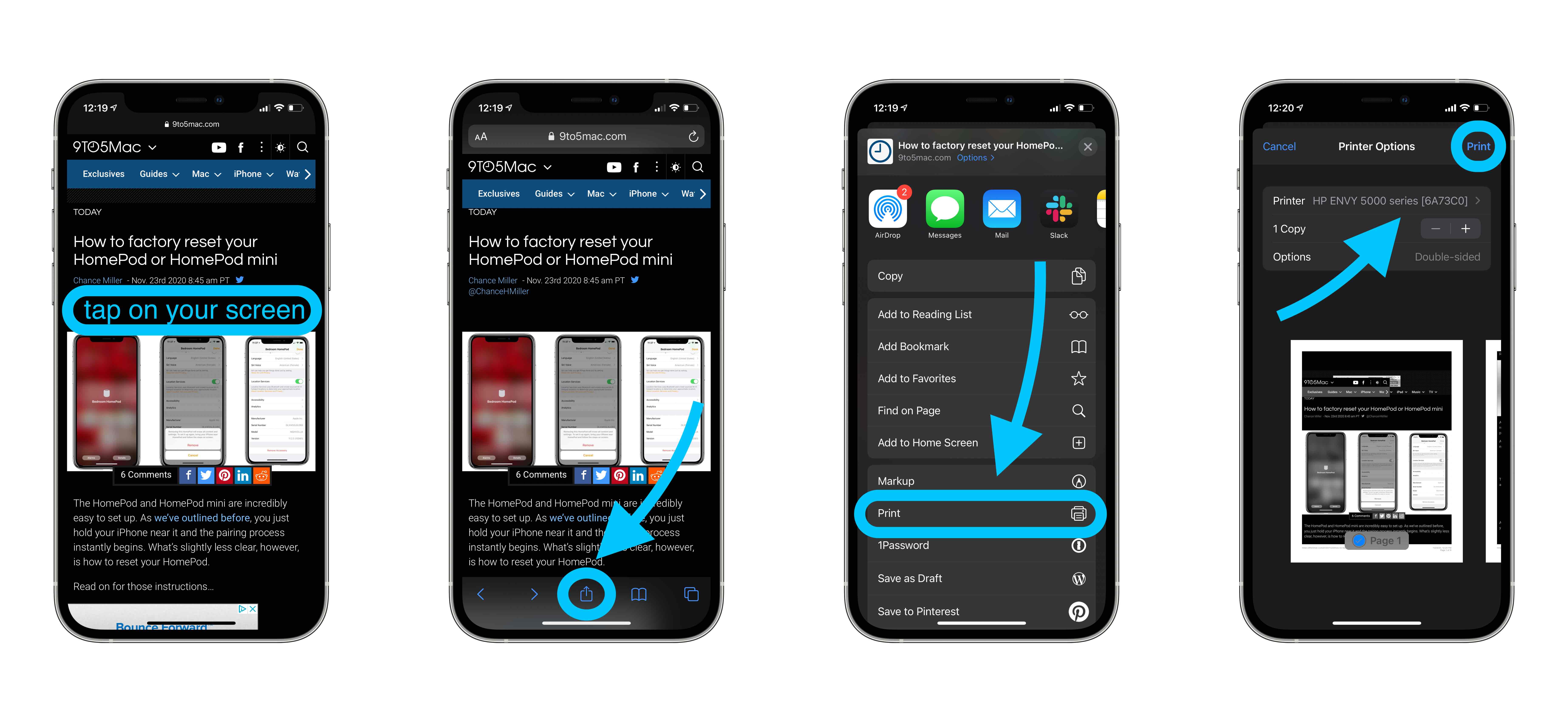
som visas ovan, för Safari och många andra appar, kan delningsknappen gömma sig när du sveper igenom innehåll, använder appen etc. Så se till att trycka på skärmen eller tryck på toppen av skärmen för att se knappar visas igen.
skriva ut med en icke-AirPrint-skrivare
även om din skrivare inte är AirPrint aktiverad kan du fortfarande skriva ut från iPhone och iPad. Det vanligaste sättet detta fungerar är genom en app från tillverkaren.
så här fungerar HP Smart iOS-appen med HP-skrivare:
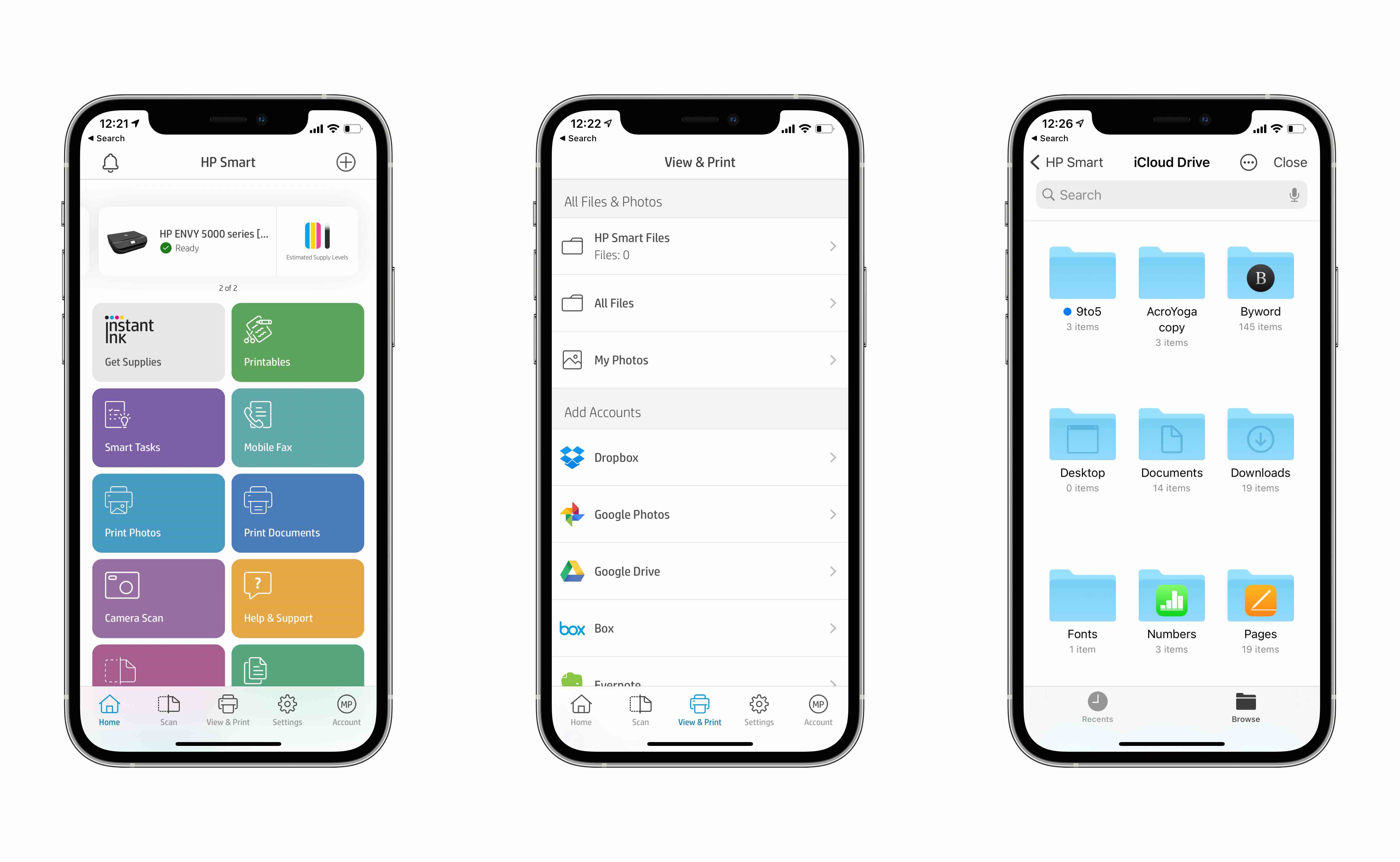
du kan till exempel bläddra bland dina iPhone-eller iPad-dokument, foton och mer direkt från appen och snabbt skriva ut.
kolla in liknande appar från Canon, Lexmark eller sök i App Store efter en app från skrivarens tillverkare. Många skrivare är både AirPrint-kompatibla och fungerar via tillverkarens app.
vissa skrivare kan erbjuda ett alternativ att ansluta till ett lokalt nätverk.
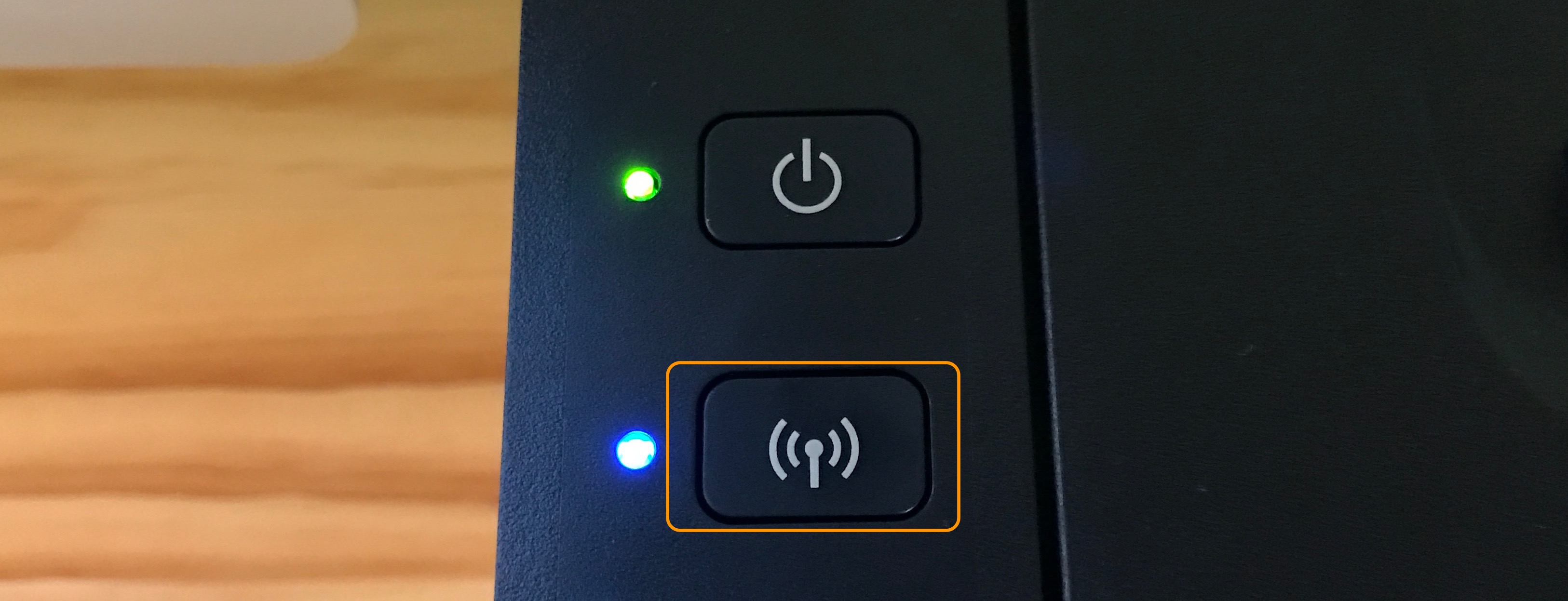
leta efter en knapp som liknar den som visas ovan. När du har tryckt på den navigerar du till Inställningar Wi-Fi och letar efter ett öppet nätverk som innehåller skrivarens märke eller modellnamn i den.
denna Canon-skrivare låter mig skriva ut trådlöst med detta Canon_ij_Setup-nätverk och Canon iOS-appen.
fler alternativ
några andra sätt att skriva ut enkelt från iPhone och iPad är med programvara från tredje part. Några solida alternativ har delats i kommentarerna och via Twitter av läsarna. Det mest nämnda alternativet är Printopia medan andra har nämnt Printer Pro av Readdle som värt att kolla in. Tack för att dela, alla!
de flesta av dessa appar ger mer kontroll över hur och vad du kan skriva ut och ger dig funktionalitet även om du inte har AirPrint.
ett annat smidigt alternativ som Robert påpekade i kommentarerna är att din skrivare kan ha möjlighet att ha sin egen e-postadress. Denna process ställs vanligtvis in under produktregistreringen eller automatiskt i vissa fall. När du är klar kan du skriva ut med den här e-postadressen, även om du är borta från skrivaren. Så här ser det ut att hitta skrivarens e-postadress i HP Smart app:
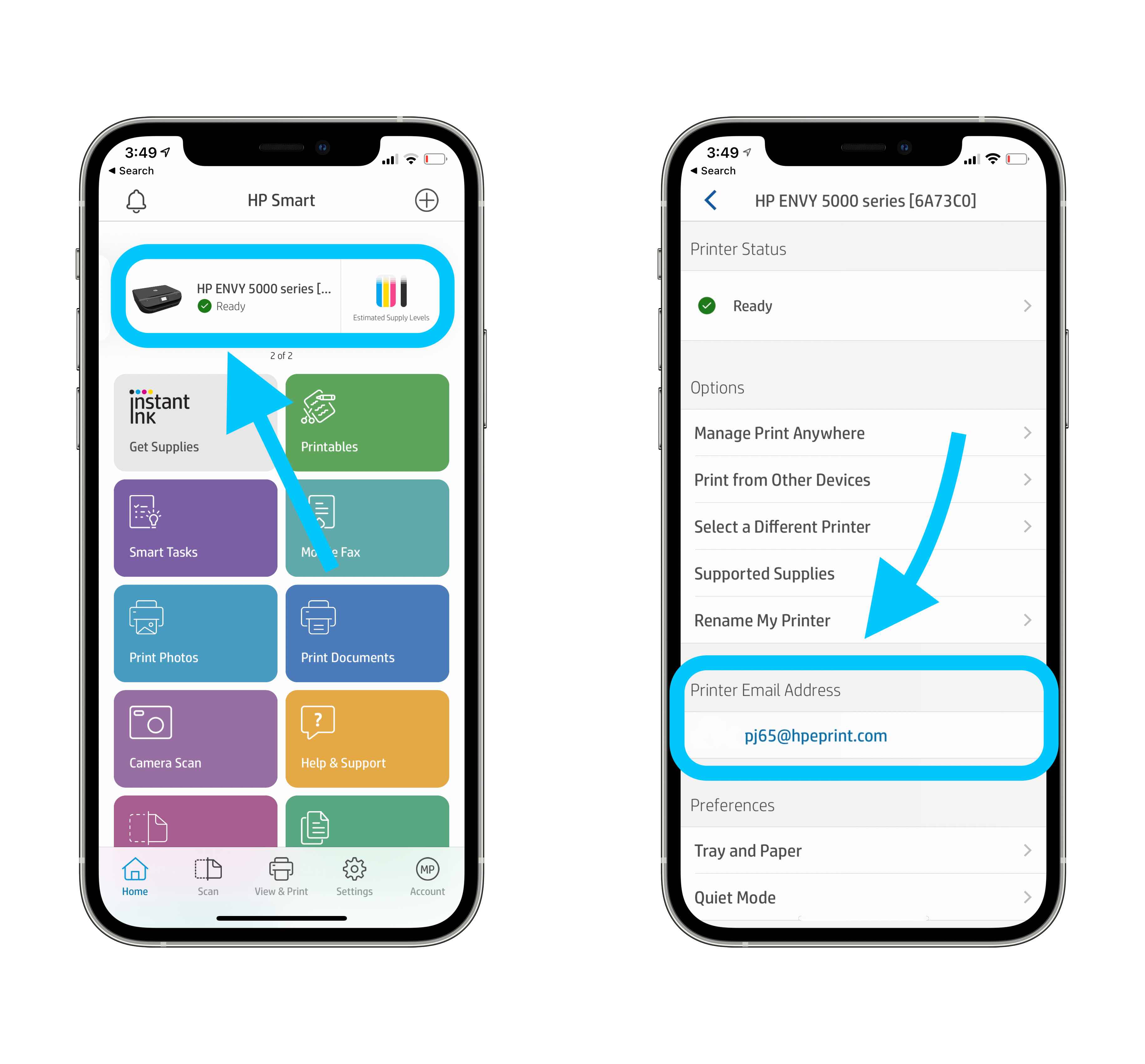
ett mindre vanligt sätt att skriva ut från en iOS-enhet är via Bluetooth. Detta gäller vanligtvis en liten del av mobila skrivare, kolla din bruksanvisning om detta gäller din.
eftersom varje skrivare är annorlunda kan du behöva leta upp din specifika skrivarmodell på tillverkarens webbplats.
FTC: vi använder inkomst tjänar auto affiliate länkar. Mer.
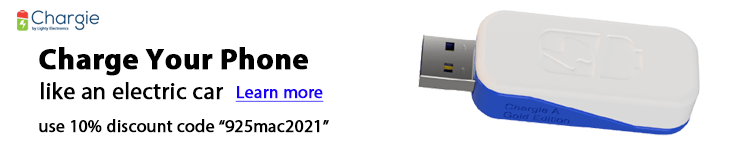
kolla in 9to5Mac på YouTube för mer Apple-nyheter: