medan många företag har bytt till online-betalningar, föredrar vissa fortfarande papperskontroller för att betala sina räkningar. Idag ska vi visa dig en steg-för-steg-handledning om hur du skriver ut kontroller i QuickBooks Desktop.
processen för utskrift av kontroller är i huvudsak densamma för QuickBooks Desktop Pro, QuickBooks Desktop Premier, QuickBooks Desktop Enterprise eller QuickBooks Desktop Accountant. Om du inte är säker på vilken QuickBooks-produkt som är bäst för ditt företag, läs vår jämförelse av QuickBooks-skrivbordsprodukter för att hjälpa dig att bestämma.
Intuit erbjuder speciella rabatter på sina QuickBooks stationära produkter från tid till annan. Som ett exempel är QuickBooks Desktop Pro, en av våra bästa bokföringsprogram för småföretag, tillgänglig med 33% rabatt för ditt första år.
Låt oss nu gå igenom processen att skapa och skriva ut kontroller i QuickBooks Desktop. Vi rekommenderar att du följer med ditt QuickBooks Desktop-företag när vi går igenom varje steg.
besök QuickBooks Desktop
titta på handledningsvideoen nedan och de stegvisa instruktionerna som följer:
varför ska du skriva ut kontroller i QuickBooks Desktop
QuickBooks Desktop har många intressanta funktioner som förenklar processen att skapa kontroller. QuickBooks Desktop kan du:
- Skriv ut kontroller en i taget eller flera kontroller i ett parti
- spara en check för att skriva ut senare
- Skriv ut olika typer av kontroller
genom att skriva ut kontroller direkt från QuickBooks Desktop, betalningsmottagaren informationen kompletteras automatiskt från din leverantör kontaktinformation. För räkningar som redan har angetts är beloppet också slutfört. Du kan enkelt betala flera räkningar med samma check.
om du behöver köpa kontroller, lär dig var du kan köpa Quickbooks-kontroller.
Skrivarinställning
innan du fortsätter, se till att du har din skrivare korrekt konfigurerad i QuickBooks Desktop. Stegen nedan visar hur du justerar kontroller i QuickBooks Desktop.
- klicka på Skrivarinställning under Arkiv-menyn
- Välj Check/Paycheck i rullgardinsmenyn Formulärnamn
- Välj kupong för kontrollstilen
- välj Justera, klicka på Skriv ut och jämför sedan med dina förtryckta kontroller
- Justera de horisontella och vertikala inställningarna med hjälp av justeringsnätet på ditt prov
- klicka på OK
- klicka på Justera igen och skriv ut ett annat prov. Justera tills du har den perfekta anpassningen
det finns två sätt att hantera dina räkningar och skriva ut kontroller i QuickBooks Desktop: Skriv kontroller när räkningar tas emot eller ange en faktura och skriv ut en check senare.
hur man skriver kontroller utan att ange en faktura i QuickBooks Desktop
du kan skriva ut kontroller i QuickBooks Desktop utan att ange en faktura med följande steg:
- Välj Skriv kontroller.
- skapa kontrollen.
- Skriv ut kontrollen eller spara kontrollen för att skriva ut senare.
Välj Skriv kontroller
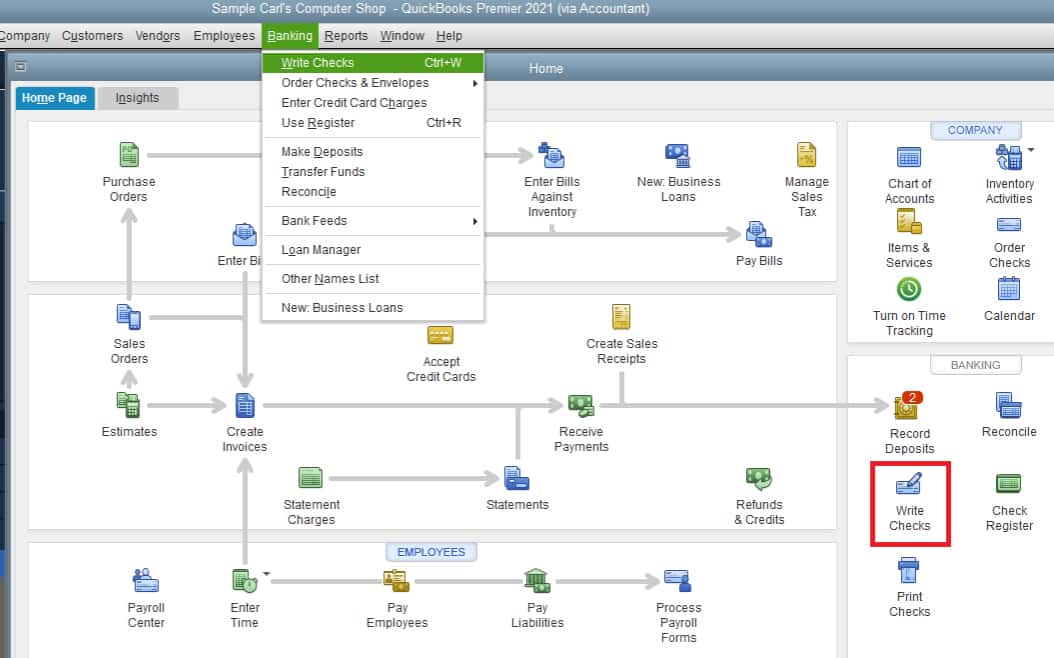
navigera till Skriv kontroller i QuickBooks Desktop
klicka på Bank-menyn och välj sedan Skriv kontroller i listrutan eller välj Skriv kontroller i avsnittet Bank på din hemsida.
skapa kontrollen
QuickBooks Desktop visar fönstret skrivkontroller:
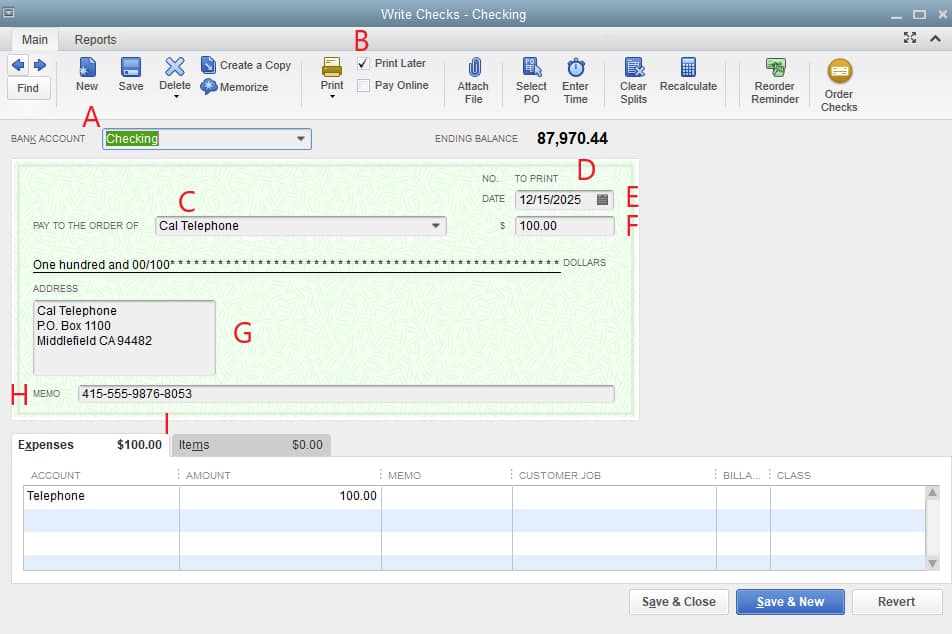
Skriv kontroller fönster i QuickBooks Desktop
för att skapa din check måste du ange följande information i QuickBooks Desktop.
- Bankkonto: Välj det bankkonto som pengarna kommer att dras från.
- Skriv ut senare: markera den här rutan om du vill skapa kryssrutan nu men skriva ut den senare som en del av en sats. Om du markerar den här rutan kommer du att ersätta kontrollnumret i förhandsgranskningen av kontrollen med meddelandet ”att skriva ut.”
- betala till Order av: Ange betalningsmottagarens namn och adressinformationen kommer att fyllas i automatiskt.
- Nej.: Om du skriver ut kontrollen nu anger du numret från kontrollen du ska placera i skrivaren. Om Print Later är markerat kommer detta att läsa ” att skriva ut.”
- datum: ange det datum då du utfärdar checken.
- belopp: ange beloppet.
- Adress: det här fältet fylls automatiskt i baserat på informationen som angetts under betalningsmottagarens inställning.
- Memo: Det här fältet är valfritt, men du kan använda det för att ge ytterligare information, som kontonummer och syftet med betalningen.
- fliken Utgifter eller objekt: tilldela kontrollen till ett eller flera QuickBooks-konton eller objekt, på samma sätt som en faktura anges.
klicka på Spara-ikonen högst upp på skärmen skrivkontroller, men stäng inte skärmen ännu.
Skriv ut kontrollen
du kan antingen skriva ut kontroller individuellt eller skriva ut flera kontroller åt gången. För att välja, klicka på rullgardinsmenyn från utskriftsikonen högst upp i fönstret skrivkontroller:
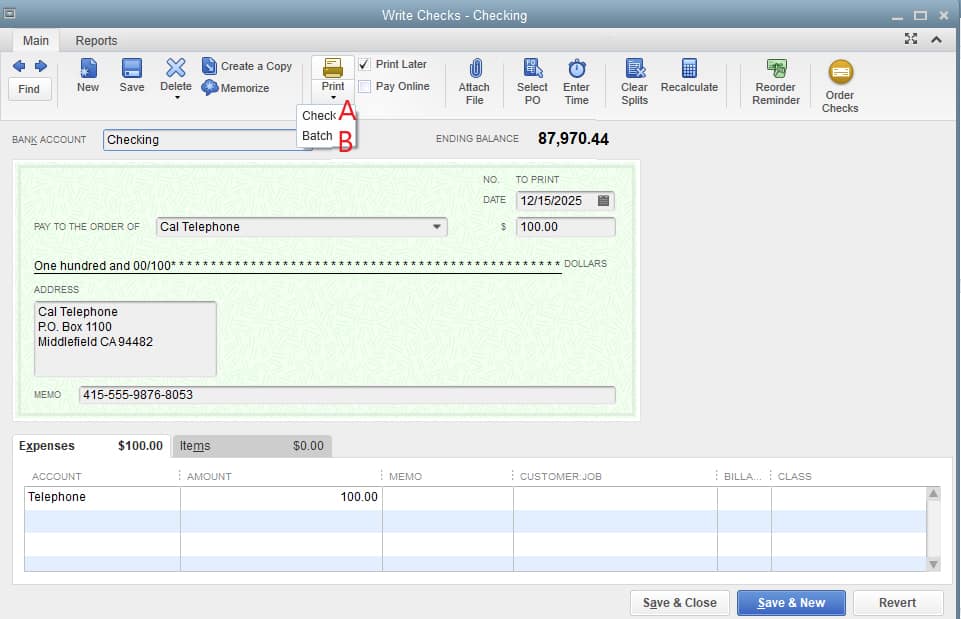
välja en kontroll eller sats av kontroller för att skriva ut i QuickBooks Desktop
A. Skriv ut kontroller individuellt i QuickBooks Desktop
- ange kontrollnumret i det första kontrollnummer-fältet som matchar den tomma kontrollen i skrivaren:
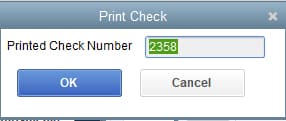
ange kontrollnumret
- välj lämplig stil: Voucher, Standard eller Wallet
- Välj rätt skrivare och klicka sedan på Skriv ut:
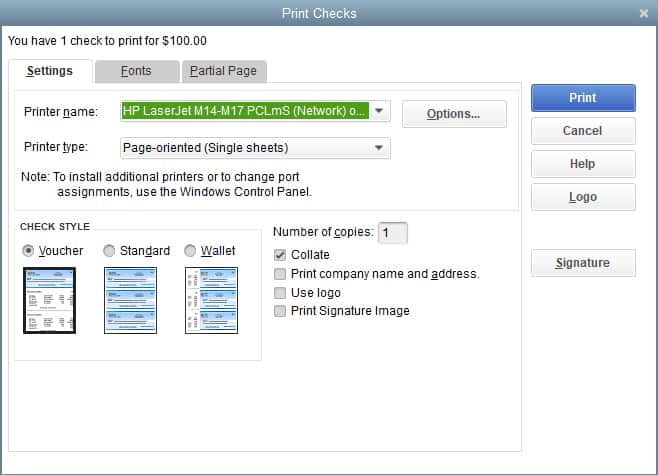
Välj skrivare och kontrollera stil
B. Batch utskriftskontroller i QuickBooks Desktop
när du har skapat en check i steg 2, Klicka på Spara & ny och upprepa processen för att skapa alla nödvändiga kontroller. Se till att alla kontroller har rutan Skriv ut senare markerad högst upp på skärmen. Från den slutliga kontrollen klickar du på rullgardinsmenyn under utskriftsikonen och väljer Batch. Skärmen Välj kontroller för att skriva ut visar alla kontroller som har skapats men ännu inte skrivits ut:
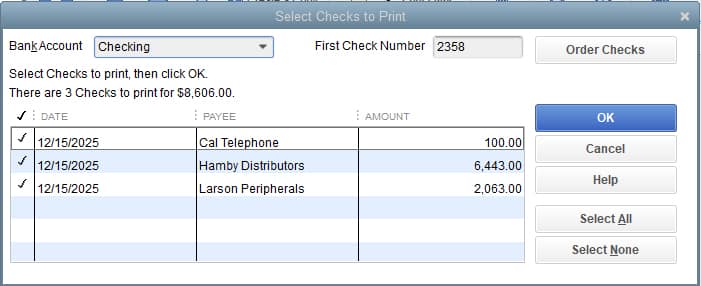
Batch Print kontroller i QuickBooks Desktop
- Välj det bankkonto från vilket kontrollerna kommer att skrivas
- markera de kontroller du behöver skriva ut genom att klicka på rutan bredvid kryssrutan
- ange kontrollnumret från din första tomma kontroll i skrivaren i fältet första kontrollnummer och klicka på OK
därifrån är det samma som att skriva ut en enda kontroll. Välj din skrivare och kontrollera stil och klicka sedan på Skriv ut.
hur man skriver kontroller för att betala räkningar som redan är inmatade i QuickBooks Desktop
för att skriva och skriva ut kontroller för befintliga räkningar i QuickBooks Desktop, Följ de tre stegen nedan.
1. Välj Betala Räkningar
2. Skapa kontrollen
3. Skriv ut kontrollen
Välj betala räkningar
klicka på Betala räkningar under menyn leverantörer. Ett fönster som visar listan över räkningar som redan är inmatade i QuickBooks Desktop visas. Härifrån väljer du räkningen eller räkningarna du vill betala genom att klicka på kryssrutan till vänster:
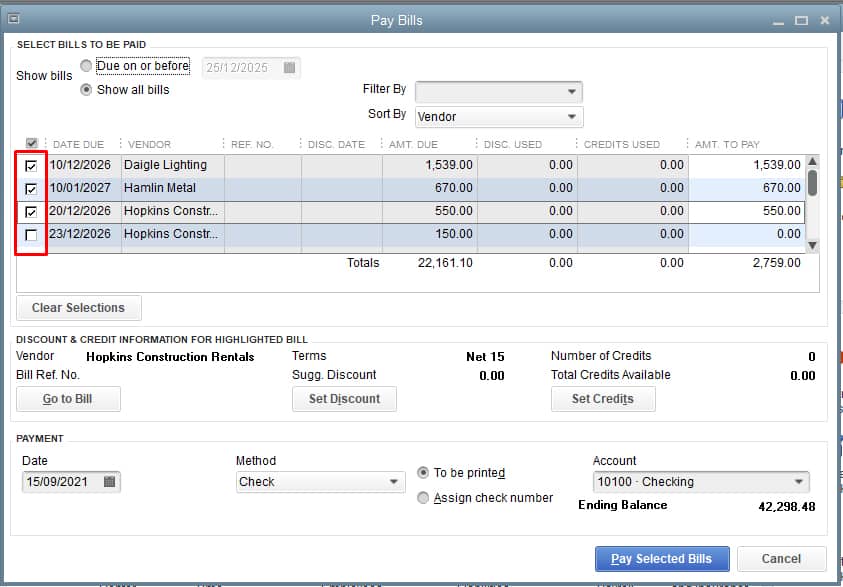
Välj räkningar som ska betalas i QuickBooks Desktop
skapa kontrollen
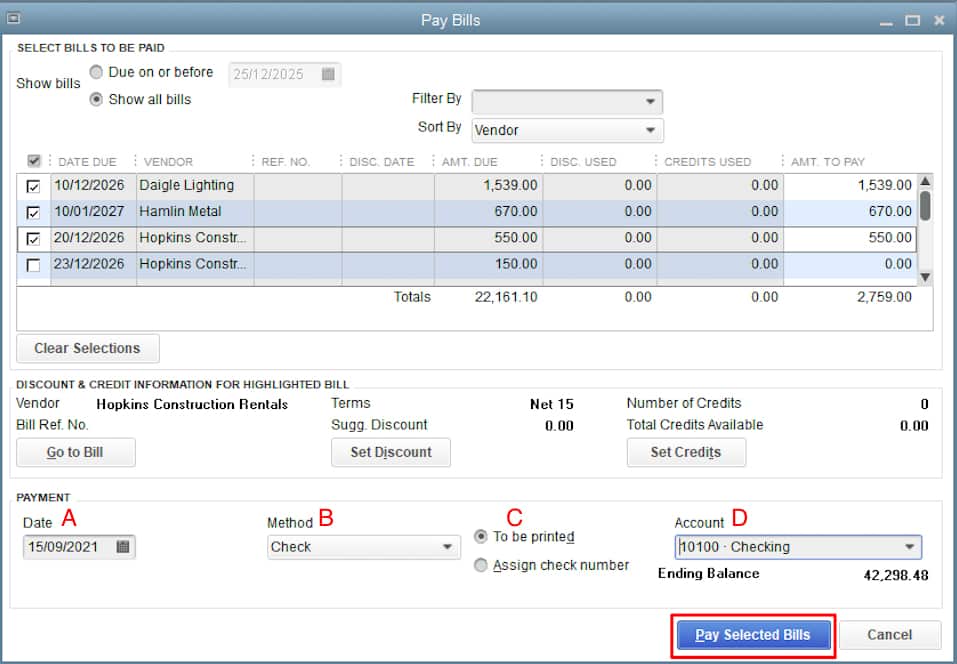
skapa en check i QuickBooks Desktop
för att skapa en check i QuickBooks Desktop måste du ange följande:
- betalningsdatum: ange det datum då du skapar checken.
- metod: välj Kontrollera i listrutan.
- Kontrollera Nummer: Du kan antingen tilldela ett kontrollnummer eller klicka på ”att skrivas ut.”Om du väljer ”att skrivas ut” tilldelas kontrollnumret automatiskt när din check skrivs ut.
- konto: välj det checkkonto från vilket kontrollerna ska betalas.
klicka på Betala valda räkningar för att skapa kontrollerna:
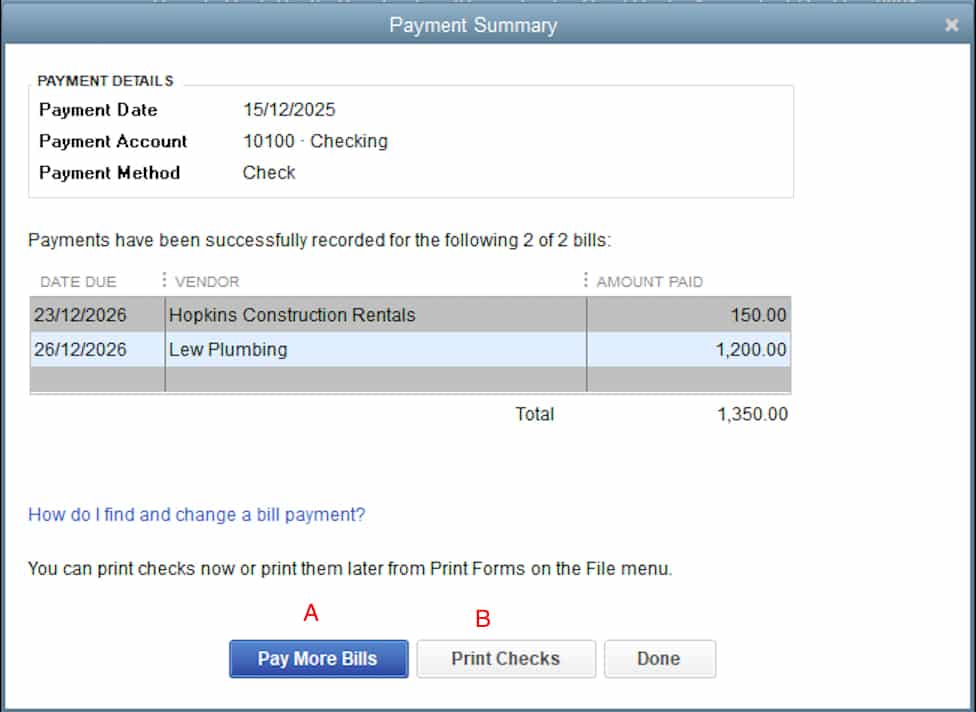
kontroller som skapats i QuickBooks Desktop
efter att ha klickat betala valda räkningar, QuickBooks kommer att visa en betalning sammanfattning. Du har möjlighet att:
A. betala fler räkningar: Klicka här om du vill skapa kontroller för att betala ytterligare räkningar
B: Skriv ut kontroller: om du är redo att skriva ut dina kontroller, tryck på Skriv ut kontroller
C. Klar: Om du vill skriva ut kontrollerna senare kan du klicka på Klar; du kan hitta de otryckta kontrollerna senare genom att klicka på Skriv ut kontroller i Bankavsnittet på din hemsida
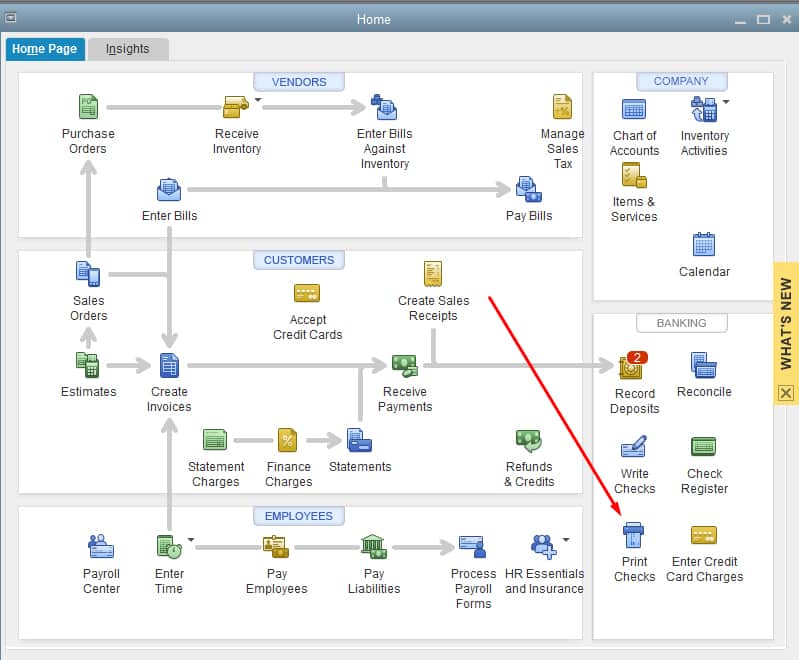
öppna kontroller som ska skrivas ut
Skriv ut kontrollen
när du har klickat på Skriv ut kontroller visas ett fönster som visar listan med otryckta kontroller. Välj de kontroller du vill skriva ut och klicka på OK. Se till att numret i fältet första kontrollnummer matchar numret på den första kontrollen som stod i kö i skrivaren:
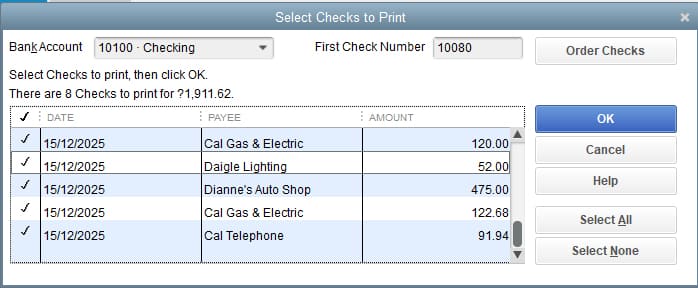
Välj kontroller för att skriva ut i QuickBooks Desktop
som i det tidigare avsnittet är det sista steget att välja kontrollstil, välj din skrivare och klicka sedan på Skriv ut.
Wrap Up
Grattis på att lära sig att skriva ut kontroller i QuickBooks Desktop. Om du funderar på en ändring av Quickbooks Online, kolla in vår lektion om hur du konverterar QuickBooks Desktop till QuickBooks Online.