iPhone och iPad har en rad tillgänglighetsfunktioner för skärmen. Dessa inkluderar möjligheten att ändra textstorleken eller göra den fet, öka kontrasten, invertera färgerna på skärmen, minska transparensen och mer. Medan standardvisningsinställningen är lämplig för de flesta iOS-användare kan du fortfarande invertera färger på iOS antingen med Smart Invert eller Classic Invert. Medan Classic Invert vänder alla färger på skärmen har Smart Invert ett undantag för bilder, media och appar som inbyggt stöder mörkt läge.
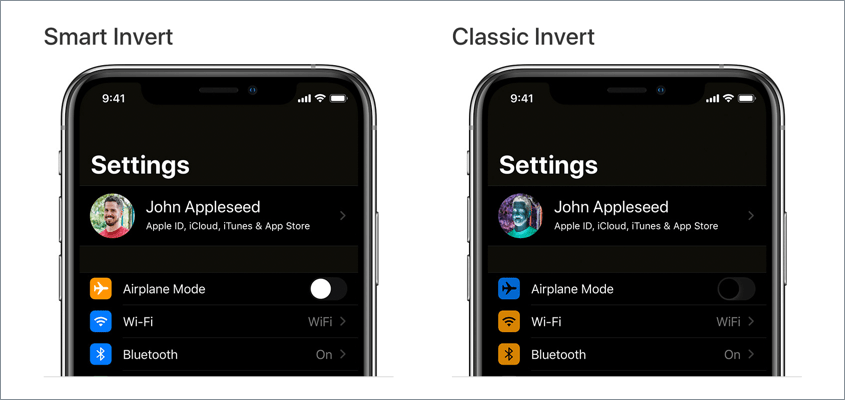
kanske, om du har aktiverat Classic Invert av misstag kan du knappt använda din iPhone eftersom skärmen ser ut som en negativ bild. Detta händer vanligtvis när du tinkar runt med inställningarna för din nya eller första iPhone någonsin. Eller om du har ställt in en hjälpmedelsgenväg för att aktivera eller inaktivera invertera färger. Oroa dig inte, det är lätt att ångra denna ändring och få din iPhone ur negativt läge.
låt oss nu se hur du kan stänga av inverterade färger på iPhone 12, iPhone 11, iPhone XR, iPhone XS, iPhone X, iPhone 8 och andra iOS-enheter som körs på iOS 14.
Innehållsförteckning
så här stänger du av invertera färger på iPhone (iOS 14)
inställningen för att ångra Smart Invert och Classic Invert ändras något på iOS 13 eller senare. Följ bara stegen nedan för att stänga av negativa färger på iPhone och få din skärmfärg tillbaka till det normala.
- gå till Inställningar > tillgänglighet > Visa & textstorlek.
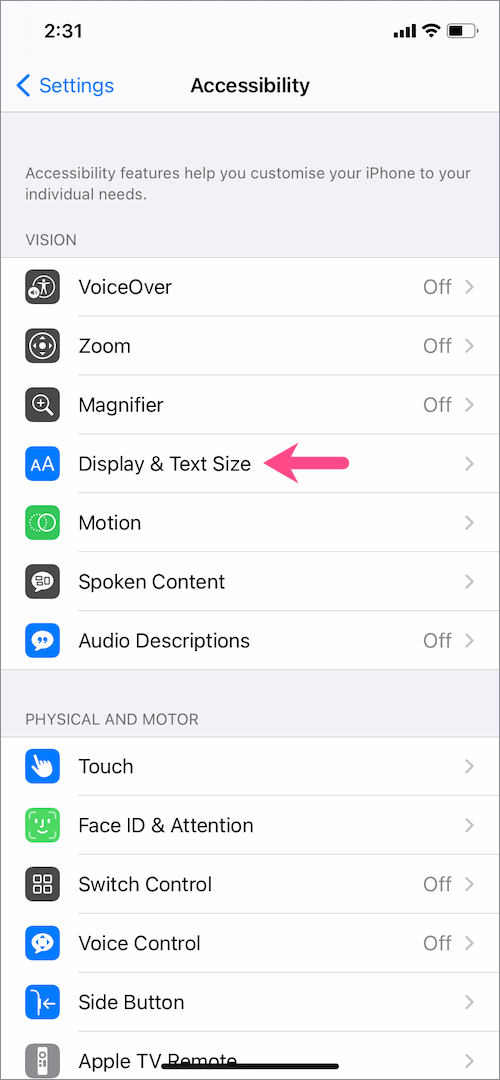
- på skärmen & textstorlek stänger du av växeln bredvid ”Smart Invert” för att stänga av smart invert-färger.
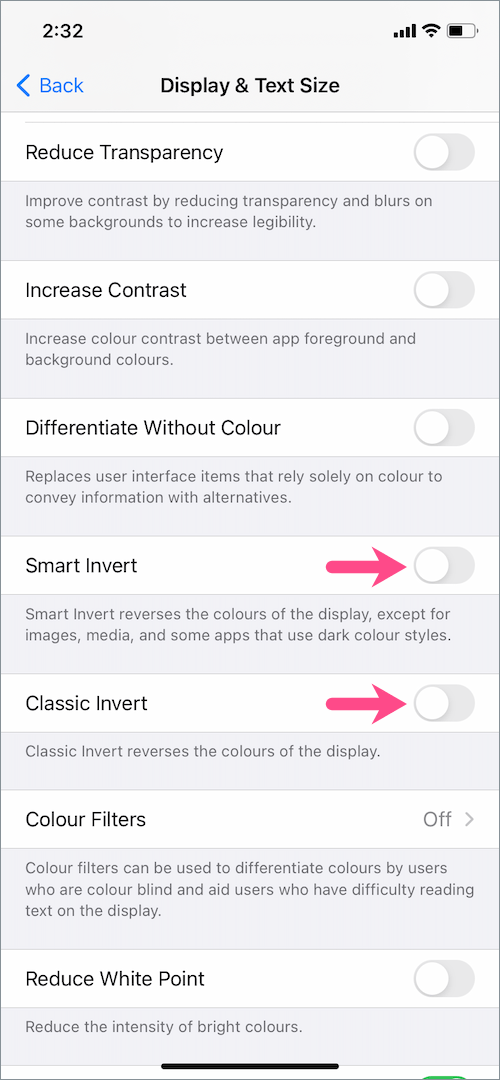
- Stäng av växeln för” Classic Invert ” också för att stänga av klassiska invertera färger.
det är det. Om du gör det kommer att ändra färgen på din iPhone tillbaka till det normala.
om inaktivering av invertera färger inte löser problemet, se till att inställningen” färgfilter ” är avstängd.
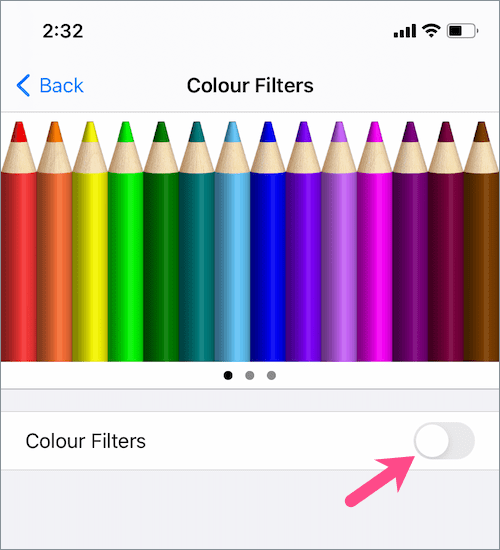
OBS: som standard är alla inställningar utom Automatisk ljusstyrka på skärmen ”Display och textstorlek” avstängd.
på iOS 12 eller tidigare
om din iPhone eller iPad körs på iOS 12 eller tidigare är stegen lite annorlunda.
för att bli av med inverterade färger i iOS 12 eller tidigare versioner av iOS, navigera till Inställningar > allmänt > tillgänglighet > Visa boende. Tryck på” invertera färger ” och stäng av växeln för både Smart Invert och Classic Invert.
relaterade: Så här stänger du av gråskala på iPhone i iOS 14 och iOS 15
genväg för att växla på eller av invertera färger på iPhone
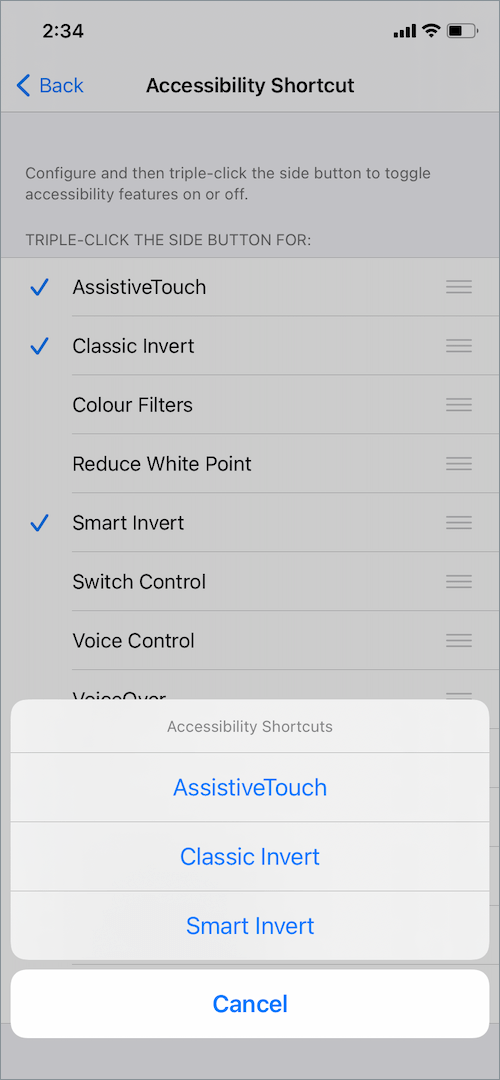
om du har ställt in en tillgänglighetsgenväg för invertera färger tidigare kan du ta bort den för att förhindra någon chans att aktivera inverterade färger av misstag.
för att göra det, gå till Inställningar > tillgänglighet och tryck på ”Tillgänglighetsgenväg” längst ner på skärmen. Avmarkera kryssrutan bredvid klassiska Invert -, Smart Invert-och färgfilter.
dessa tillgänglighetsfunktioner visas nu inte när du trippelklickar på sidoknappen för att komma åt tillgänglighetsgenvägar på iOS.
Läs också: så här inaktiverar du mörkt utseende för specifika appar på iOS
Stäng av Back Tap för invertera färger
Back Tap är en annan tillgänglighetsfunktion i iOS 14 som låter dig utföra en mängd snabba åtgärder. Om du har tilldelat en bakåtknapp genväg för att snabbt aktivera eller inaktivera Smart och klassisk invertera med en dubbeltryck eller Trippeltryck gest kan du stänga av den.
för detta, gå till Inställningar > tillgänglighet > Touch. Bläddra ner till botten och tryck på ”Back Tap”. Tryck på ’dubbeltryck’ och välj Ingen eller välj en annan åtgärd istället. Om du använder Triple Tap väljer du ingen för det också.
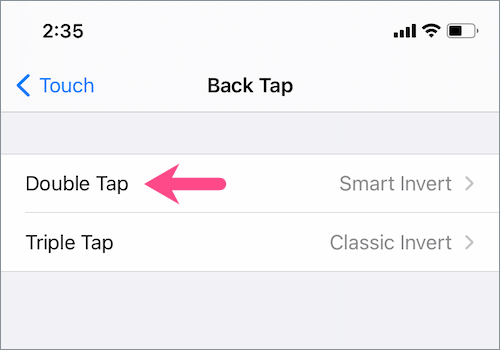
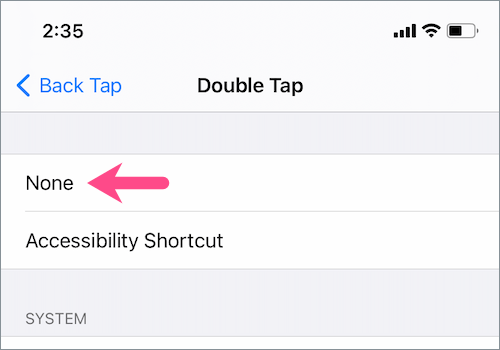
hoppas du tyckte att den här artikeln var till hjälp.
Läs också: så här tar du bort den flytande hemknappen på iPhone