minimalistisk eller inte, kanske du vill hålla huvudskärmen i Gmail-appen på din telefon så ren som möjligt. Eftersom Google lägger till fler och fler funktioner i Gmail-appen över tid kanske vissa av er fortfarande vill ha samma gamla appgränssnitt som håller sakerna enkla. Om du inte känner till de senaste ändringarna i Gmail integrerar Google Nu chattmeddelanden och grupprumsfunktioner direkt i Gmail-appen.
om du väljer de nya funktionerna bör du se nya chatt-och Rumflikar längst ner i Gmail-appen tillsammans med flikarna Mail och Meet på appens huvudskärm.
men vad händer om du vill inaktivera dessa flikar från Gmail-appen? Kan du faktiskt inaktivera Chattfliken och hur gör du det? Det är vad vi kommer att diskutera i inlägget nedan.
kan du ta bort chatt i Gmail-appen?
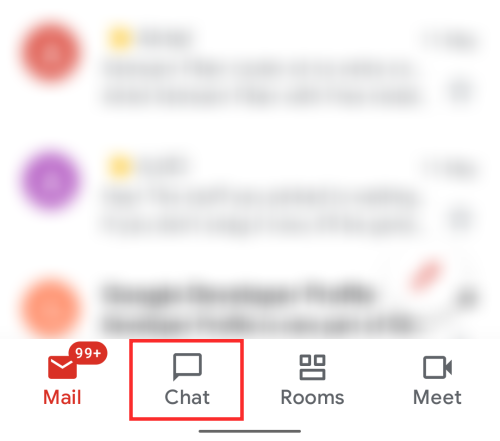
Ja. Även om den nya Chattfliken längst ner i Gmail-appen kan vara användbar för vissa av er, har du fortfarande möjlighet att välja bort funktionaliteten när du känner för det. När du inaktiverar den nya Chattfliken i appen återgår Gmail till sitt tidigare tillstånd med bara Mail och Meet-flikar längst ner eller ingen, beroende på hur du hanterade det innan du aktiverade chattfunktionen.
så här inaktiverar du Chatt i Gmail-appen på Android
om du aktiverade Chattfliken i Gmail-appen på din telefon men om du inte längre vill använda den kan du inaktivera den när som helst. Du kan följa stegen som förklaras nedan för att välja bort Chattfliken i Gmail-appen på din enhet.
när chatt i Gmail är aktiverat ser du fyra flikar längst ner på Gmail-huvudskärmen.
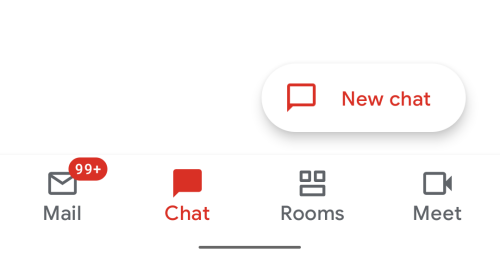
när någon av dessa flikar är aktiva trycker du på hamburgarikonen längst upp till vänster på skärmen.
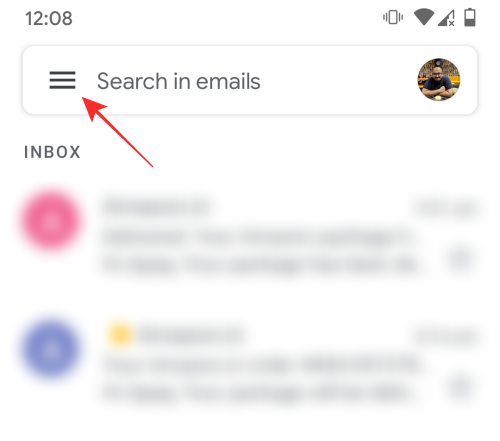
längst ner i sidofältet som visas till vänster, hitta och tryck på alternativet ’Inställningar’. 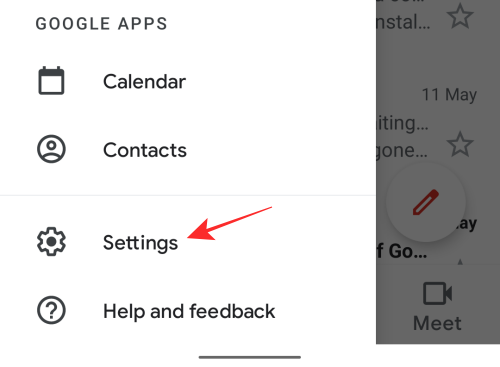
när inställningsskärmen laddas upp, tryck på ditt personliga Gmail-konto (t. ex.: [email protected]).
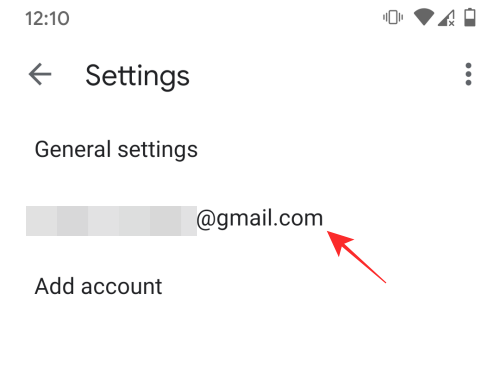
inne i ditt personliga Gmail-konto bläddrar du ner till avsnittet ’Allmänt’ och avmarkerar sedan rutan intill ’chatt’.
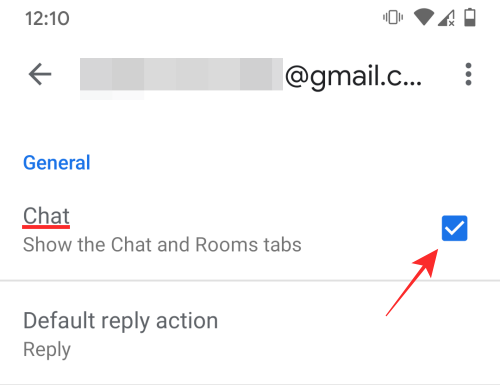
detta inaktiverar flikarna chatt och rum i Gmail-appen på din Android-enhet och när Gmail startar om bör du bara se flikarna Mail and Meet längst ner om Meet är aktiverat. Om inte, bör du inte se några flikar längst ner.
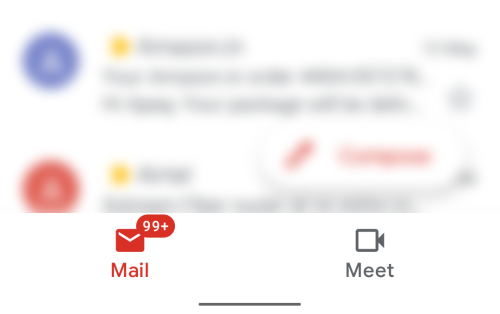
för att inaktivera fliken Meet, avmarkera växeln för den under Inställningar. Bläddra bara under Chattväxeln du använde ovan för att hitta växeln för Meet-knappen.
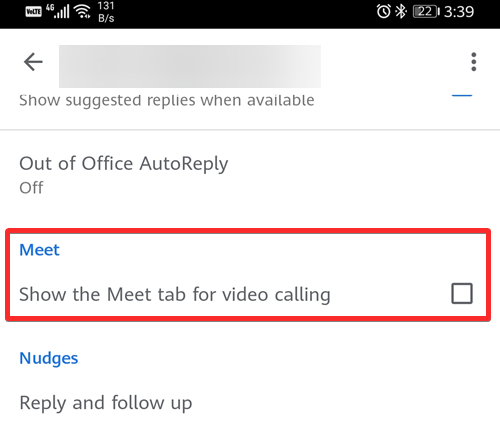
så här inaktiverar du Chatt i Gmail-appen på iPhone
när det nya Chattalternativet är aktiverat bör du se följande fyra flikar längst ner i Gmail – appen-Mail, Chat, Rooms och Meet.
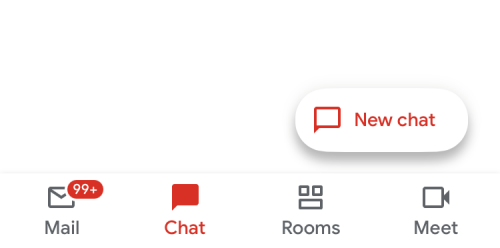
för att inaktivera fliken chatt, tryck på hamburgarikonen längst upp till vänster på skärmen med någon av dessa flikar aktiva.
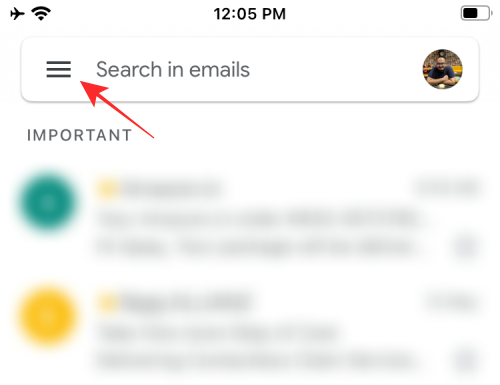
när sidofältet dyker upp från vänster trycker du på alternativet ’Inställningar’ längst ner.
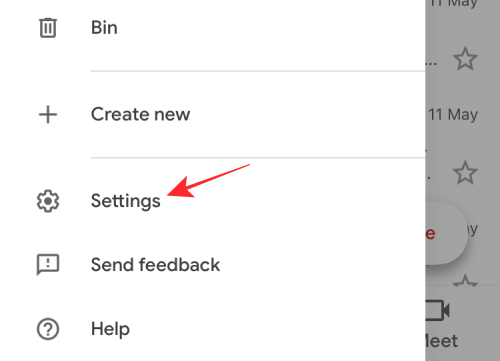
detta bör ladda upp inställningsskärmen. Klicka här på ditt personliga Gmail-konto (t. ex.: [email protected]) som kommer att vara längst upp på skärmen.
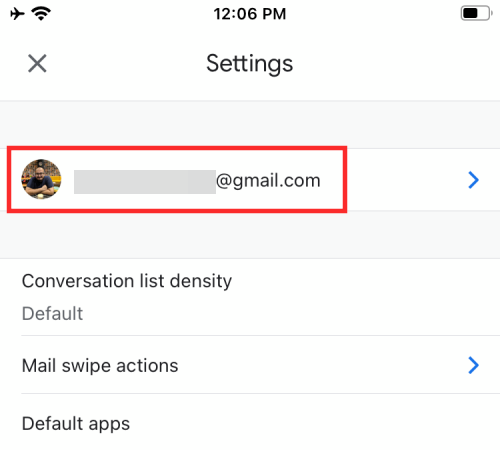
under avsnittet’ Allmänt ’inaktiverar du växeln intill alternativet’ chatt (tidig åtkomst)’.
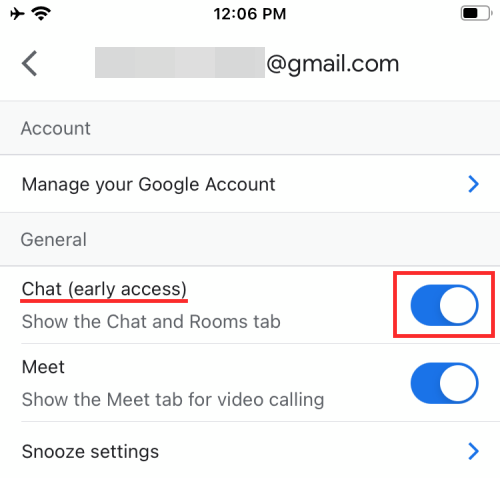
du kommer nu att bli ombedd att bekräfta i en dialogruta om du vill inaktivera fliken chatt. Tryck på alternativet ’stäng av’ i den här dialogrutan.
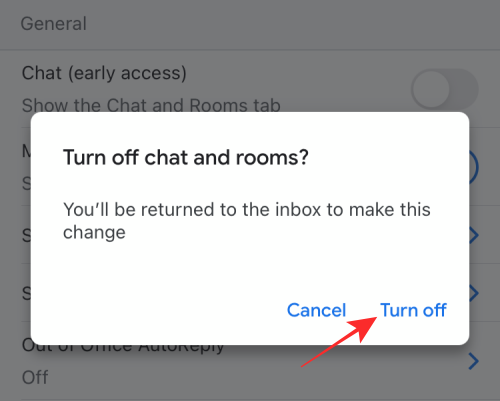
detta bör stänga Gmail-appen på din iPhone. När du startar om Gmail-appen bör du inte längre kunna se flikarna chatt och rum längst ner.
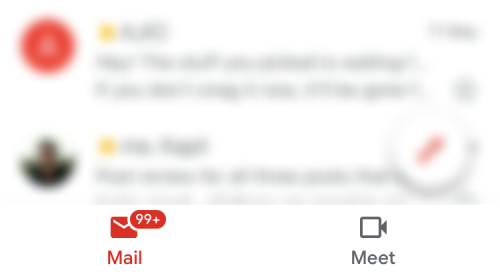
för att ta bort Meet-fliken, stäng bara av dess växel också, vilket ligger precis under Chattväxeln.
det är allt vi behöver dela om att inaktivera Chattfliken i Gmail.
relaterade
- så här tar du bort alla e-postmeddelanden i Gmail
- så här ändrar du storlek på Google Chat Widget i Gmail Sidebar
- så här ställer du in din Status som ”bort” eller ”Stör ej” i Google Chat i Gmail
- så här tar du bort Meet Tab från Gmail helt
- så här aktiverar du och använd delad vy i Gmail på iPad
- så här ställer du in Gmail från Office-meddelande på din iPhone, Android och PC 2020
- så här döljer du eller tar bort Meet från Gmail