Innehållsförteckning
betydelsen av symbolen för uppåtpil/emoji för uppåtpil
symbolen för Uppåtpil/emoji är ikonen för pilen och pekar uppåt. Det används ofta i sin direkta betydelse av” att stiga”,” att gå upp”,” övervåningen”,” ovan ” och så vidare. Men inte mindre populär är dess indirekta betydelse av” att bli bättre än tidigare”,” att bli mer populär än tidigare ” och allt sådant.
Förresten, när det gäller vissa emoji-leverantörer, ser denna emoji mer ut som ett vägskylt. På Snapchat är det den officiella ikonen för det extremt populära brittiska pojkbandet ”One Direction” — och det symboliserar den enda riktningen pojkarna skulle gå i sin karriär.
Detta är en mycket grundlig guide med flera metoder du kan välja mellan, hur man gör en pil upp på tangentbordet var som helst på datorns tangentbord, som i Microsoft Word/Excel/PowerPoint eller någonstans i din webbläsare som Google Docs.
oavsett om du använder ett Windows-eller Mac-tangentbord lär du dig alla enkla metoder för att få den här symbolen inklusive uppåtpilen alt-kod och genväg.
utan att slösa mycket tid, låt oss komma till jobbet.
Uppåtpil symbol/emoji Alt-koder, HTML-kod (kopiera och klistra in)
här är listan över alla alt-koder för uppåtpil symbolen/emojis. Du kan kopiera och klistra in pil uppåt symbol/emoji i Word, Excel och PowerPoint eller använda alt-koder för att göra olika typer av pilar. Om du vill använda pilarna i HTML-dokument använder du HTML-koden som anges i tabellen nedan.
lista över alt-koder för pilsymboler / emojis
| Symbol | beskrivning | Alt-kod | HTML-kod |
| ↕ | Upp nedåtpil | 18 | ↕ |
| pil uppåt | 24 | ↑ | |
| ↓ | pil nedåt | 25 | ↓ |
| → | högerpil | 26 | → |
| ← | Vänsterpil | 27 | ← |
| ↔ | Vänster Högerpil | 29 | ↔ |
| ↖ | North West Arrow | 8598 | ↖ |
| ↗ | North East Arrow | 8599 | ↗ |
| ↘ | South East Arrow | 8600 | ↘ |
| ↙ | South West Arrow | 8601 | ↙ |
| ↜ | vänster Vågpil | 8604 | ↜ |
| ↝ | höger Vågpil | 8605 | ↝ |
| ↢ | vänsterpil med svans | 8610 | ↢ |
| ↣ | högerpil med svans | 8611 | ↣ |
| ↤ | vänsterpil från Bar | 8612 | ↤ |
| ↥ | pil uppåt från baren | 8613 | ↥ |
| ↦ | högerpil från Bar | 8614 | ↦ |
| ↧ | nedåt pil från Bar | 8615 | ↧ |
| ↰ | Uppåtpil med spets åt vänster | 8624 | ↰ |
| ↱ | Uppåtpil med spets åt höger | 8625 | ↱ |
| ↲ | nedåtpil med spets åt vänster | 8626 | ↲ |
| ↳ | nedåtpil med spets åt höger | 8627 | ↳ |
| Symbol | beskrivning | Alt-kod | HTML-kod |
| ↴ | högerpil med hörnet nedåt | 8628 | ↴ |
| ↵ | nedåtpil med hörnet åt vänster | 8629 | ↵ |
| ↶ | moturs övre Halvcirkelpil | 8630 | ↶ |
| ↷ | medurs topp halvcirkel pil | 8631 | ↷ |
| ↺ | moturs öppen cirkelpil | 8634 | ↺ |
| ↻ | medurs öppen cirkelpil | 8635 | ↻ |
| ⇄ | högerpil över vänsterpil | 8644 | ⇄ |
| ⇅ | Uppåtpil åt vänster om nedåtpil | 8645 | ⇅ |
| ⇆ | vänsterpil över högerpil | 8646 | ⇆ |
| ⇇ | Vänsterparade Pilar | 8647 | ⇇ |
| ⇈ | uppåt Parade Pilar | 8648 | ⇈ |
| ⇉ | Högerparade Pilar | 8649 | ⇉ |
| ⇊ | Nedåt Parade Pilar | 8650 | ⇊ |
| ⇐ | Vänster Dubbelpil | 8656 | ⇐ |
| ⇑ | Uppåt Dubbel Pil | 8657 | ⇑ |
| ⇒ | Höger Dubbelpil | 8658 | ⇒ |
| ⇓ | Nedåt Dubbel Pil | 8659 | ⇓ |
| ⇚ | Vänster Trippelpil | 8666 | ⇚ |
| ⇛ | Höger Trippelpil | 8667 | ⇛ |
| ⇜ | Vänster Squiggle Arrow | 8668 | ⇜ |
| ⇝ | Höger Squiggle Arrow | 8669 | ⇝ |
| Symbol | beskrivning | Alt-kod | HTML-kod |
| ⇠ | vänster streckad pil | 8672 | ⇠ |
| ⇡ | uppåtgående streckad pil | 8673 | ⇡ |
| ⇢ | höger streckad pil | 8674 | ⇢ |
| ⇣ | nedåt streckad pil | 8675 | ⇣ |
| ⇤ | vänsterpil till Bar | 8676 | ⇤ |
| ⇥ | högerpil till Bar | 8677 | ⇥ |
| ⇦ | vänster vit pil | 8678 | ⇦ |
| ⇧ | uppåt vit pil | 8679 | ⇧ |
| ⇨ | höger vit pil | 8680 | ⇨ |
| ⇩ | nedåt vit pil | 8681 | ⇩ |
| ⇵ | nedåtpil åt vänster om Uppåtpil | 8693 | ⇵ |
| ⇶ | tre Högerpilar | 8694 | ⇶ |
| ⇽ | vänster öppen pil | 8701 | ⇽ |
| ⇾ | höger öppen pil | 8702 | ⇾ |
| ⇿ | Vänster Höger Öppen Pil | 8703 | ⇿ |
| ➔ | Tung Bredhårig Högerpil | 10132 | ➔ |
| ➘ | Tung Sydostpil | 10136 | ➘ |
| ➙ | Tung Högerpil | 10137 | ➙ |
| ➚ | Tung Nordostpil | 10138 | ➚ |
| ➛ | utarbetande punkt högerpil | 10139 | ➛ |
| Symbol | beskrivning | Alt-kod | HTML-kod |
| ➜ | tung Rundpipad högerpil | 10140 | ➜ |
| ➝ | triangelformad högerpil | 10141 | ➝ |
| ➞ | Tung Triangelformad Högerpil | 10142 | ➞ |
| ➟ | Streckad Triangelformad Högerpil | 10143 | ➟ |
| ➠ | Tung Streckad Triangelformad Högerpil | 10144 | ➠ |
| ➡ | Svart Högerpil | 10145 | ➡ |
| ➢ | Tre-D Topp-Upplyst Höger Pilspets | 10146 | ➢ |
| ➣ | Tre-D Botten-Upplyst Höger Pilspets | 10147 | ➣ |
| ➤ | Svart Höger Pilspets | 10148 | ➤ |
| ➥ | tung svart böjd nedåt och högerpil | 10149 | ➥ |
| ➦ | tung svart böjd uppåt och högerpil | 10150 | ➦ |
| ➧ | Squat Svart högerpil | 10151 | ➧ |
| ➨ | tung konkav spetsig svart högerpil | 10152 | ➨ |
| ➳ | Vitfjädrad Högerpil | 10163 | ➳ |
| ➸ | Tung Svartfjädrad Högerpil | 10168 | ➸ |
| ➺ | Teardrop-Taggad Högerpil | 10170 | ➺ |
| ➼ | Kil-Tailed Högerpil | 10172 | ➼ |
| ➽ | Tung Kil-Tailed Högerpil | 10173 | ➽ |
| ⟵ | lång vänsterpil | 1024 9 | Ѐ 9; |
| ⟶ | lång högerpil | 10230 | ⟶ |
snabbguide om hur man gör en uppåtpil på tangentbordet ()
för Mac-användare, för att få upp-pilsymbolen, Tryck först på Ctrl + Kommando + Mellanslag för att få upp teckenvisaren. Använd sökfältet nära toppen av teckenvisaren, Sök efter ’pilar’ och dubbelklicka på den övre pilsymbolen för att infoga den i ditt dokument.
tabellen nedan innehåller allt du behöver veta för att kunna skriva denna symbol på både Windows och Mac.
| symbolens namn | Uppåtpil |
| Symboltext | |
| symbol Alt-kod | 24 |
| genväg för Windows | Alt + 24 |
hur man gör en uppåtpil på tangentbordet i WORD eller EXCEL
Microsoft Office tillhandahåller flera metoder för att infoga eller skriva uppåtpil symboler/emojis som inte har dedikerade tangenter på tangentbordet.
i det här avsnittet kommer jag att lära dig olika metoder du kan använda för att skriva eller infoga uppåtpil symbolen/emoji på din dator, som i MS Office (dvs. Word, Excel eller PowerPoint) för både Mac-och Windows-användare.
utan ytterligare fördröjning, låt oss komma igång.
använda symbolen för uppåtpil/EMOJI ALT-kod (för WINDOWS)
symbolen för uppåtpil/emoji alt-kod är 24. Även om pilsymbolen/emoji inte har en dedikerad tangent på tangentbordet kan du fortfarande skriva den på tangentbordet med Alt-kodmetoden. För att göra detta, håll Alt-tangenten intryckt medan du trycker på uppåtpilen/emoji Alt-koden (24) Med det numeriska tangentbordet.
tangentbordet måste ha ett numeriskt tangentbord eftersom den här metoden bara fungerar på Windows.
nedan är en uppdelning av de steg du kan vidta för att skriva uppåtpilen symbol / emoji på din Windows-dator:
- placera din insättningspekare där du behöver uppåtpilen/emoji.
- tryck och håll ned en av Alt-tangenterna på tangentbordet.
- medan du håller fast vid Alt-tangenten trycker du på symbolen för uppåtpil / emojis alt-kod (24). Du måste använda det numeriska tangentbordet för att skriva alt-koden. Om du använder en bärbar dator utan ett numeriskt tangentbord kanske den här metoden inte fungerar för dig. På vissa bärbara datorer finns det ett dolt numeriskt tangentbord som du kan aktivera genom att trycka på Fn+NmLk på tangentbordet.
- släpp Alt-tangenten efter att du har skrivit uppåtpilen / emoji Alt-koden för att infoga symbolen i ditt dokument.
så här kan du skriva uppåtpil symbol/emoji på ett Windows-tangentbord med Alt-kodmetoden.
skriva Uppåtpil symbol / emoji på Mac
använda teckenvisaren på Mac, nedan är stegen för att infoga denna uppåtpil symbol på Mac:
- Klicka för att placera insättningspekaren där du vill lägga till symbolen.
- tryck på Ctrl + Kommando + Mellanslag på tangentbordet. Detta tar upp teckenvisaren, som ser ut som bilden nedan:

- Använd sökfältet högst upp i Teckenvisaren och Sök efter ”pilar”. Alternativt kan du klicka på ikonen expandera i det övre högra hörnet.
- när du har klickat på den här ikonen kommer teckenvisaren att vara öppen.
- du bör nu se ” pilar ”i den vänstra menyn, strax under avsnittet” Emoji”. Bläddra igenom dessa pilar och dubbelklicka på upp/uppåtpil symbolen för att infoga.

så här kan du enkelt infoga upp/uppåtpil symbolen på Mac.
kopiera och klistra in upp/uppåtpil symbol/emoji text
ett annat enkelt sätt att få uppåtpil symbol/emoji på vilken dator som helst är att använda copy-paste-metoden.
allt du behöver göra är att kopiera symbolen från någonstans som en webbsida eller teckenkartan för windows-användare och gå över till var du behöver symbolen (säg i Excel eller Word) och tryck sedan Ctrl+V för att klistra in.
nedan är symbolen för dig att kopiera och klistra in i ditt Word-dokument. Välj bara det och tryck Ctrl + C för att kopiera, växla över till Microsoft Word, placera din infogningspekare på önskad plats och tryck Ctrl + V för att klistra in.
för Windows-användare följer du de angivna instruktionerna för att kopiera och klistra in uppåtpil-symbolen/emoji med dialogrutan teckenkarta.
- klicka på start-knappen och Sök efter teckenkartan. Teckenkarta-appen visas i sökresultaten, klicka för att öppna.

- dialogrutan teckenkarta visas. Klicka för att markera kryssrutan avancerad vy för att expandera dialogrutan för mer avancerade alternativ.

- i den avancerade vyn skriver du uppåtpilen/emoji i sökrutan.
- du bör nu se uppåtpilen symbol / emoji på dialogrutan teckenkarta. Om du inte kan se det, bör du titta igenom symbolbiblioteket för att upptäcka det. När den hittas dubbelklickar du på den för att välja.
- när du har valt uppåtpil-symbolen / emoji ska den visas i fältet ”tecken att kopiera”. Klicka nu på knappen Kopiera för att kopiera symbolen.
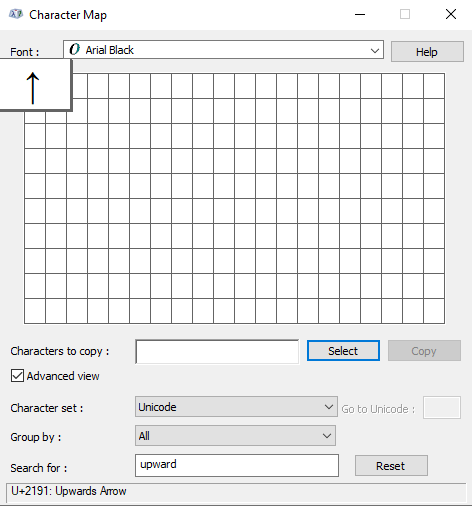
- Byt till ditt Microsoft Word-eller Excel-dokument, placera insättningspekaren på önskad plats och tryck Ctrl+V för att klistra in.
så här kan du använda dialogrutan teckenkarta för att kopiera och klistra in pilsymbolen uppåt på Windows PC.
det här är de enkla stegen du kan använda för att infoga uppåtpilen/emoji i Word.
skriva uppåtpil SYMBOL/EMOJI med dialogrutan Infoga SYMBOL (WORD, EXCEL, POWERPOINT)
dialogrutan Infoga symbol är ett bibliotek med symboler där du kan infoga någon symbol i ditt Word-dokument med bara ett par musklick.
Följ stegen nedan för att infoga uppåtpilen symbol/emoji i Word med dialogrutan Infoga symbol.
- öppna ditt Word-dokument.
- Klicka för att placera insättningspekaren där du vill infoga symbolen.
- gå till fliken Infoga.

- i symbolkategorin klickar du på rullgardinsmenyn symbol och väljer knappen Fler symboler.

- dialogrutan symbol visas.
- klicka på knappen Infoga. Alternativt dubbelklickar du på uppåtpilen/emoji för att infoga den i ditt Word-dokument.
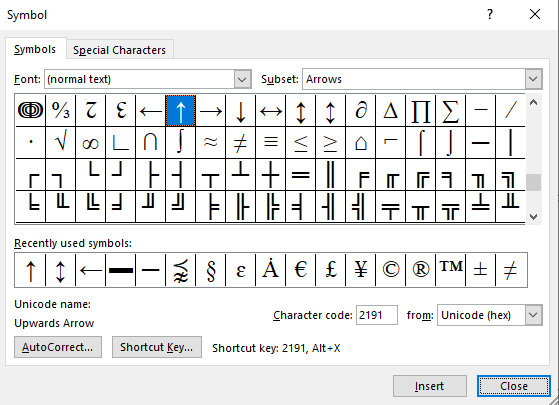
- stäng dialogrutan.
symbolen för uppåtpil/emoji infogas sedan exakt där du placerade insättningspekaren.
slutsats:
som du kan se är det här de olika sätten du kan göra upp pilsymbol på tangentbordet eller infoga uppåt/övre pilsymbolen i Word/Excel med eller utan att använda tangentbordet.
min favoritmetod använder kopiera och klistra in metoden följt av den övre/uppåtpilen symbol genväg i Word för Windows. Alt-kodmetoden kommer också enkelt.