sammanfattning

svarar inte din uppgiftshanterare eller öppnas i Windows 10 / 8 / 7 När du försöker använda den för att stoppa vissa applikationer eller tjänster? Det här är en irriterande sak. Ta det lugnt nu; Här erbjuds de 8 bästa lösningarna för att fixa uppgiftshanteraren i det här inlägget av MiniTool Solution.
Task Manager öppnar inte/svarar Windows 10 / 8 / 7
Vad är Task Manager? Enkelt uttryckt är det ett systemövervakningsprogram som används för att ge viss information relaterad till datorns allmänna status samt de program och processer som körs på den.
för att komma åt det här programmet, öppna fönstret Kör genom att trycka på Win + R-tangenterna och skriv taskmgr. Därefter kan du använda den för att tvinga stänga vissa applikationer och rädda datorn från ett svar som inte svarar. Task Manager kommer alltid att vara ett av de mest nödvändiga verktygen oavsett vilket operativsystem du använder.
men ibland kan det här programmet ha problem, till exempel är det otillgängligt. För att vara specifik, enligt rapporter från Microsoft Windows-användare, blir detta övervakningsprogram inte svarande eller kommer inte ens att öppnas.
faktiskt, frågan om Windows Task Manager svarar inte Windows 7/8/10 är ganska vanligt och alltid kan ses i vissa forum som Reddit eller skärmdump webbplats som Memes.
om du är bland de användare som upplever problemet med Aktivitetshanteraren inte fungerar, har du kommit till rätt ställe. Här kan du utföra felsökning av Aktivitetshanteraren genom att följa de givna lösningarna.
så här fixar du Aktivitetshanteraren svarar inte Windows 7 / 8 / 10
när Aktivitetshanteraren inte svarar eller öppnas rekommenderar vi att du gör en snabb omstart och försöker öppna det här programmet igen. Om detta inte fungerar och Aktivitetshanteraren fortfarande inte svarar, Låt oss gå vidare till lösningarna.
Metod 1: Återställ ditt System
systembilden innehåller alla systemfiler, Inställningar, Program och personliga filer och kan användas för att återställa datorn till det normala tillståndet.
om du har skapat en systembildsbackup av den professionella och gratis säkerhetskopieringsprogramvaran – MiniTool ShadowMaker, använd den nu för att återställa din Windows för att fixa uppgiftshanteraren som inte öppnas/svarar i Windows 7 / 8 / 10.
Steg 1: Under återställningssidan hittar du systembilden och klickar på knappen Återställ till nästa steg.
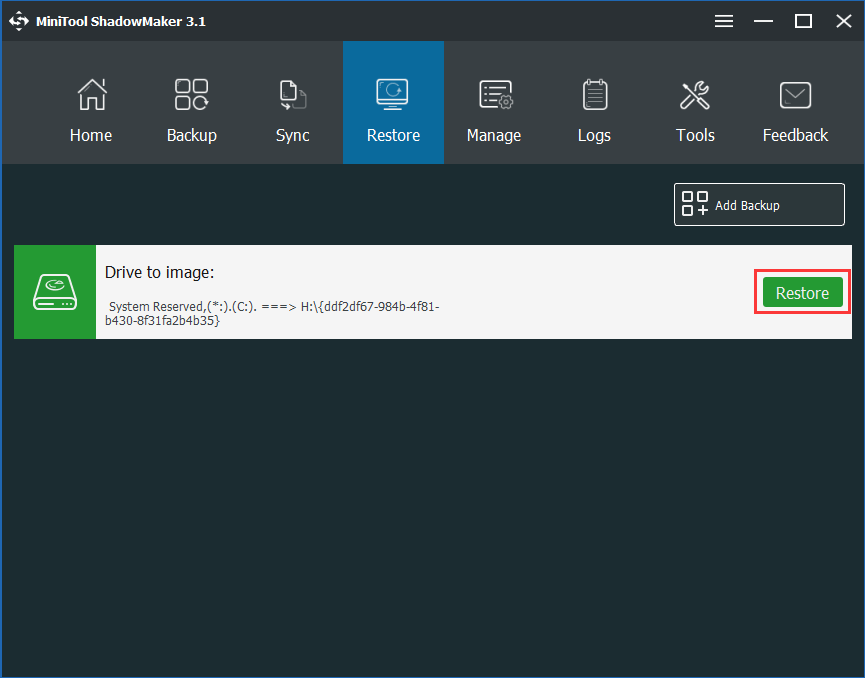
steg 2: Välj en säkerhetskopieringsversion efter säkerhetskopieringstiden.
steg 3: Kontrollera mbr och spår 0 och välj Alla systempartitioner som krävs för att Windows ska köras.
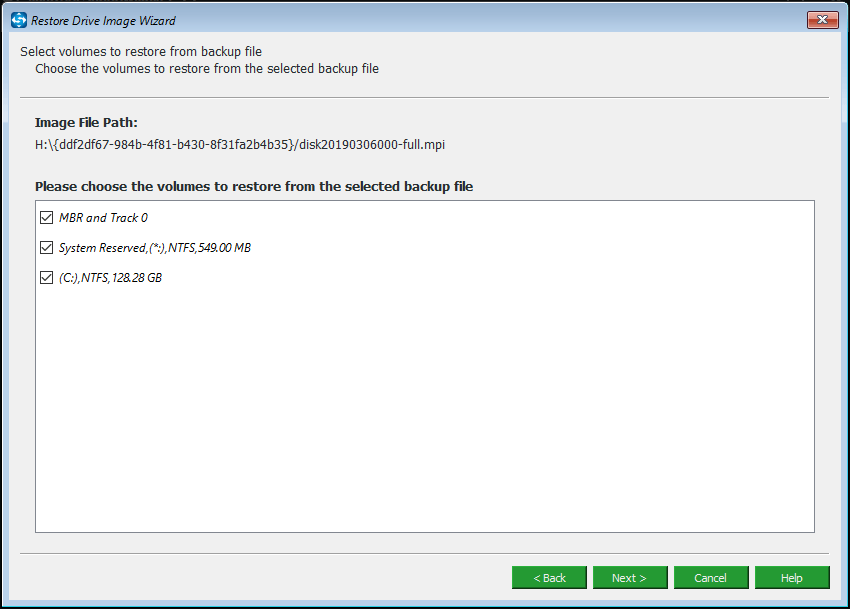
steg 4: Ange en måldisk för att återställa systembilden till. Sedan kommer MiniTool ShadowMaker att berätta vilken partition som ska skrivas över när du återställer en bild.
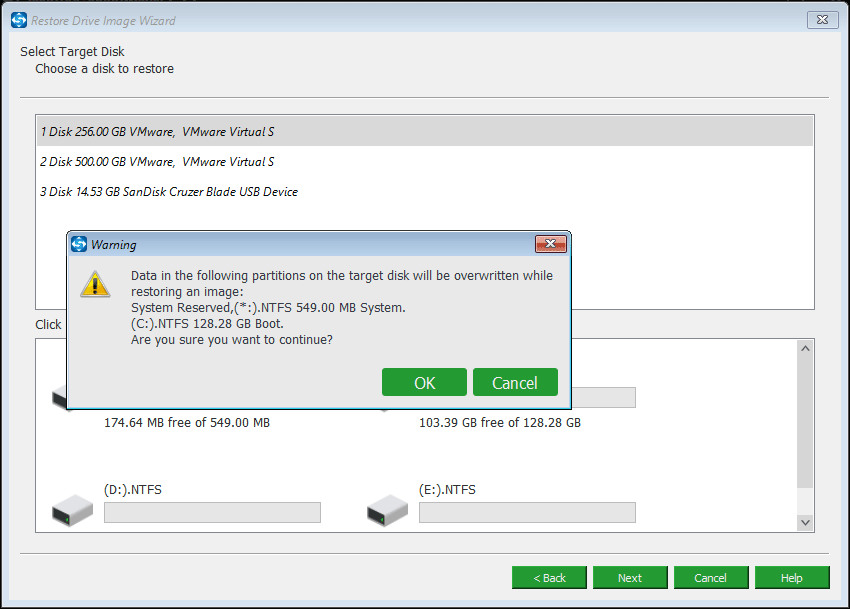
Steg 5: några minuter senare kommer återställningsoperationen att slutföras. Bara starta datorn, och du kan hitta Aktivitetshanteraren inte svarar problemet har lösts.
” jag fortsätter att säkerhetskopiera mitt operativsystem med MiniTool ShadowMaker. Igår hittade jag Windows 10 Task Manager fungerar inte. Lyckligtvis hjälper systembilden mycket att lösa problemet.”Klicka för att tweeta
relaterad artikel: 2 sätt att återställa datorn till tidigare datum i Windows 10
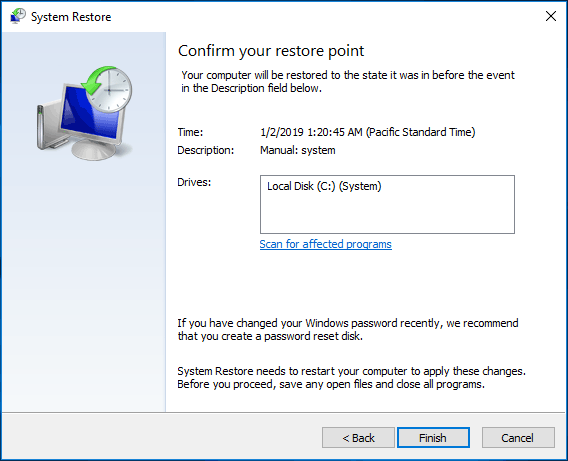
vad händer om det inte finns någon systembild eller systemåterställningspunkt? Prova ett annat sätt.
Metod 2: Uppdatera Windows
om många användare stöter på problemet med Task Manager som inte öppnar eller svarar på Windows 10 / 8 / 7, kan Microsoft släppa en ny uppdatering för att permanent åtgärda problemet. Nu är det möjligt att det finns en tillgänglig uppdatering.
känd som pålitlig och gratis backup-programvara, gör det Fil/system/partition/disk backup och återställning lätt att använda i Windows 10 / 8 / 7. Hämta nu Provutgåvan från följande knapp.
Steg 1: Starta MiniTool ShadowMaker.
steg 2: gå till Säkerhetskopieringssidan. Som standard säkerhetskopierar detta gratis Windows-säkerhetskopieringsprogram OS, men du kan klicka på Källavsnittet för att välja om en säkerhetskopieringstyp.
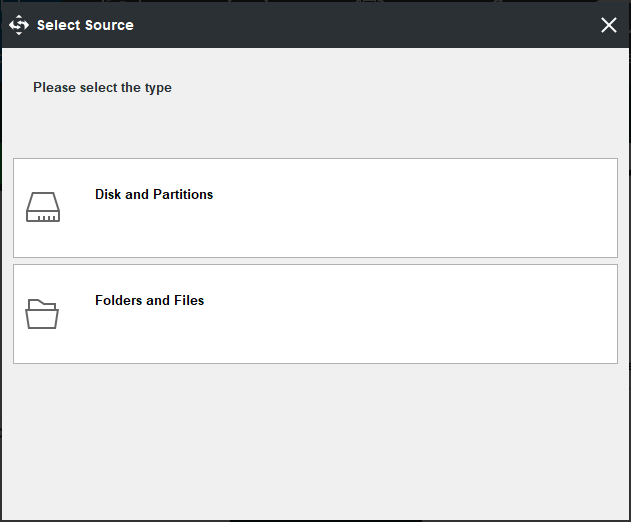
välj också en extern hårddisk, USB eller NAS för att spara säkerhetskopieringsfilen.

det här inlägget visar hur du enkelt säkerhetskopierar Windows 10 till USB-enhet: skapa systembild på USB och skapa en Windows 10-återställningsenhet.
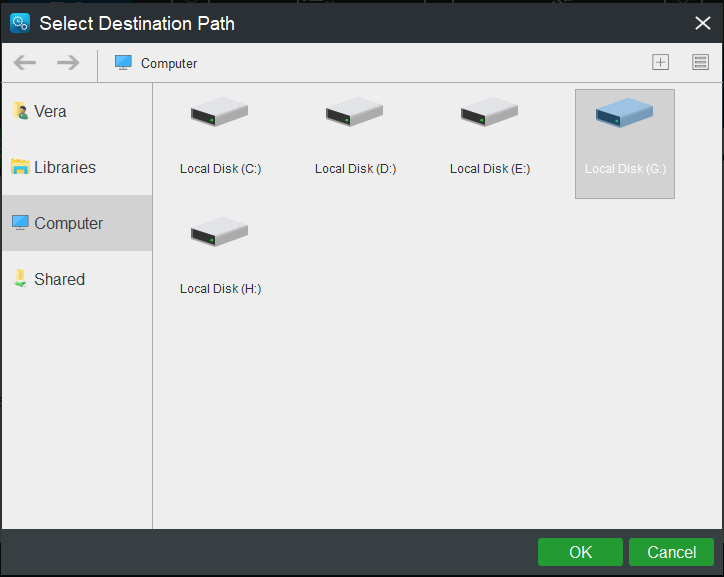
steg 3: äntligen, starta säkerhetskopieringsuppgiften genom att trycka på knappen Säkerhetskopiera nu.
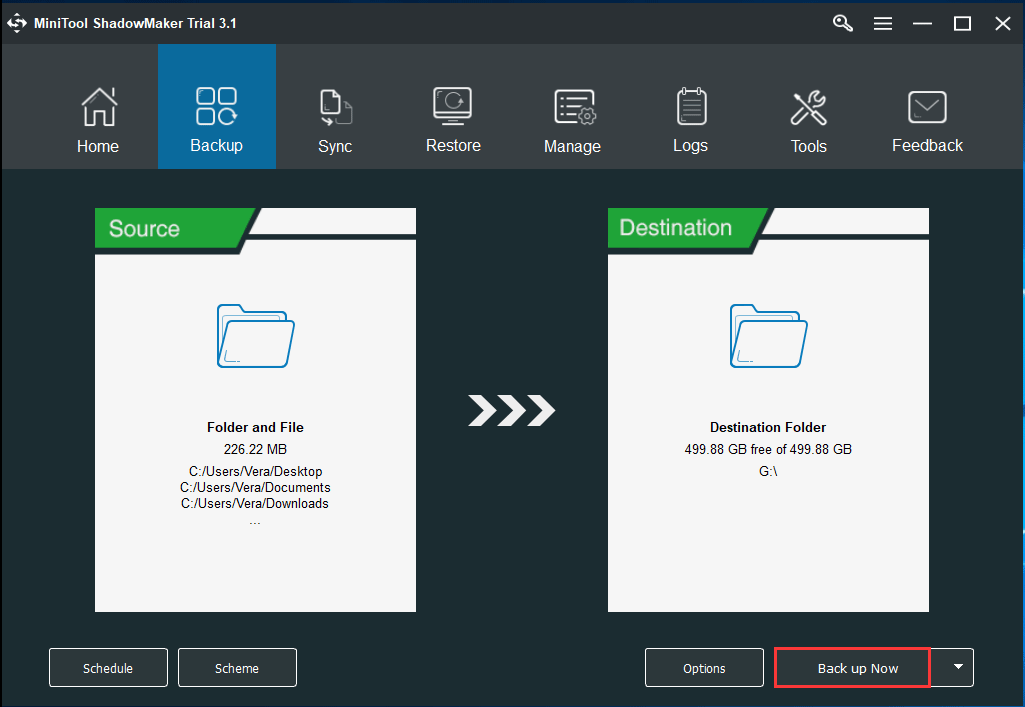
nu kan du installera en Windows-uppdatering. (Ta Windows 10 som ett exempel)
- gå till Start > Inställningar > uppdatera & säkerhet för att automatiskt gå in i Windows Update-gränssnittet.
- klicka på Sök efter uppdateringar.
- om en uppdatering är tillgänglig, ladda ner och installera den. Starta sedan om datorn för att kontrollera om Windows 10 Task Manager inte svarar/öppnar är löst eller inte.
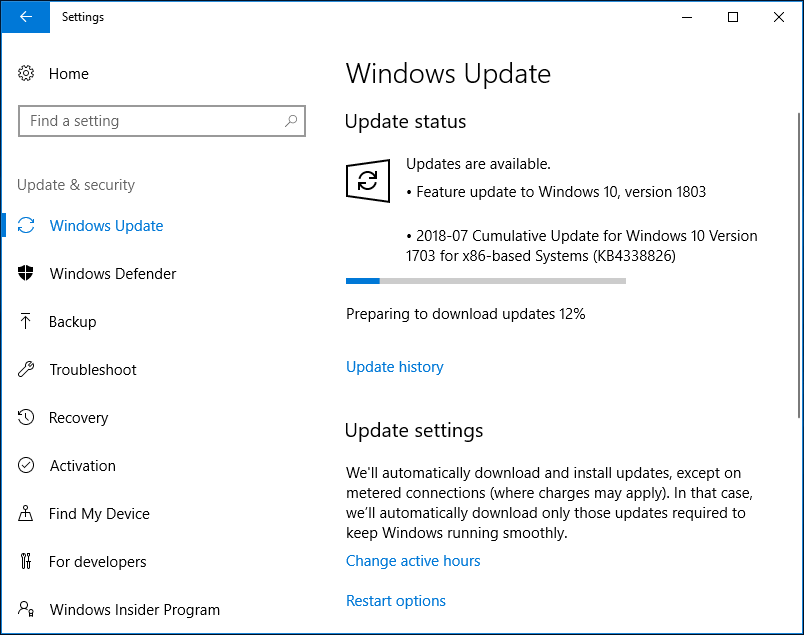
installera Windows update kan vara till hjälp om du inte kan öppna Aktivitetshanteraren i Windows 10. Men om ingen tillgänglig uppdatering är markerad, prova nästa metod.
Metod 3: Logga ut från nuvarande konto eller byt användarkonto
när Windows 7 / 8 eller Windows 10 Task Manager inte öppnas eller svarar kan du försöka fixa det genom att logga ut från det aktuella kontot och sedan logga in igen. Detta tillhandahålls som en lösning av vissa användare i Microsoft-forumet. (Ta Win10 som ett exempel.)
för att göra detta, tryck Ctrl + Alt + Delete och välj Logga ut. Därefter starta om operativsystemet och logga in på ditt konto för att kontrollera om Aktivitetshanteraren kan öppnas ordentligt.
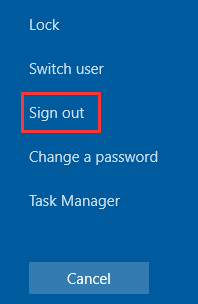
om det inte fungerar kan du försöka skapa ett nytt lokalt konto och kontrollera om det här åtgärdar inte svarar Aktivitetshanteraren.
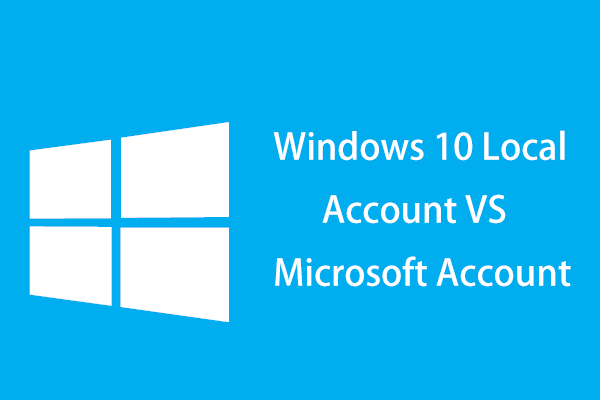
vad är skillnaden mellan ett lokalt konto och Microsoft-konto? Här är informationen om Windows 10 lokalt konto vs Microsoft-konto.
följande är stegen (ta Win10 till exempel):
1. Klicka på Inställningar i Start-menyn och välj Konton.
2. Gå till familj & andra personer för att välja Lägg till någon annan till den här datorn.
3. Välj Jag har inte den här personens inloggningsinformation.
4. Välj alternativet Lägg till en användare utan Microsoft. Sedan, Windows kommer att uppmana dig att ange användarnamn, lösenord och lösenord Tips.
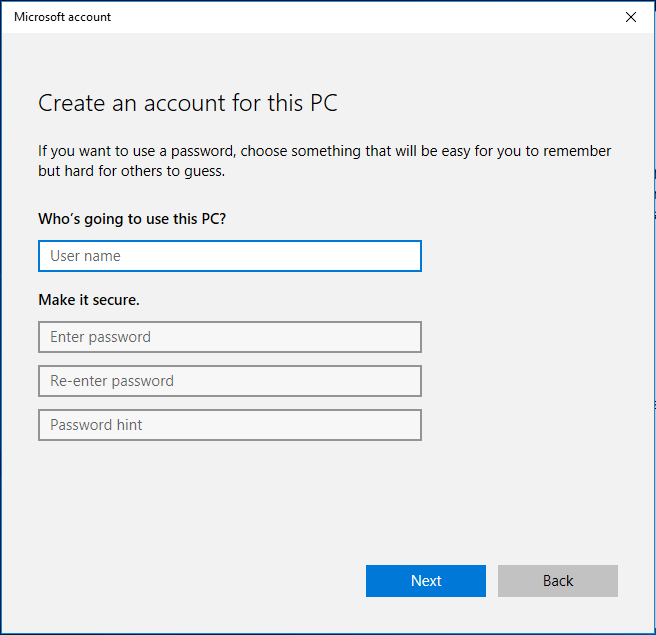
5. Gå till din information och välj sedan logga in med ett Microsoft-konto istället.

6. Slutligen anger du ett e-postmeddelande och lösenordet för att logga in. Kontrollera därefter om uppgiftshanteraren kan fungera korrekt på det här kontot.
Metod 4: Kör Systemfilsgranskaren
om problemet med Aktivitetshanteraren som inte svarar fortfarande visas på din dator kan du använda Systemfilsgranskaren (SFC) för att felsöka Aktivitetshanteraren som inte svarar i Windows 10 / 8 / 7.
detta verktyg har varit i Microsoft OS sedan Windows 98 främst används för att lösa vissa problem genom att skanna en dator för skadade filer och återställa dem.
följ guiden för att fixa Microsoft Windows 10 Task Manager svarar inte med SFC:
Steg 1: Ange cmd i sökrutan och kör Kommandotolken som administratör.
steg 2: skriv sfc /scannow i popup-Kommandotolken och tryck på Enter.
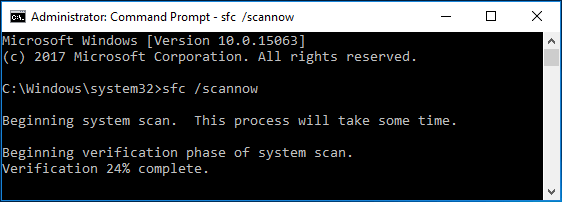
Metod 5: kör DISM för att reparera Windows-bild
DISM, kort för Deployment Image Servicing and Management, är ett kommandoradsverktyg som används för att montera och serva Windows-bilder före distribution. Och du kan använda den för att installera, avinstallera, konfigurera och uppdatera Windows-funktioner, internationella inställningspaket och drivrutiner i en .wim-fil eller VHD.

upplever du några irriterande buggar eller kraschar när du använder din dator? Just nu kan du försöka reparera Windows 10-bild med DISM för att åtgärda dessa problem.
egentligen är DISM tool byggt i Windows 10/8 men det är inte tillgängligt i Windows 7. Microsoft erbjuder ett nedladdningsbart Systemuppdateringsverktyg istället i Windows 7 och tidigare system.
om Aktivitetshanteraren inte fungerar korrekt i Windows 10 / 8 efter att ha kört SFC, försök DISM att fixa det.
Steg 1: Du måste köra kommandotolken som administratör.
steg 2: Skriv sedan kommandoraden DISM /Online /Cleanup-Image /ScanHealth i pop-out CMD-fönstret och avsluta med Enter-tangenten för att söka efter komponentbutikskorruption. Denna process kan ta 10-15 minuter.
om några fel rapporteras skriver du Dism /Online /Cleanup-Image / CheckHealth och trycker på Enter för att kontrollera om felen kan repareras.
om Ja, använd kommandoraden DISM /Online /Cleanup-Image / RestoreHealth för att åtgärda korruptionen.

Metod 6: aktivera Aktivitetshanteraren med registret
Windows-registret är ett kraftfullt verktyg och du kan göra några ändringar i registerinställningarna för att åtgärda vissa problem, till exempel är den här kopian av Windows inte äkta, saknade DLL-filer etc.
här kan du också ändra vissa registerinställningar för att fixa uppgiftshanteraren som inte svarar eller öppnas i Windows 10 / 8 / 7.
Steg 1: Tryck på Windows + R-tangenterna för att starta dialogrutan Kör.
steg 2: Skriv in regedit i textrutan och klicka på OK för att öppna Registerredigeraren.
steg 3: navigera till följande sökväg:
HKEY_CURRENT_USER \ Software \ Microsoft \ Windows \ CurrentVersion\Policies
steg 4: Om det inte finns någon systemnyckel under policyer, högerklicka på policyer, Välj Ny och klicka på nyckel för att skapa den.
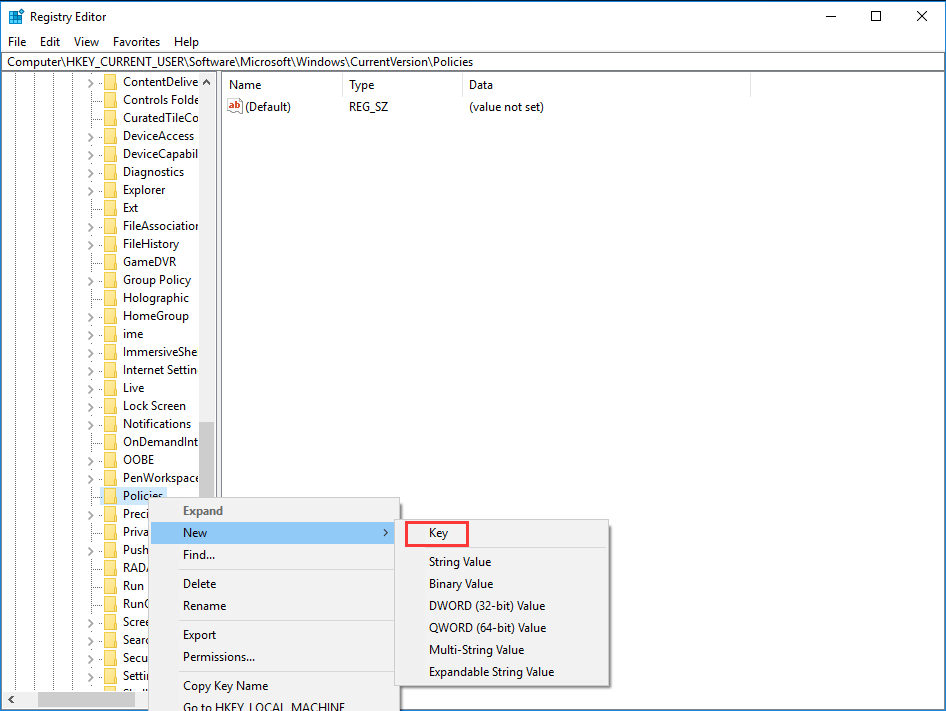
Steg 5: i System högerklickar du på det tomma utrymmet som finns på höger sida av fönstret, Välj Nytt och DWORD (32-bitars) värde.
steg 6: namnge det nya DWORD som DisableTaskMgr.
Steg 7: högerklicka på den och ställ in värdet till 0.
steg 8: Slutligen, spara alla ändringar och avsluta redigeraren. För att låta alla ändringar ske kan du försöka starta om din Windows 10 / 8 / 7 för att fixa Aktivitetshanteraren fungerar inte.
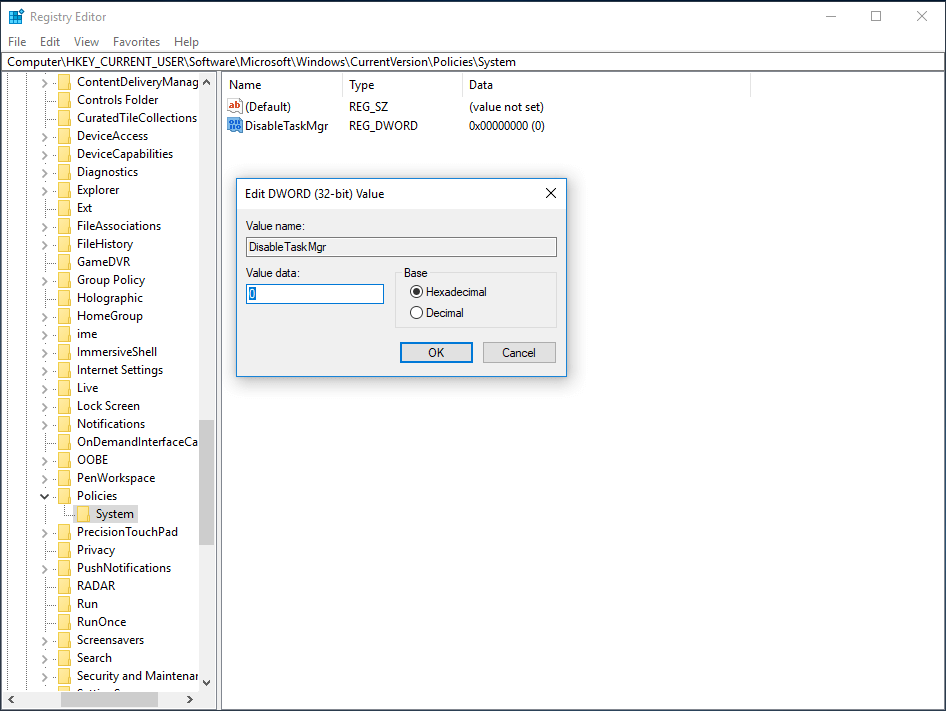
metod 7: använd grupprincipredigeraren för att låta Aktivitetshanteraren fungera korrekt
grupprincipredigeraren är ett verktyg i Windows, så att du kan redigera de lokala principinställningarna. Om Aktivitetshanteraren är inaktiverad i inställningen hittar du att den inte svarar eller kan inte köras när du klickar på Aktivitetshanteraren i Windows 10 / 8 / 7.
för att låta Aktivitetshanteraren fungera korrekt, följ detaljerna:
Steg 1: Skriv gpedit.msc i dialogrutan Kör efter att ha tryckt på Win + R.
steg 2: gå till sökvägen nedan:
Användarkonfiguration>Administrativa mallar>System>Ctrl + Alt + Del-alternativ
steg 3: på höger sida av fönstret, hitta posten som heter Ta bort Aktivitetshanteraren och dubbelklicka på den för att öppna dess inställningar.
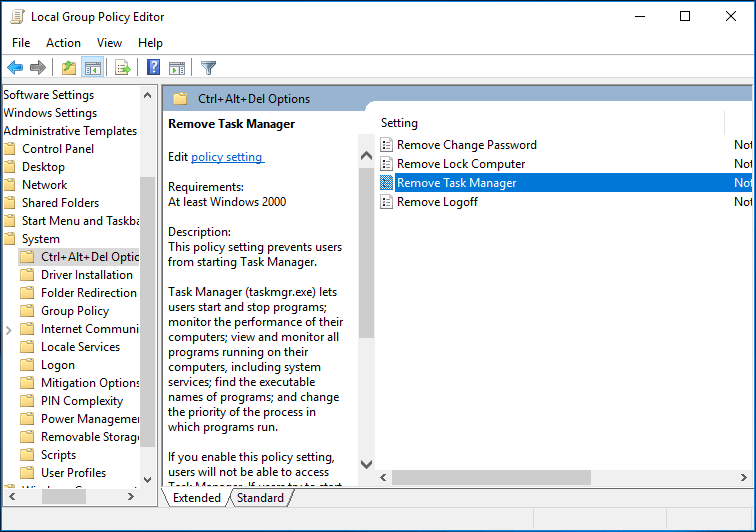
steg 4: Sedan kan du hitta den här policyinställningen är inställd på aktiverad, vilket hindrar dig från att starta Aktivitetshanteraren. För att felsöka Aktivitetshanteraren svarar inte, kontrollera inte konfigurerad eller inaktiverad. Och klicka på Apply och OK för att utföra ändringen.
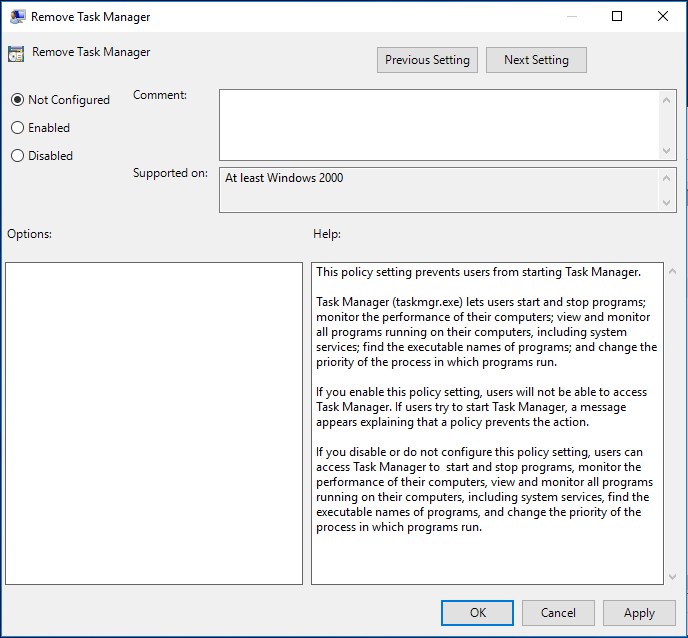
metod 8: Använd Windows Powershell för att omregistrera Aktivitetshanteraren
Windows Powershell, ett Windows-kommandoradsskal, som är utformat speciellt för systemadministratörer.
när Windows 7/8 eller Windows 10 Task Manager inte öppnas / svarar kan registrering med Windows Powershell vara en lösning.
Steg 1: Skriv Windows Powershell i sökfältet Start-menyn och kör det som administratör.
steg 2: kopiera och klistra in följande koder i Powershell-fönstret och tryck på Enter:
Get-AppXPackage-AllUsers / Foreach {Add-AppxPackage-DisableDevelopmentMode-Registrera” $($_.InstallLocation)\AppXManifest.xml”}

steg 3: Vänta tålmodigt på att systemdistributionsprocessen ska slutföras. Hela processen kan ta cirka 2 till 10 minuter. Slutligen kan du försöka köra Aktivitetshanteraren för att utföra andra relaterade operationer.
förutom dessa topp 8-sätt kan du hitta många andra sätt i forum för att reparera problemet-Task Manager öppnar inte Windows 10 / 8 / 7:
- Sök efter skadlig kod
- kör CCleaner
- Kör felsökaren för systemunderhåll
- installera Windows
prova bara dessa lösningar en efter en om du inte kan öppna Aktivitetshanteraren i Windows 10 / 8 / 7.
” min Windows 10 Task Manager har slutat svara. Efter att ha provat ovanstående metoder kan den nu köras ordentligt. Hoppas du också kan fixa det.”Klicka för att tweeta
betydelse:
efter att ha fixat Task Manager som inte fungerar i Windows 10 / 8 / 7, föreslår vi att du använder den bästa gratis säkerhetskopieringsprogramvaran – MiniTool ShadowMaker för att säkerhetskopiera OS och data regelbundet. Om Aktivitetshanteraren inte öppnas nästa gång är det enkelt att fixa det här programmet som inte svarar. Och stegen nämns i Metod 2, Följ bara dem för att göra detta arbete.
slutliga ord
läser här, du måste veta hur man fixar Aktivitetshanteraren svarar inte i Windows 7 / 8 / 10. Nu är det dags för dig att prova ovanstående lösningar om din uppgiftshanterare inte öppnas.