när du laddar ner videofiler från Internet finns det alltid en chans att de inte spelar ordentligt eller inte spelar alls. Det kan hända eftersom filen inte laddades upp korrekt av ägaren eller din internetanslutning inte är tillräckligt bra och filen laddades ner med luckorna. Ytterligare en anledning kan vara bristen på nödvändiga codecs för att spela den här filen på din dator.
Vad är en Video Codec?
en videokodek är en programvara eller ibland en hårdvara som komprimerar och dekomprimerar digital video. Med andra ord bearbetar en codec raw digital video och lagrar den i en ström av byte. Den konverterar okomprimerad video till ett komprimerat format för att ta mindre plats på din dator och vice versa. En videokodek identifieras vanligtvis med ’fourcc’, en kod med fyra tecken. Till exempel MPEG, DivX, HEVC, etc.
faktum är att det finns en enorm lista över codecs som du kan hitta online. Naturligtvis kodas en majoritet av videor med hjälp av de mest populära codecs som nämns ovan och kan spelas med nästan vilken multimediaspelare som helst. Det finns dock sällsynta codecs från speciella videokameror som kan ses med VLC eller en liknande Spelare med ett korrekt codec-bibliotek.
en video codec är inte samma sak som ett videoformat eller en behållare. En behållare är ett paket med filer. Inuti den kan du hitta data som har komprimerats med hjälp av en viss codec. Till exempel kan en AVI-fil innehålla video komprimerad av Xvid, eller DivX eller MPEG-2 codecs. Vanligtvis innehåller en behållare en video-och ljudkodek, plus den kan också innehålla andra filer som undertexter och kapitel. Populära videoformat eller behållare är AVI, MP4, WMV, MKV, MOV, FLV, etc.
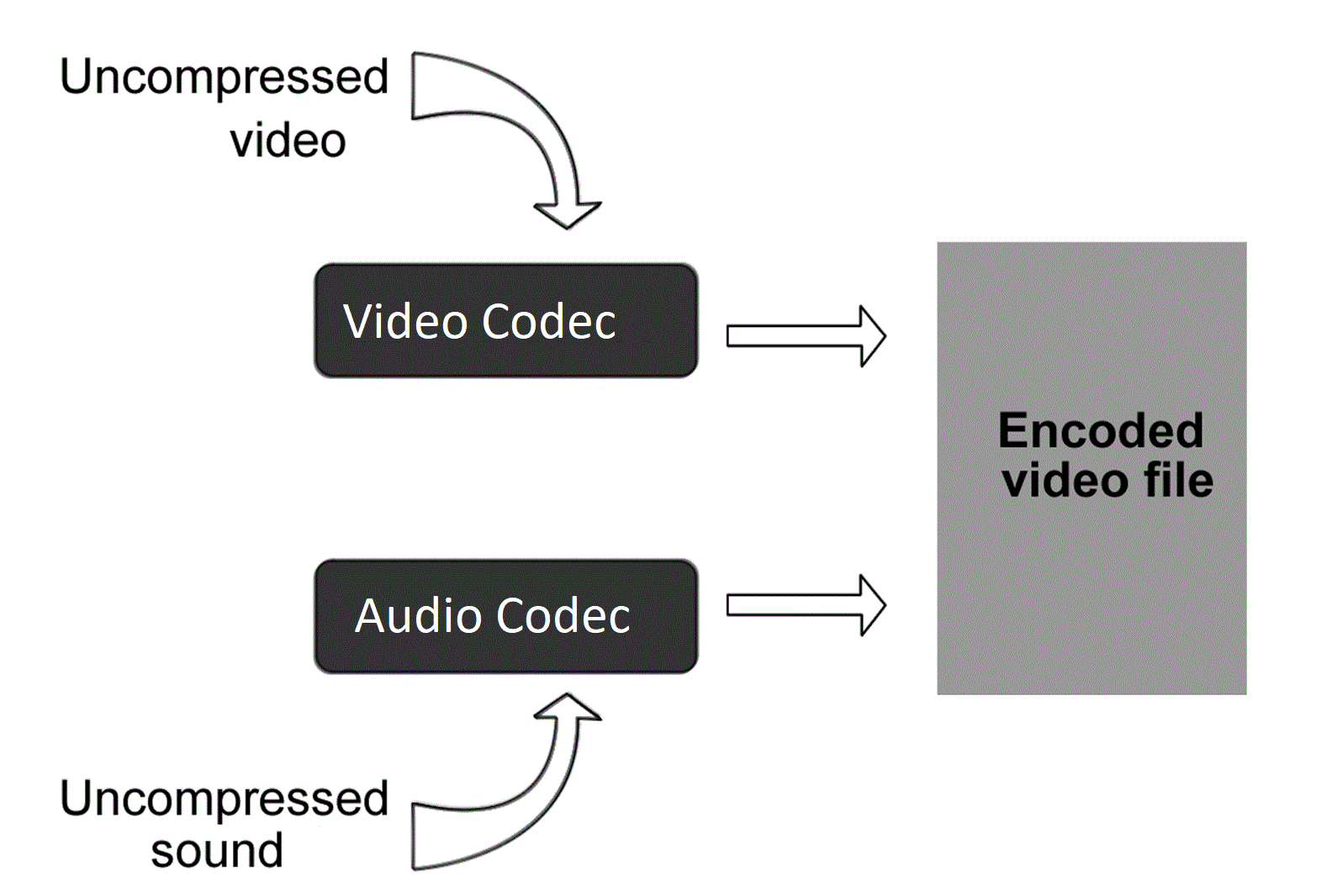
se även: Hur man minskar Videofilstorlek
se även: 5 enklaste sätten att lägga till bildtexter till Video gratis och snabb
typer av video Codecs
alla codecs kan delas in i följande typer:
- förlustfria codecs. Dessa codecs (H.264, Lagarith, Huffyuv) återge en video som-är, utan någon kvalitetsförlust. Videor kodade med förlustfri codec har vanligtvis bra kvalitet men tar mycket hårddiskutrymme.
- förstörande codecs. Även om lossy codecs (Xvid, DivX, VP3, MPEG4) förlorar en viss mängd videoinformation, upptar videor med sådana codecs mindre utrymme än förlustfria. Lossy codecs kan vara transformativa, prediktiva eller en kombination av båda typerna. Den 1: A typen skär upp originalfilen och kvantiserar den till ett effektivare utrymme. De 2: a blir av med alla onödiga data och sparar också utrymme.
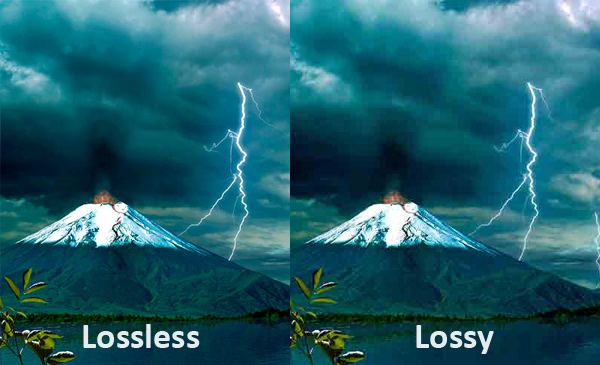
låt oss nu undersöka de mest populära videokodekerna.
mpeg codecs
bland de mest erkända codecs, det finns de som bygger på MPEG (Moving Picture Experts Group) standarder. MPEG – 1 codec ger högkvalitativ video och MP3-ljud som kan spelas på alla moderna musikenheter. MPEG – 2 är den enda videokomprimeringsstandarden för DVD och vissa Blu-ray-skivor. Medan MPEG-1 codec tillåter endast progressiv skanning, stöder MPEG-2 också interlacing. MPEG – 4 hanterar både progressiv och sammanflätad video, och det ger bättre komprimeringstekniker och mindre videostorlek än MPEG-2.
se även: gratis DVD-brännare av Freemake: bästa programvara för hemanvändare
H. 264
en mer välkänd codec värt att nämna är H. 264. Det är det mest populära valet för HD-video. Den kan använda både förstörande och förlustfri komprimering beroende på vilka inställningar du väljer (bildhastighet, bildstorlek och Filstorlek). H.264 är upp till 2 gånger effektivare som grundläggande MPEG-4-komprimering, vilket leder till mindre filstorlekar och sömlös uppspelning på fler enheter. Det är tydligt wht H. 264 används så ofta: från webbvideor till Blu-ray-filmer.
se även: Hur man konverterar MTS-Videor från Blu-ray till MP4
XviD/DivX
DivX är en kommersiell codec, medan XviD är dess open source-alternativ. DivX codec kan komprimera långa videosegment i små storlekar samtidigt som den bibehåller relativt hög visuell kvalitet. De flesta DivX-videor använder AVI-filtillägg och DivX-eller Div-tillägg.
HEVC
högeffektiv videokodning (HEVC), även känd som H. 265, är en ny videokomprimeringsstandard, som utvecklades med målet att ge dubbelt så mycket komprimeringseffektivitet som den tidigare standarden, H. 264. Det är särskilt användbart för streaming av 4K-video och Blu-ray. Denna video codec har dock bara vunnit popularitet och stöds ännu inte av all medieprogramvara.
|
Codec |
Utvecklare | format | komprimeringsmetod |
hårdvaruacceleration stöd |
|
H.264 |
ITU-T Video Coding Experts Group |
MP4, MKV, 3GP, FLV |
Lossless / Lossy | Intel AVX, Open CL, CUDA, DXVA |
|
HEVC |
Joint Collaborative Team on Video Coding |
MKV |
Lossy |
Intel AVX, Open CL, CUDA, AMD |
|
XviD |
open-source |
AVI, MKV |
Lossy |
Unknown |
|
DivX |
DivX, LLC |
AVI |
Lossy |
Intel Quick Sync Video |
| MPEG1 | Moving Pictures Experts Group | Video CD, MPG | Lossy |
Intel AVX |
| MPEG2 | Moving Pictures Experts Group | DVD (VOB), Blu-ray (TS), MPG | Lossless |
DXVA, Intel AVX |
| MPEG4 | Moving Pictures Experts Group | MP4, AVI, MKV | Lossy |
Intel AVX |
Hur identifierar jag en video codec?
Låt oss lära dig hur du kan identifiera vilken codec som används i din video och välja rätt codec finder. Det bästa alternativet för att bestämma en codec i din video är att installera gratis programvara som gör jobbet åt dig. Här är vad du bör göra för att identifiera en codec:
- ladda ner och installera en programvara från listan nedan.
- öppna din videofil i den.
- få fullständig information om den använda videokodeken.
- få den nödvändiga videokodeken om du inte har den på din dator.
här är listan över användbara codec-identifieringsverktyg:
MediaInfo
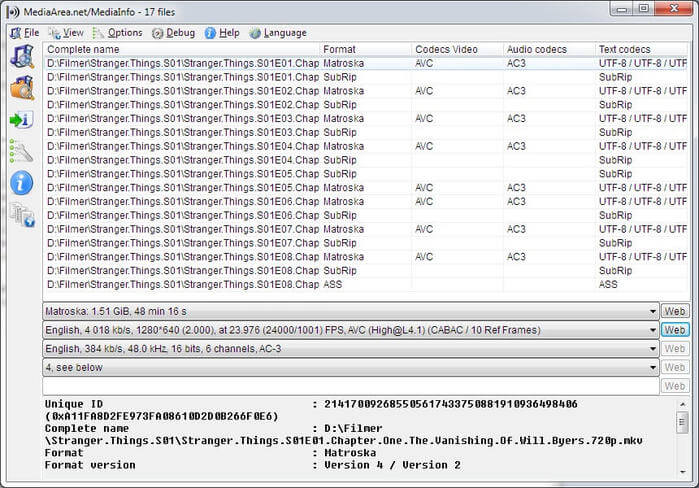
MediaInfo är ett av de mest populära verktygen för att visa fullständig information om din multimedia-fil. Programvaran guidar dig till en webbplats där du kan ladda ner nödvändiga codecs. Ibland visar det till och med vilken mediaspelare som kan reproducera videofiler av ett slag. Till exempel föreslår programvaran att du använder QuickTime för att spela MP4-filer. Naturligtvis är det inte det enda tillgängliga alternativet. Men om du inte har tid att söka efter ett bättre verktyg är den här snabba lösningen rätt vad du behöver.
GSpot
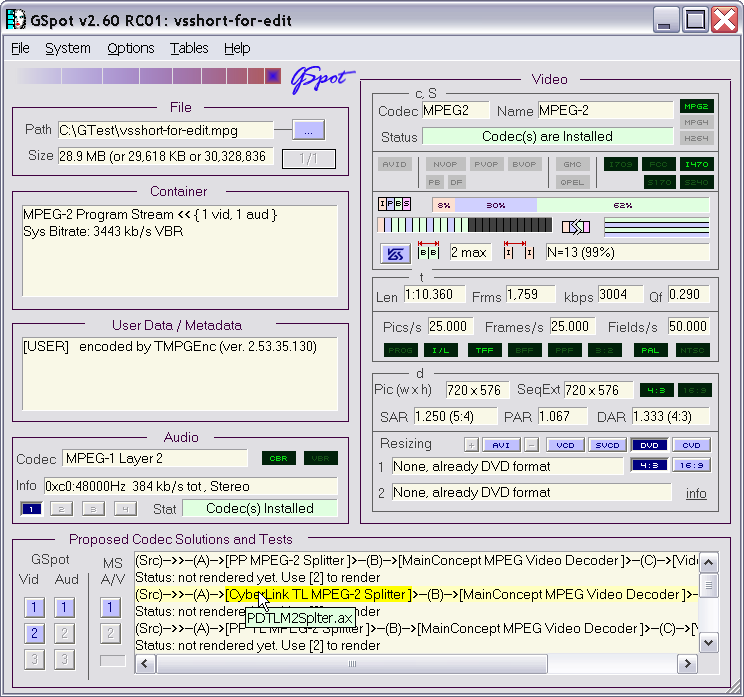
GSpot är ett urval av avancerade användare. Det ger en enorm mängd information om en fil. Så snart du analyserar filen med GSpot kommer den att visa dig vilka codecs du behöver och om du redan har haft dem på din dator. Om inte, måste du kopiera codec-namnet och google för det manuellt.
tyvärr ser programvaran övergiven ut och ger dig inte information om de senaste codecsna. Men om du har en stor samling gamla videofiler kan det vara till hjälp.
SuperEasy Codec Checker
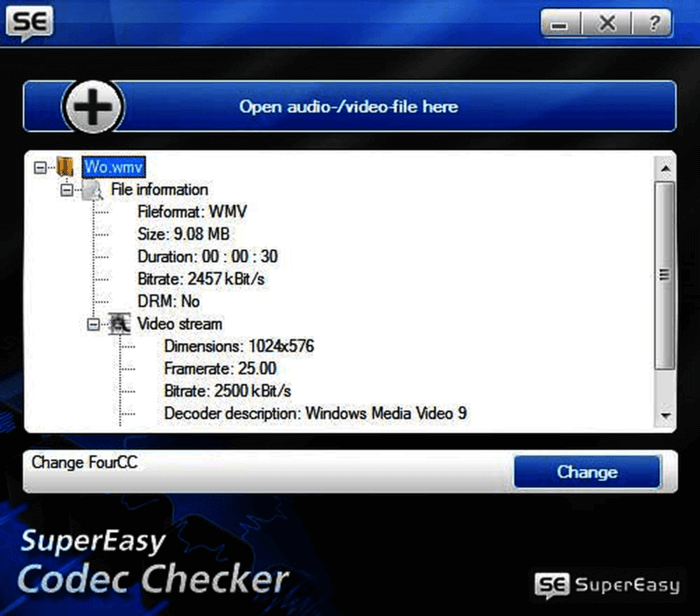
SuperEasy Codec Check kan användas både av nybörjare och professionella användare. Den stöder över 67 mediefiler format. Programvaran analyserar filer riktigt snabbt och ger bara de viktigaste detaljerna utan att du går djupt in i teknisk information. När du har lagt till din fil får du bara rekommendationerna för saknade codecs.
Videoinspektör
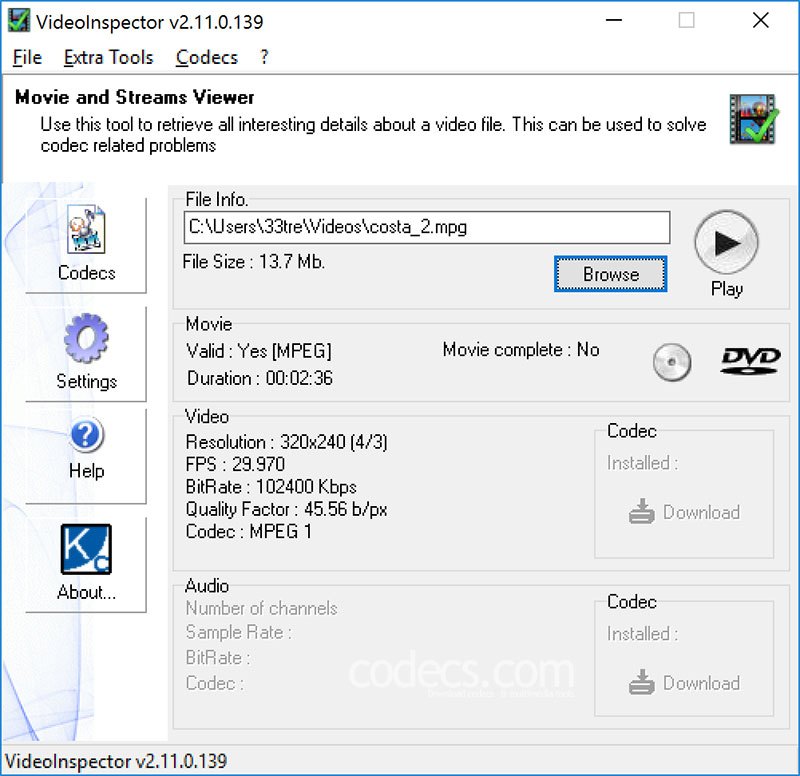
VideoInspector, som det framgår av dess namn, inspekterar mediedata för din videofil. Det kan hjälpa dig att hitta de nödvändiga codecs för MKV, AVI, MPEG och QuickTime-filer. Observera att det inte stöder ett populärt MP4-format, WMV och FLV. Det fantastiska är att VideoInspector inte bara visar informationen om din mediefil utan också berättar om filen är skadad eller inte. Om den nödvändiga codec saknas på din dator kommer programvaran att visa dig ett rött kors och ge en länk till en webbplats där du kan få den gratis.
se även: Hur konvertera MKV till MP4 i 3 klick bara
Ready video Codec Packs
numera finns det ett stort antal mediaspelare som VLC som kan hantera ett häpnadsväckande antal video-och ljudfiler med olika codecs. Vissa codecs kan dock behöva ytterligare programvara för uppspelning. Om du inte vill överbelasta ditt operativsystem med dussintals mediaspelare kan du också installera ett speciellt codec-paket som vanligtvis innehåller alla de viktigaste ljud-och videokodekerna och hjälpa din standardspelare att reproducera filmer och musik.
K-Lite Codec Pack
 K-Lite Codec Pack är en välkänd gratis codec sammanställning programvara. Det är lätt att installera och använda. Verktyget innehåller en imponerande codec bibliotek som får regelbundna uppdateringar. Du kan välja mellan fyra versioner av denna produkt.
K-Lite Codec Pack är en välkänd gratis codec sammanställning programvara. Det är lätt att installera och använda. Verktyget innehåller en imponerande codec bibliotek som får regelbundna uppdateringar. Du kan välja mellan fyra versioner av denna produkt.
- K-lite Codec Pack Basic innehåller bara de viktigaste codecs du kan behöva.
- K-lite Codec Pack Standard ger codecs till alla mest populära ljud-och videofiler.
- K-Lite Codec Pack Full ger mer specialiserade codec bibliotek.
- K-Lite Codec Pack Mega är för dem som vill ha allt som är möjligt.
nyligen K-Lite Codec Pack har lagt full avkodning stöd för den nya HEVC (H. 265) video codec.
X Codec Pack
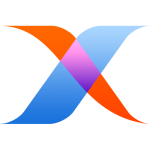 X Codec Pack (tidigare XP Codec Pack) är ett bra alternativ till K-Lite om du inte vill använda den av någon anledning. Liksom den tidigare programvaran innehåller X Codec Pack alla codecs som du kan behöva spela populära och sällsynta videofiler. Det finns två nackdelar här. Först och främst är verktyget att det inte får regelbundna uppdateringar. Således kan du behöva vänta lite tid för att nya codecs ska läggas till. Den 2: a frågan är att en fullständig codec pack kan störa din mediaspelare och orsaka problem i dess prestanda.
X Codec Pack (tidigare XP Codec Pack) är ett bra alternativ till K-Lite om du inte vill använda den av någon anledning. Liksom den tidigare programvaran innehåller X Codec Pack alla codecs som du kan behöva spela populära och sällsynta videofiler. Det finns två nackdelar här. Först och främst är verktyget att det inte får regelbundna uppdateringar. Således kan du behöva vänta lite tid för att nya codecs ska läggas till. Den 2: a frågan är att en fullständig codec pack kan störa din mediaspelare och orsaka problem i dess prestanda.
hur man ändrar en Video Codec?
om du laddade ner en video med en codec som inte kan spelas på din TV kan du enkelt konvertera den till en mer populär med Freemake.
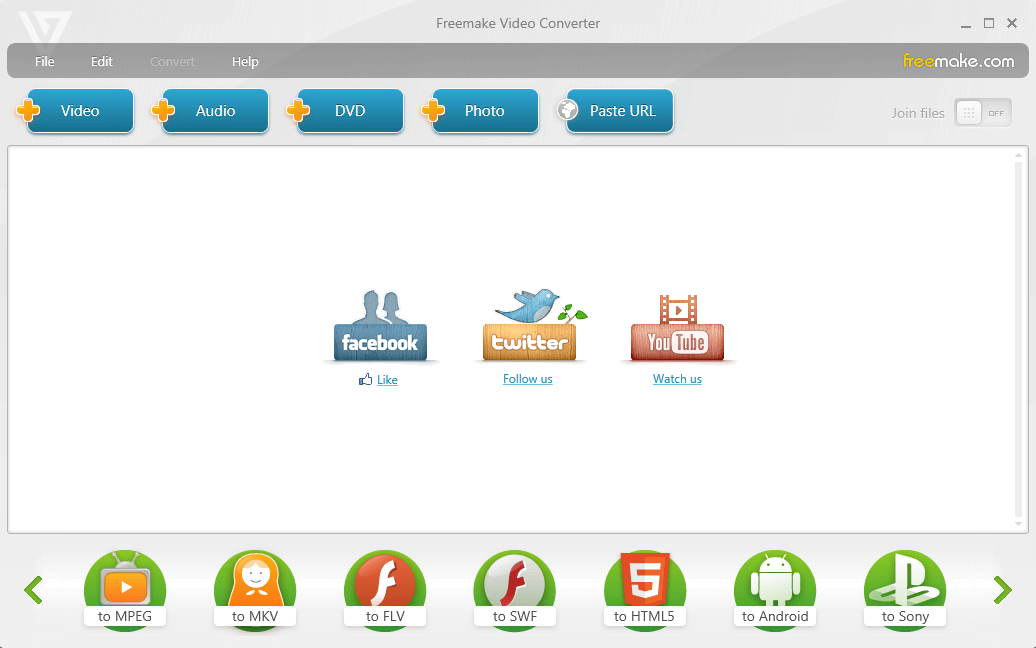
Följ en enkel guide nedan:
- installera Freemake Video Converter på en Windows-baserad dator eller bärbar dator.
- starta programvaran och Lägg till din videofil genom att trycka på ”+Video” – knappen. Du kan också dra-B-släpp filerna i programvaran.
- kontrollera vilket videoformat som stöds av din enhet och välj motsvarande format i Freemake Video Converter.
- klicka på den blå växelknappen för att redigera en aktuell förinställning eller välj alternativet ”Lägg till din förinställning”.
- sätt i nödvändiga ljud-och videoinställningar (codec, bitrate, fps, etc).
- klicka på ”OK”.
- klicka på knappen” Konvertera ” för att starta konverteringsprocessen.
när videon konverteras, försök spela den på din TV eller någon annan enhet. Om allt är OK, konvertera fler videor på samma sätt.
nu vet du hur man skiljer, installerar och arbetar med video codecs. Om det här inlägget var till hjälp, vänligen dela den med dina kompisar att låta dem njuta av någon typ av video på sina datorer gratis.