hantera flera fönster på en gång kan vara nödvändigt, särskilt om du använder mer än en app samtidigt. Även om Windows är byggt för multitasking kan öppning av flera fönster och appar leda till att skärmen blir rörig och du slutar spendera mycket tid på att ordna dem. Så det är viktigt att hitta sätt att arbeta med flera fönster effektivt. I den här artikeln har vi erbjudit några lösningar som hjälper dig att uppnå större produktivitet när du arbetar från flera fönster i Windows-operativsystemet.
Aero Snap-funktionen
Aero Snap är en praktisk funktion som har funnits sedan Windows 7 lanserades. Med den här funktionen kan du göra ett fönster upptar bara en halv del av skärmen. På så sätt kan du ordna två fönster, en bredvid den andra, utan manuell växling och storleksändring.
Steg 1
håll först fliken Windows-tangent, följt av att trycka på höger eller vänster pilknapp. Alternativt kan du klicka och dra Windows-titelfältet till skärmens högra eller vänstra hörn.
steg 2
därefter visas en förhandsgranskning av fönsterformen. Efter att släppa fönstret på vänster eller höger kant, det kommer att få storleksändras.
kaskad, kakel eller stapel med aktivitetsfältet
ett av de bästa sätten att hantera flera fönster är att använda aktivitetsfältet. När du högerklickar på aktivitetsfältet kan du se flera alternativ. Om du väljer ett av dessa alternativ av misstag kan du alltid högerklicka på det en gång till och välja alternativet ”Ångra”.
Steg 1
du kan välja alternativen ”cascade windows” för att ordna alla öppna fönster i cascade-format, aka. med fönster som anges bakom varandra i en Överlappande formation. Detta gör att du kan se alla titelfält samtidigt. Med det sagt är det vanligtvis inte det mest praktiska sättet att arbeta med flera fönster.
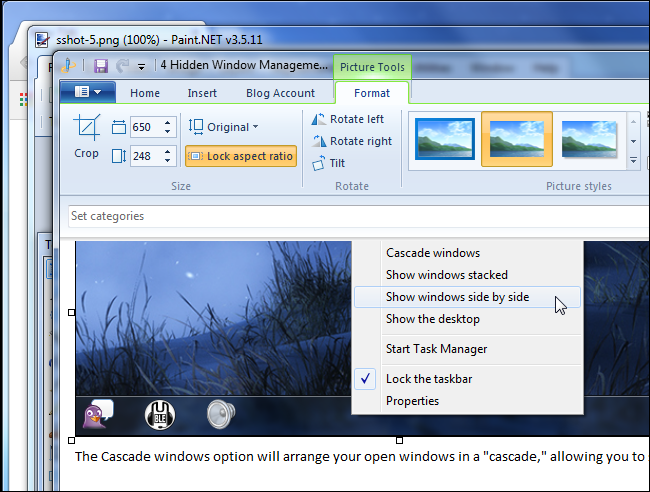
steg 2
ett annat sätt att se och använda flera appar samtidigt är att stapla fönstren. För att göra detta, välj alternativet ”Visa staplade fönster” från aktivitetsfältet, som staplar dina fönster ovanpå varandra. Men om ditt system har en bredbildsskärm kanske det här alternativet inte är lämpligt.
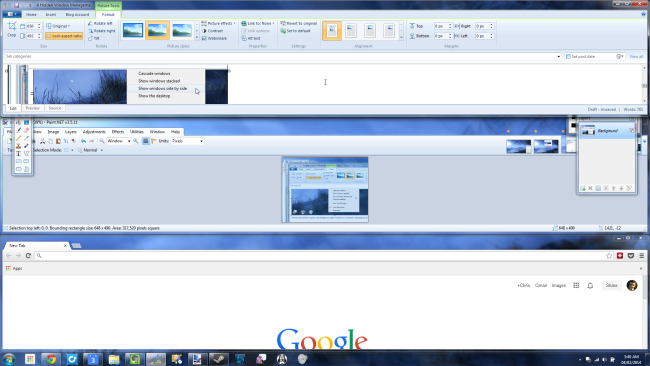
steg 3
det tredje och sista alternativet är märkt ”Visa fönster sida vid sida”. Detta liknar Aero Snap, där de öppna fönstren är ordnade sida vid sida. Den enda skillnaden är att det här alternativet tillåter mer än tre fönster att förbli öppna. Så det är idealiskt för dem som arbetar med en bredbildsskärm.
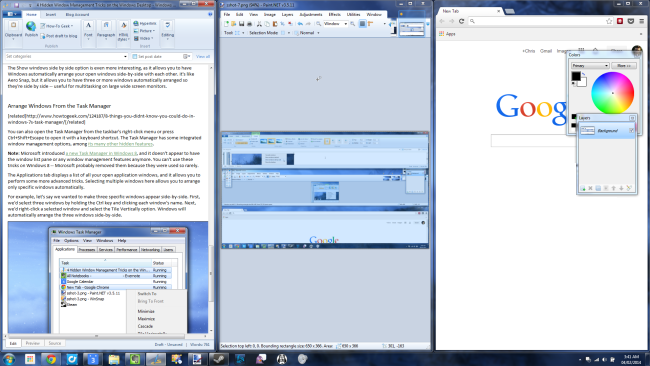
virtuella skrivbord
om du undrar hur du visar flera fönster på Windows 10 kan virtuella skrivbord vara den lösning du behöver. Att använda alla dina appar och fönster med ett skrivbord kan vara tråkigt, så du kan flytta några av dem till ett virtuellt skrivbord. Detta är en funktion som har introducerats med Windows 10.
Steg 1
se till att task view-knappen, som finns i aktivitetsfältet, är vald. Om du inte hittar task view-knappen högerklickar du på aktivitetsfältet och väljer ”Visa Task View-knappen.”I skärmdumpen nedan är knappen task view den andra från vänster.
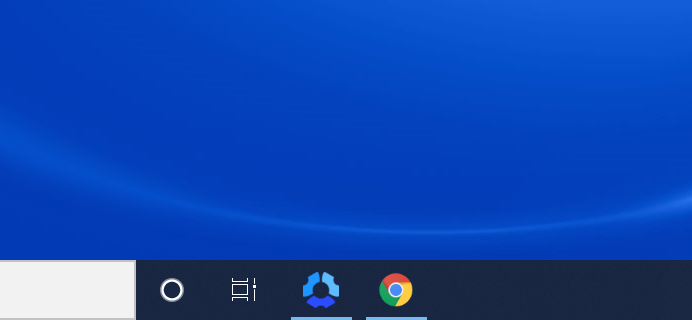
steg 2
klicka på ”nytt skrivbord” som visas längst upp till vänster på skärmen. Om du gör detta öppnas ett nytt skrivbord.
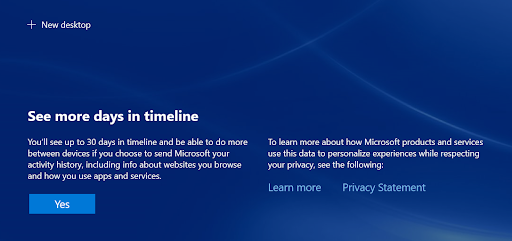
steg 3
när du har skapat det virtuella skrivbordet kan du sömlöst växla mellan dem med knappen task view. Windows kan också flyttas mellan skrivbord genom att öppna uppgiftsvyn och klicka och dra ett visst fönster till skrivbordet du väljer.
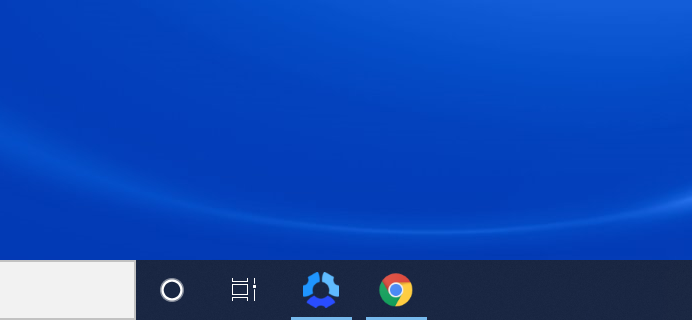
steg 4
naturligtvis, när du är klar med att arbeta med ett virtuellt skrivbord, vill du stänga det. Du kan göra detta genom att öppna uppgiftsvyn och klicka på det rödfärgade X för skrivbordet.
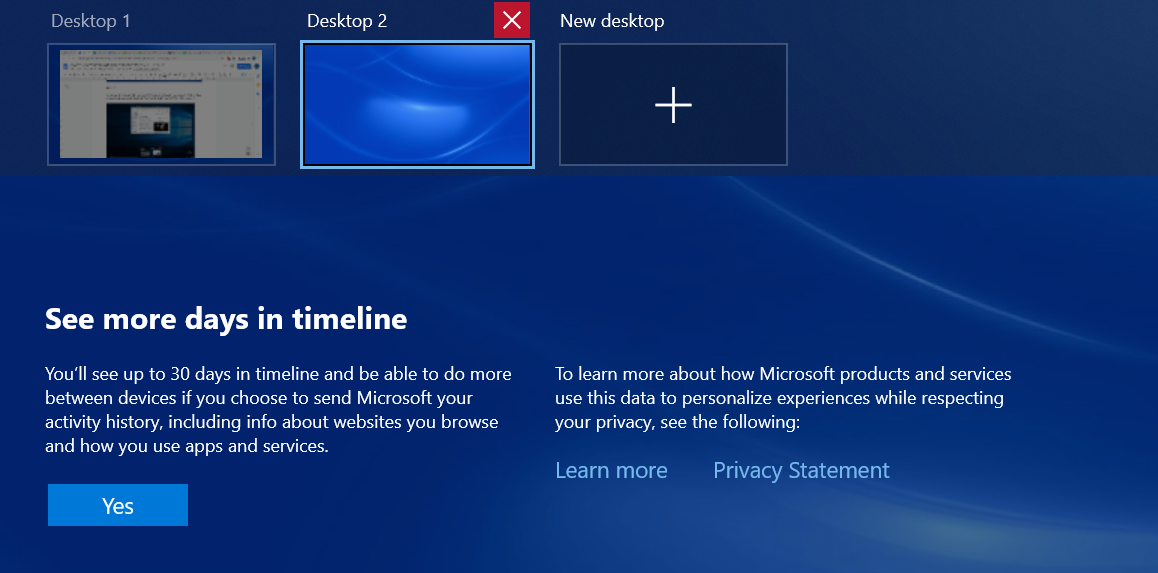
Peek-funktionen
om du har för många fönster öppna kan det vara svårt att klicka runt för att försöka återgå till skrivbordet. Med Peek-funktionen kan du enkelt ta en snabb titt på skrivbordet, men du kan behöva aktivera det manuellt eftersom det ofta är inaktiverat i inställningarna.
Steg 1
navigera till Inställningar och gå in i avsnittet Anpassning. Res till aktivitetsfältet, där du kommer att se ett alternativ för att aktivera Peek-funktionen. Detta gör att du kan förhandsgranska skrivbordet genom att flytta musen till det yttersta högra hörnet av aktivitetsfältet.
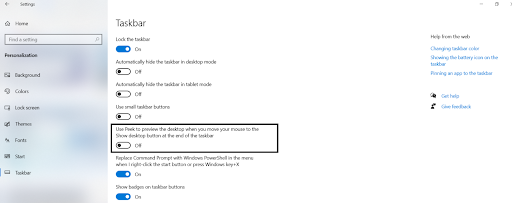
steg 2
ta markören till skärmens nedre högra hörn och lämna den där ett ögonblick. Om Peek-funktionen är aktiverad ser du skrivbordet visas på skärmen. När du flyttar markören försvinner skrivbordet. Du kan också hålla ned Windows-tangenten, följt av att trycka på kommatecken, för att snabbt växla till skrivbordet.
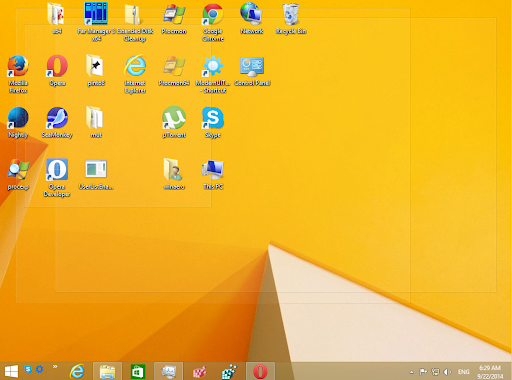
steg 3
om du inte vill att skrivbordet ska försvinna måste du klicka på aktivitetsfältets yttersta högra hörn. Om du klickar på den igen återgår du till föregående layout. Ett alternativt sätt att göra detta är att trycka på Win+D. Du kan också välja alternativet ”Visa skrivbordet” genom att högerklicka på aktivitetsfältet.
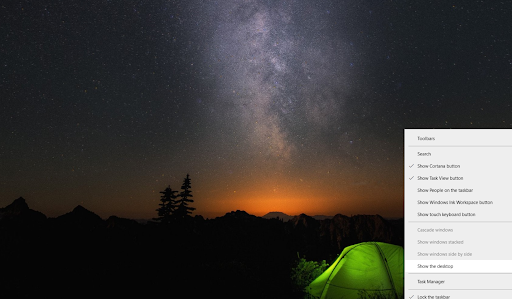
maximera, Återställ och minimera
detta är ett av de enklaste sätten att hantera flera fönster. Här drar du och släpper fönstrets namnlist för att maximera det. Även om detta tar lite mer ansträngning än de andra alternativen, är det ganska bra om du bara har några fönster att hantera.
Steg 1
dra och släpp namnlisten till skärmens övre kant. Det kommer att finnas en skiss som ger dig en förhandsvisning av hur fönstret kommer att se ut.
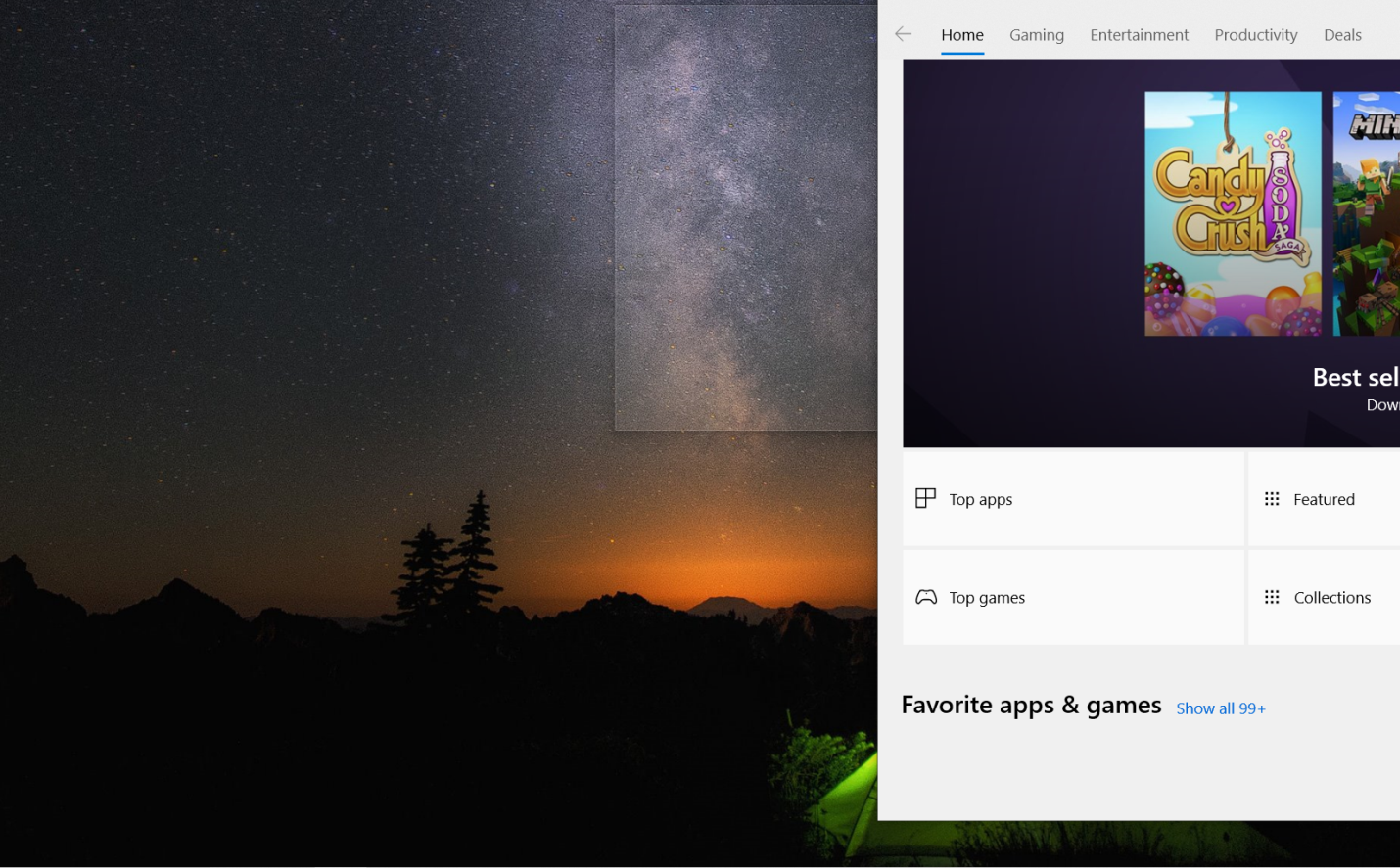
steg 2
när du har släppt musknappen ser du fönstret som upptar hela skärmen. För att återställa det tidigare tillståndet kan du klicka på namnlisten och flytta den bort från skärmens topp.
installera Switch
Switch är en webbläsarapp som är utformad speciellt för att hjälpa dig att arbeta mellan flera appar, flikar och fönster sömlöst. Installera Switch till din webbläsare innebär att du kan hålla alla dina appar och flikar på ett ställe, där du snabbt kan övervaka och växla mellan dem. Det är särskilt användbart för personer som har många flikar, appar, fönster öppna på en gång, till exempel om du hanterar flera sociala mediekonton eller jonglerar som arbetar för flera klienter.
Nedan följer en titt på hur Switch arrangerar appar. Det låter dig till och med enkelt hantera flera konton i samma app samtidigt – tillmötesgående hur moderna digitala arbetare arbetar.
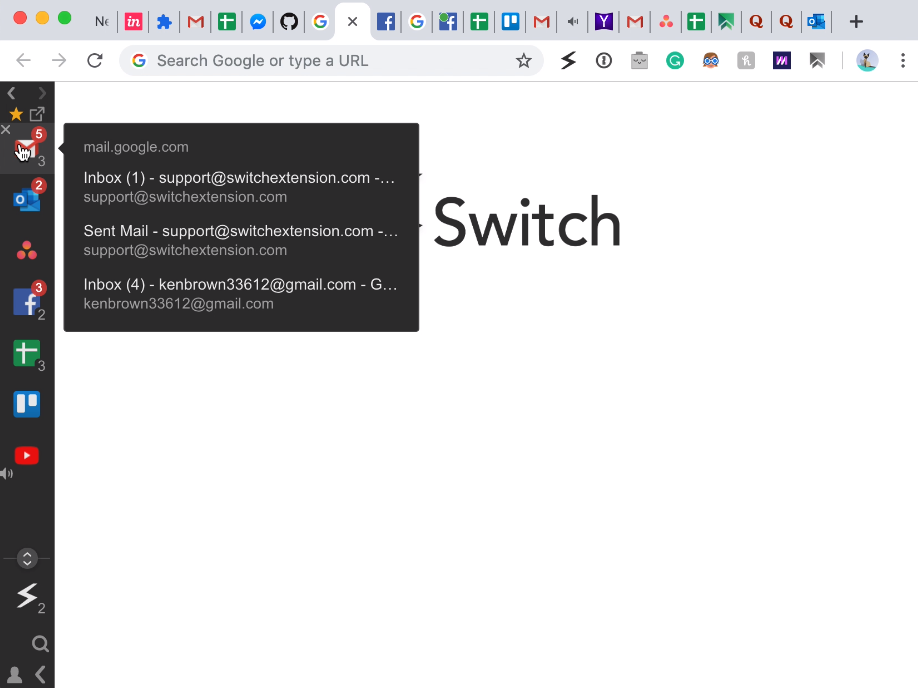
arbeta i flera fönster mer flytande med Switch
om du är en tung multitasker och du behöver en arbetsstation som håller jämna steg med hur du arbetar, kan Switch vara den app du letat efter. Dess användarvänliga design hjälper dig att smidigt växla mellan flera flikar, fönster och konton – vilket hjälper dig att hålla dig på uppgiften. Installera Switch idag för att börja arbeta i flera fönster mer produktivt.