chyba no audio device se běžně vyskytuje v operačním systému Windows. Chyba je obvykle vyvolána, když koncový uživatel upgraduje výpočetní zařízení na novější verzi systému Windows nebo po přeinstalaci stávající verze systému Windows. Když je chyba vyvolána, počítačové aplikace, které vyžadují zvukové zařízení, nebudou schopny produkovat zvuk a mohou vyvolat další chyby. Při prohlížení možnosti konfigurace zvuku systému Windows umístěné pod ovládacím panelem systému Windows se navíc zobrazí štítek „žádné zvukové zařízení“. Všechny možnosti umístěné pod zařízením budou také deaktivovány a šedé. Když koncový uživatel narazí na chybu, může to být docela frustrující. V mnoha případech bude výsledná Oprava znamenat přeinstalaci nového zvukového ovladače.
žádné indikace chyby zvukového zařízení
existuje několik indikací, že počítač se systémem Windows hází chybu“ žádné zvukové zařízení“. Za prvé, při spuštění aplikace, která vyžaduje použití zvukového zařízení v počítači se systémem Windows, se na obrazovce zobrazí vizuální chyba „žádné zvukové zařízení“ nebo „nenalezeno žádné zvukové zařízení“. Za druhé, pokud je Zvukové zařízení zobrazeno v podnabídce „vlastnosti systémů“ovládacího panelu systému Windows, pod možností zvuk nebo zařízení se zobrazí také štítek „žádné zvukové zařízení“. Pod ikonou budou všechny možnosti šedé a zařízení označí, že je zakázáno.
kroky k opravě chyby no Audio Device
následující kroky řešení problémů jsou přizpůsobeny operačnímu systému Windows XP, ale mohou být také použity k potížím s malými odchylkami v systémech Windows Vista a Windows 7, když je vyvolána chybová zpráva „No Audio Device“.
Metoda 1-Pokus o povolení zvukové služby Microsoft Windows
ačkoli aktualizace operačního systému Windows je běžnou příčinou chyby no Audio Device, instalace jiného souvisejícího zvukového softwaru nebo souvisejících upgradů softwaru byla také nalezena, aby zakázala zvukovou službu Windows. V některých případech je třeba službu Windows Audio restartovat nebo znovu povolit. Následující kroky lze použít k potvrzení, zda se jedná o váš počítač, a v případě potřeby povolit opětovné zapnutí zvukové služby.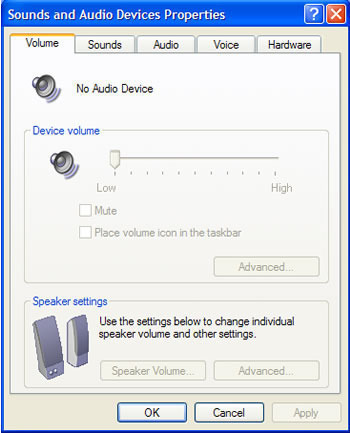
Krok 1-Ujistěte se, že jste přihlášeni k počítači pomocí účtu, který má oprávnění správce.
Krok 2 – Vyberte tlačítko nabídky „Start“ systému Windows a klikněte na možnost nabídky „Spustit“.
Krok 3-Zadejte “ služby.msc „do vyhledávacího textu nebo pole nabídky „Otevřít“.
Krok 4-Přejděte dolů v seznamu služeb zobrazených v následně zobrazeném okně a vyhledejte možnost“ Windows Audio“.
Krok 5-Vyberte „Windows Audio“ a klepněte pravým tlačítkem myši na ikonu programu.
Krok 6-vyberte možnost nabídky „Vlastnosti“.
Krok 7-V rozbalovací nabídce“ Startup „klikněte na možnost nabídky“ Automatické“.
Krok 8-klepnutím na možnost nabídky „Start“spusťte službu Windows audio. Pokud je možnost šedá, měla by být služba již spuštěna.
Krok 9-Vyberte tlačítko nabídky „Ok“a vyzkoušejte obnovení zvuku v počítači se systémem Windows.
klikněte na OK a vyzkoušejte zvuk. Pokud byl problém opraven, může dojít k softwarové aplikaci, která způsobila problém se spuštěním zvuku systému Windows při restartování počítače nebo při otevření systému Windows. Pokud počítač po restartu stále vidí zakázanou zvukovou službu, lze tyto kroky opakovat, aby byla služba povolena po restartu počítače.
Metoda 2-Povolení zvukového zařízení Windows
v případě, že předchozí metoda nefungovala, aby zabránila vyvolání chyby „žádné zvukové zařízení“ v počítači se systémem Windows, lze provést následující kroky k povolení konkrétního zvukového zařízení v postiženém počítači.
Krok 1-Restartujte počítač a přihlaste se pomocí uživatelského profilu, který má oprávnění správce.
Krok 2-Vyberte tlačítko nabídky „Start“ systému Windows.
Krok 3-Klikněte pravým tlačítkem myši na ikonu“ Tento počítač „a poté vyberte možnost nabídky“ Vlastnosti“.
Krok 4-Vyberte kartu nabídky „Hardware“ a poté vyberte tlačítko nabídky „Správce zařízení“.
Krok 5 – Přejděte dolů v seznamu nabídek a poté vyberte možnost nabídky“+“, která se nachází vedle štítku nabídky „ovladače zvuku, videa a her“.
Krok 6-pod položkou nabídky uvedenou pod touto kategorií, která má ikonu s červeným „x“, klikněte pravým tlačítkem myši na položku a vyberte možnost nabídky „povolit“.
Krok 7 – pokud nejsou žádné položky, které mají červenou ikonu“ x „nad ikonou“ reproduktoru“, pokračujte zavřením „Správce zařízení“.“Pokud existují a jste dokončili Krok 6, zavřete Správce zařízení a pokračujte dalším krokem.
Krok 8-restartujte počítač a vyzkoušejte, zda byla odstraněna chyba „žádné zvukové zařízení“. Pokud počítač nemá znovu povolenou funkci zvuku, pokračujte k další metodě řešení chyby.
Metoda 3-obnovte původní zvukový ovladač v počítači
většina počítačů se systémem Windows, které mají nainstalovaný systém Windows XP nebo starší verze populárního operačního systému, používá software Creative Audigy nebo Realtex Audio Codec software. Chcete-li dokončit tuto metodu pro opravu chyby no Audio Device, bude důležité zjistit, jaký software ovladače zvuku je v počítači nainstalován, aby se software v počítači obnovil.
Krok 1-v počítači vyberte tlačítko nabídky „Start“.
Krok 2-Vyberte ikonu programu „Ovládací panely systému Windows“ a vyberte ikonu programu „Správce zařízení“.
Krok 3-Přejděte dolů v seznamu nainstalovaného hardwaru a vyhledejte nainstalované ovladače softwaru zvukového ovladače v počítači.
Krok 4-vyhledejte název zvukového hardwaru nainstalovaného v počítači. Po nalezení stáhněte a nainstalujte příslušné zvukové ovladače z webových stránek výrobce. Mezi běžnější ovladače pro počítače se systémem Windows patří
Realtek a Creative.
Krok 5-Po stažení aktuálního ovladače ovladače zvukového zařízení nainstalovaného v počítači poklepejte na programový soubor a spusťte proces instalace. Po dokončení procesu, pokud k tomu nebudete vyzváni, restartujte počítač.
Krok 6 – Po restartování počítače se pokuste spustit aplikaci, která házela chybu no Audio Device. Pokud počítač nemá zvuk, pokračujte další metodou k opravě chyby.
Metoda 4-odpočiňte palubní zvuk v systému BIOS počítače
v počítačích se systémem Windows musí být nastavení zvuku v systému BIOS nastaveno tak, aby odpovídalo konfiguraci hardwaru zvuku v počítači. Následující kroky lze provést k nastavení systému BIOS tak, aby tato nastavení automaticky detekovala a implementovala.
Krok 1-Restartujte počítač a stiskněte klávesu „F1“, dokud se nezobrazí obrazovka „nastavení systému BIOS“. Pokud klávesa “ F1 „nefunguje pro zobrazení systému BIOS, může být nutné stisknout klávesu“ F10 “ u některých modelů počítačů se systémem Windows.
Krok 2-jednou na obrazovce nastavení systému BIOS stiskněte klávesu „F5″. Poté stiskněte tlačítko nabídky“ Ano „nebo“ Ok “ a poté vyberte klávesu „Enter“ počítače.
Krok 3-Vyberte nebo stiskněte klávesu „F10″ a poté vyberte tlačítka Nabídky “ OK „nebo“ ano “ a uložte výchozí nastavení.
Krok 4-Restartujte systém Windows a zkontrolujte, zda program hodil chybu no Audio Device, abyste zjistili, zda má zvuk. Pokud stále není žádný zvuk, pokračujte k další metodě řešení chyby.
metoda 5-resetujte zvukovou kartu v počítači se systémem Windows
Krok 1-Přihlaste se k počítači pomocí účtu, který má přístup správce.
Krok 2 – Vyberte tlačítko nabídky „Start“ a poté vyberte ikonu programu“ Ovládací panely systému Windows“.
Krok 3 – Vyberte možnost nabídky „Systém a zabezpečení“.
Krok 4 – Vyberte možnost nabídky „Správce zařízení“ systému Windows a poté klikněte na tlačítko nabídky „pokračovat“, pokud se zobrazí výzva k pokračování přístupu ke Správci zařízení systému Windows.
Krok 5 – Vyberte symbol „+“ umístěný vedle štítku nabídky „ovladače zvuku, videa a her“.
Krok 6-Vyberte příslušnou zvukovou kartu ze seznamu následně zobrazených zvukových zařízení.
Krok 7 – Klikněte pravým tlačítkem myši na postiženou zvukovou kartu a vyberte možnost nabídky „zakázat“.
Krok 8-restartujte počítač a opakujte kroky 2 až 5.
Krok 9 – klikněte pravým tlačítkem myši na zvukovou kartu počítače a vyberte možnost nabídky „povolit“.
Krok 10-restartujte počítač a otestujte počítačovou aplikaci, která házela chybu no Audio Device pro správnou funkci.
Metoda 6-provést obnovu systému na postiženém počítači
další metodou, kterou lze provést k opravě chyby no Audio Device v počítači se systémem Windows, je provést obnovu systému na postiženém počítači.
Krok 1-Odpojte postižený počítač od místní sítě nebo internetu.
Krok 2-Vyberte tlačítko nabídky „Start“ systému Windows.
Krok 3-Vyberte možnosti nabídky „Všechny programy“ a „příslušenství“.
Krok 4-Klikněte na možnosti nabídky „Systémové nástroje“ a „obnovení systému“.
Krok 5-Ujistěte se, že je vybráno přepínač“ Obnovit počítač na dřívější čas“ a poté klikněte na tlačítko nabídky „Další“.
Krok 6-vyberte vhodné datum a bod obnovení na obrazovce nabídky „vyberte bod obnovení“. Poté vyberte tlačítko Nabídky „další“ po výběru příslušného bodu obnovení.
Krok 7 – Po dokončení obnovení systému Windows vyberte tlačítko nabídky „dokončit“.
Krok 8-Otestujte aplikaci Windows, která házela chybu No Audio Device found, abyste zjistili, zda byl problém opraven.
Jak resetovat zvukovou kartu počítače
související chyba s nenalezeným zvukovým zařízením problém v počítači se systémem Windows je, když Nelze najít zvukovou kartu počítače. Pokud k této chybě dojde, existuje řada akcí, které může uživatel počítače provést, aby opravil aktualizaci ovladače zařízení nebo výměnu zvukové karty.
Krok 1-Vypněte všechny zdroje napájení do počítače, abyste zahrnuli vyjmutí baterie, pokud provádíte akce na notebooku.
Krok 2-odpojte všechna externí zařízení a kabely připojené k periferiím.
Krok 3-vezměte šroubovák a uvolněte šrouby umístěné na zadním panelu počítače.
Krok 4-vyjměte kryt počítače, aby byla základní deska přístupná.
Krok 5-Vyhledejte zvukovou kartu, která bude normálně připojena k audio portu na základní desce.
Krok 6-pevně uchopte zvukovou kartu a vyjměte ji ze slotu na základní desce. U některých modelů budou šrouby, které drží kartu na místě, které bude nutné před odpojením karty od desky vyjmout.
Krok 7-znovu vložte zvukovou kartu zpět do slotu na základní desce. Ujistěte se, že dodržujete stejné pořadí pinů, jako když byla karta vyjmuta, aby nedošlo k neúmyslnému poškození karty. Při vkládání karty do slotu byste tak měli učinit pevně, ale zpomaleně, aby nedošlo k narušení jiných hardwarových zařízení nainstalovaných na desce. Po opětovném vložení znovu upevněte všechny šrouby, které byly odstraněny, aby se karta držela na místě.
Krok 8-znovu nainstalujte kryt počítače. Poté znovu namontujte všechny šrouby, které byly dříve odstraněny.
Krok 9-znovu připojte všechny kabely a periferie připojené k počítači.
Krok 10-restartujte počítač.
krok 11-Po restartování budete muset pravděpodobně spustit průvodce“ Přidat nový Hardware“, i když jste neinstalovali novou zvukovou kartu. Pokud k tomu budete vyzváni, vložte instalační CD / DVD do jednotky CD/DVD a po instalaci restartujte počítač.
krok 12-vyberte možnost nabídky „Start“ a poté klikněte na možnost nabídky“ Ovládací panely“.
krok 13-vyberte možnost nabídky „Systém“ a poté klikněte na kartu nabídky“ Hardware“.
krok 14 – poté klikněte na možnost nabídky „Správce zařízení“ a rozbalte nabídku pro položku nabídky „ovladače zvuku, videa a her“.
krok 15-Klikněte pravým tlačítkem myši na název zvukového zařízení a poté vyberte možnost nabídky „Aktualizovat ovladač“ a aktualizujte ovladač zařízení pro zvukový hardware. Jakmile vyberete tuto možnost, postupujte podle výchozích pokynů Průvodce aktualizací ovladače zařízení.
krok 16 – jakmile Průvodce aktualizací ovladače zařízení dokončí aktualizaci softwaru v cílovém počítači, restartujte počítač.
krok 17-pokuste se spustit software, který hodil chybu no Audio Device. Pokud chyba již není vyvolána, problém byl opraven.