pokud v počítači spustíte mnoho příkazů z nástroje příkazového řádku, pravděpodobně jste při provádění příkazů narazili na zprávu systémová chyba 5. K této chybě dochází při pokusu o provedení příkazu, který vyžaduje oprávnění správce a nemáte jej. Pokud jste spustili příkazový řádek bez práv správce, budete čelit problému, protože prostě nemáte oprávnění k provedení příkazu.
v následující příručce se dozvíte různé důvody chyby 5 přístup byl odepřen zpráva a jak ji můžete opravit v počítači se systémem Windows 10/8/7.
- Část 1. Co je “ systémová chyba 5 došlo. Přístup je odepřen „Chyba“?
- Část 2. Co způsobuje chybu“ systémová chyba 5 došlo“?
- Část 3. Jak opravit systémovou chybu 5 v systému Windows 10/8?
- Část 4. Jak opravit systémovou chybu 5 v systému Windows 7?
- Část 5. Co když spuštění příkazového řádku s oprávněními správce selhalo?
Část 1. Co je “ systémová chyba 5 došlo. Přístup je odepřen „Chyba“?
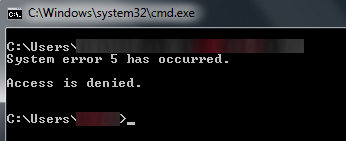
jak bylo uvedeno výše, chyba odepření přístupu ke službě se obvykle vyskytuje, když jste neotevřeli zvýšené okno příkazového řádku a pokoušíte se spustit příkaz správce. Protože nemáte úplná oprávnění ke spuštění příkazu, váš příkaz se nepodaří spustit a vyvolá chybu, která říká, že přístup byl odepřen.
Část 2. Co způsobuje chybu“ systémová chyba 5 došlo“?
existují i jiné příležitosti, kdy dojde k chybě a příčina problému se může lišit od příkazového řádku. Následující ukazuje nejčastější příčiny přístupu je odepřen windows 10 zpráva, Takže jste si vědomi toho, co je příčinou problému na vašem PC.
1. Problémy se synchronizací času
pokud byl čas na vašem PC nesprávně nastaven, pravděpodobně se na vašem počítači setkáte s výše uvedeným problémem. Chcete-li jej vyřešit, povolte v počítači funkci synchronizace času, aby byl váš čas vždy aktuální. Také se ujistěte, že váš počítač používá správné Časové pásmo pro vaši oblast.
2. Účet, ke kterému se pokoušíte získat přístup, je zakázán nebo v doméně neexistuje.
pokud se pokoušíte získat přístup k účtu, který byl z nějakého důvodu deaktivován nebo pokud ve zvoleném názvu domény jednoduše neexistuje, zobrazí se chyba na obrazovce. V této situaci můžete zajistit, aby účet skutečně existoval a byl povolen v doméně. K tomu můžete v počítači použít nástroj příkazového řádku Netdom.
3. Chybějící oprávnění pro přístup ke vzdálenému počítači
pokud se pokoušíte získat přístup ke vzdálenému počítači, budete se chtít ujistit, že máte všechna požadovaná oprávnění. Pokud nějaké oprávnění chybí, váš počítač bude hodit chybu na obrazovce. Získejte všechna požadovaná oprávnění ze vzdáleného počítače a neměli byste mít žádné problémy.
Část 3. Jak opravit systémovou chybu 5 v systému Windows 10/8?
pokud v počítači se systémem Windows 10/8 došlo k systémové chybě 5 a chcete se dozvědět, jak problém vyřešit, pomohou vám následující kroky. Vzhledem k tomu, že se nejedná o hlavní problém, lze jej snadno vyřešit pomocí několika jednoduchých kroků, Jak je uvedeno níže.
zde je návod, jak problém vyřešit v počítači se systémem Windows 10 nebo 8:
●stisknutím kombinace kláves Windows + X na klávesnici otevřete nabídku. Po otevření nabídky vyberte možnost Příkazový řádek (Admin) pro spuštění zvýšeného okna příkazového řádku.

●na obrazovce se zobrazí výzva s dotazem, zda chcete aplikaci povolit provádět změny v zařízení. Klikněte na Ano a umožní vám to posunout se vpřed.

tady to máte. Na vašem počítači byl spuštěn zvýšený příkazový řádek a nebudete mít žádné chyby odepřené přístupem bez ohledu na to, jaké příkazy provádíte. Váš problém byl vyřešen.
Část 4. Jak opravit systémovou chybu 5 v systému Windows 7?
pokud používáte počítač se systémem Windows 7 a čelíte systémové chybě 5 v počítači, máte k dispozici řešení i pro verzi systému Windows 7. Kroky se mírně liší od metody Windows 10/8, ale lze je snadno sledovat
.
●otevřete nabídku Start a vyhledejte CMD. Když se zobrazí příkazový řádek, klikněte na něj pravým tlačítkem a vyberte Spustit jako správce.
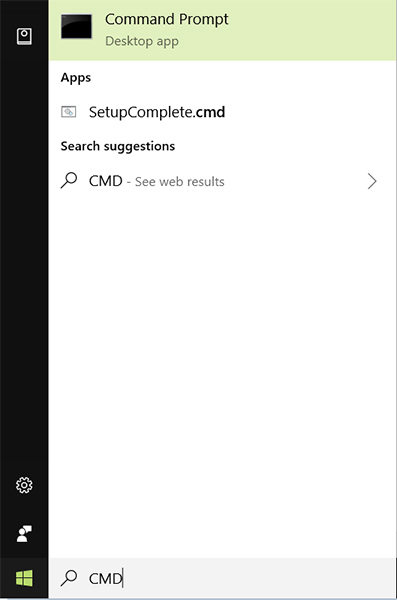
●zobrazí se dialogové okno s tlačítkem ANO a ne. Klikněte na tlačítko Ano a umožní vám spustit příkazový řádek s právy správce v počítači.

to je vše. Okno příkazového řádku se spustí s administrátorskými právy, které vám umožní provádět příkazy správce bez házení chyb na obrazovce.
Část 5. Co když spuštění příkazového řádku s oprávněními správce selhalo?
pokud nemůžete spustit relaci příkazového řádku s oprávněními správce, pravděpodobně máte problémy s registrem systému Windows v počítači. V registru mohou být některé položky, které vám brání v otevření příkazového řádku správce.
zde je návod, jak odstranit položky viníka z registru systému Windows:
●stisknutím klávesy Windows + R otevřete dialogové okno Spustit a zadejte příkaz regedit a stiskněte klávesu Enter.
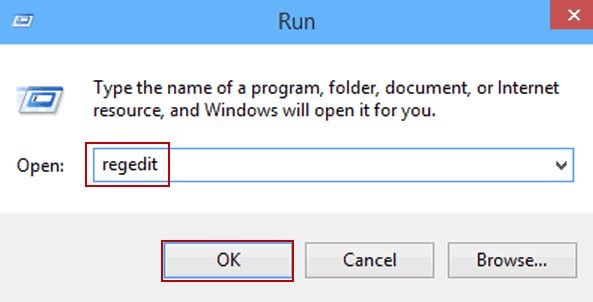
●přejděte na následující cestu a odeberte položku s názvem FPE. com. AddIn.
HKEY_CURRENT_USER \ Software \ Microsoft \ Office \ FrontPage \ Addins\
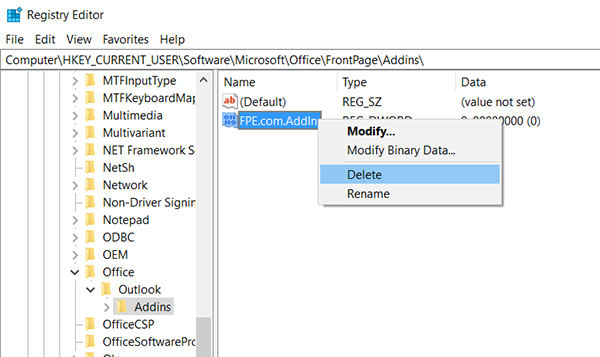
jakmile je položka odstraněna, restartujte počítač a zjistíte, že chyba, které jste čelili dříve, je navždy pryč.
zatímco výše uvedený problém by mohl být vyřešen pomocí vestavěných nástrojů v počítači, někdy se setkáte s problémy, jako je modrá obrazovka systému Windows / černá obrazovka, které vestavěné nástroje nebudou schopny opravit. V takovém případě se důrazně doporučuje použít nástroj Windows Boot Genius, který vám umožní opravit řadu problémů v počítači se systémem Windows.
doufáme, že tato příručka vám pomůže zbavit se systémové chyby 5 v počítači se systémem Windows a umožní vám spouštět příkazy bez problémů. A pokud existují nějaké další chyby, které chcete zbavit, Windows Boot Genius je tam, aby vám pomohl ven.
![]()
- opravte všechny problémy se zaváděním, jako je modrá / černá obrazovka smrti, zmrazení, havárie.
- selektivně zálohování a obnovení disku a diskových oddílů.
- vytvářet, formátovat, mazat nebo měnit velikost oddílů volně.
- trvale otřete citlivá data z jakékoli konkrétní složky nebo oddílu.
- plně podporuje Windows 10 / 8.1 / 8 / 7 / Vista / XP.
koupit stáhnout
Související články Top 3 způsoby, jak opravit spouštěcí smyčku v systému Windows 10 Top 3 způsoby, jak opravit BOOTMGR chybí v systému Windows 10 Jak obnovit tovární nastavení systému Windows 10 bez hesla