shrnutí
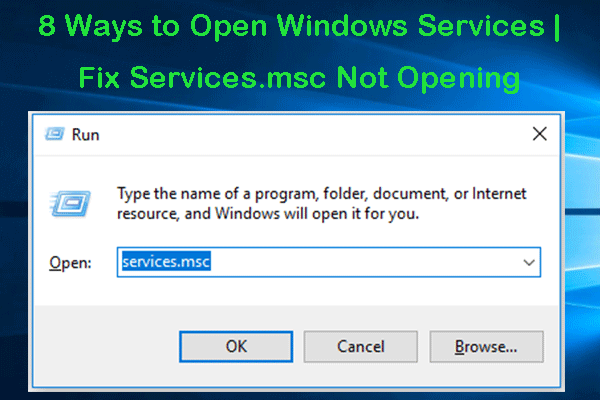
tento příspěvek poskytuje 8 způsobů, jak otevřít služby Windows v systému Windows 10 a jak řešit problémy se službami.msc se neotevře v systému Windows 10 problém. Software MiniTool také poskytuje bezplatný software pro obnovu dat, nástroj pro zálohování a obnovu systému a správce oddílů pevného disku, který vám pomůže vyřešit problémy s počítačem.
vestavěná aplikace Správce služeb systému Windows obsahuje seznam všech služeb nainstalovaných systémem, ovladači a aplikacemi. Někdy budete možná muset otevřít aplikaci Windows Services pro spuštění, deaktivaci nebo zastavení některých služeb. Níže uvádíme 8 způsobů přístupu ke službám systému Windows a řešení problémů se službami.msc neotevírá problém Windows 10.
Část 1. Jak otevřít služby Windows Windows 10 – 8 způsoby
můžete snadno přistupovat ke službám Windows v systému Windows 10 několika způsoby.
Způsob 1. Jak otevřít služby Windows ze spuštění
stiskněte Windows + R, zadejte služby.msc v dialogovém okně Spustit a stisknutím klávesy Enter jej otevřete.

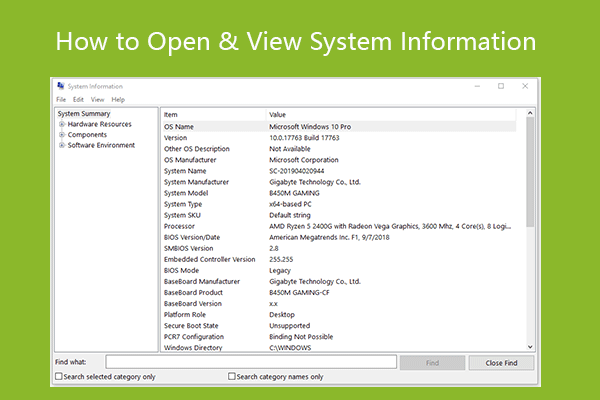
zde je 10 způsobů, které vám umožňují otevřít systémové informace v systému Windows 10 nebo 11. Snadno zobrazit informace o systému Windows.
Cesta 2. Otevřete služby Windows pomocí vyhledávání
klikněte na Start nebo do vyhledávacího pole Cortana, zadejte služby a klikněte na nejlepší výsledek pro otevření aplikace Windows Services.
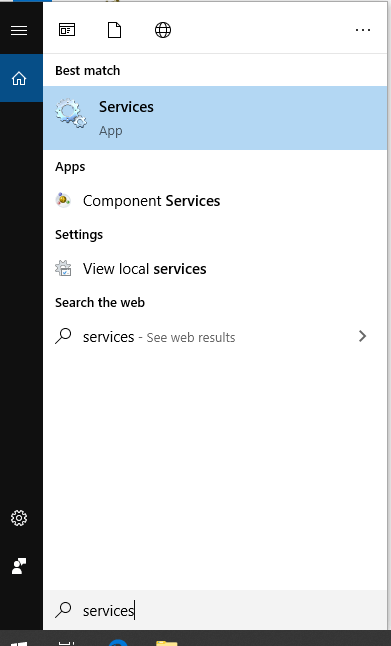
cesta 3. Najděte aplikaci služby Windows z nabídky Start
klikněte na nabídku Start, přejděte dolů v seznamu a vyhledejte nástroje pro správu systému Windows a rozbalte jej. Kliknutím na služby ji otevřete.
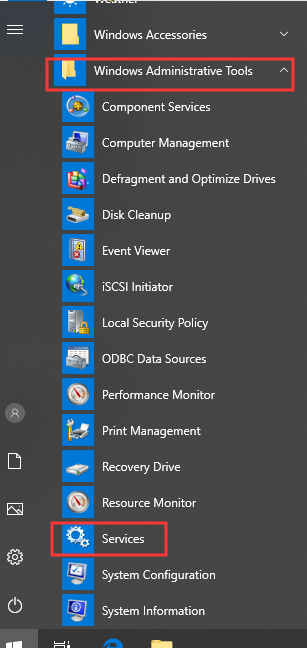
cesta 4. Jak otevřít služby.msc v Ovládací panely
otevřete Ovládací panely v systému Windows 10, klepněte na tlačítko Systém a zabezpečení v okně Ovládací panely a klepněte na tlačítko Nástroje pro správu. Najděte zástupce služeb v seznamu a poklepáním na něj jej otevřete.
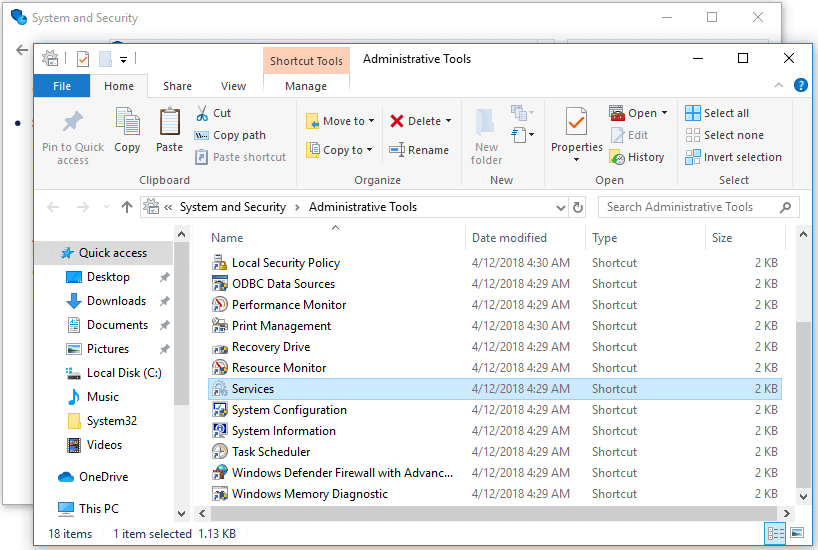
Cesta 5. Jak otevřít služby.msc z příkazového řádku
stiskněte Windows + R, zadejte cmd a stisknutím klávesy Enter otevřete příkazový řádek v systému Windows 10. Poté zadejte příkazový řádek služby Windows Services.msc a stisknutím klávesy Enter jej otevřete.
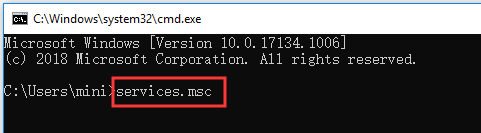
cesta 6. Spusťte služby v systému Windows 10 pomocí PowerShell
stiskněte Windows + X a zvolte Windows PowerShell pro otevření PowerShell. Zadejte příkaz služby Windows Services.msc v okně PowerShell a stisknutím klávesy Enter otevřete služby Windows.
způsob 7. Povolit služby Windows ze správy počítače
otevřete správu počítače v systému Windows 10. Rozbalte jej kliknutím na služby a aplikace v levém podokně. Kliknutím na služby ji otevřete.
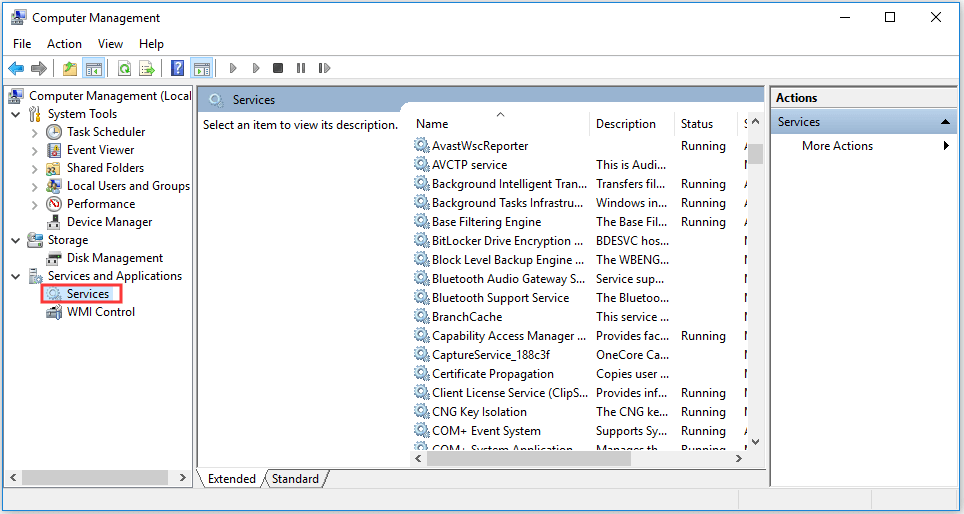
cesta 8. Vytvořte zástupce pro služby Windows
Chcete-li rychle přistupovat k aplikaci služby Windows, můžete vytvořit zástupce na ploše pro aplikaci služby Windows.
klepněte pravým tlačítkem myši na černé místo na ploše počítače a klepněte na tlačítko Nový – > zástupce. V okně Vytvořit zástupce můžete zadávat služby.msc a klepněte na tlačítko Další. Zadejte název zástupce a klepnutím na tlačítko Dokončit vytvořte zástupce pro služby Windows.
poté, když chcete otevřít služby Windows, můžete poklepat na ikonu zástupce na ploše a rychle k ní přistupovat.
Část 2. Odstraňování Problémů Se Službami.msc neotevírá Windows 10
někdy však, pokud narazíte na služby.msc neotevírá chybu systému Windows 10. Chcete-li tento problém vyřešit, můžete zkontrolovat níže uvedené opravy 3.
Oprava 1. Zkontrolujte typ spouštění služeb
pokud se některé služby systému Windows nespustí, můžete podle výše uvedených způsobů otevřít služby systému Windows a najít konkrétní službu v seznamu. Klepněte pravým tlačítkem myši na službu a vyberte Vlastnosti. Zkontrolujte, zda je jeho typ spouštění nastaven na zakázáno, pokud ano, změňte jeho typ spouštění a klikněte na tlačítko Start, abyste zjistili, zda se může spustit.
Oprava 2. Spusťte systém Windows 10 v nouzovém režimu
pokud se služby Windows nespustí, můžete restartovat počítač a zjistit, zda se může spustit. Pokud restartování počítače tento problém nevyřeší, můžete spustit systém Windows 10 do Nouzového režimu a zjistit, zda se aplikace služby může spustit.
Oprava 3. Spusťte SFC (System File Checker) opravit poškozené systémové soubory
můžete otevřít a spustit příkazový řádek jako správce. Klepněte na tlačítko Start, zadejte příkaz cmd a klepněte pravým tlačítkem myši na příkazový řádek a vyberte Spustit jako správce.
pak můžete zadat sfc / scannow v okně příkazového řádku a stisknutím klávesy Enter nechat SFC skenovat a opravovat poškozené systémové soubory systému Windows 10.
pak můžete zkontrolovat, zda se aplikace Windows Services může spustit.

Snadné 3 kroky k rychlému obnovení souborů / dat zdarma s nejlepším bezplatným softwarem pro obnovu souborů. 23 FAQ a řešení, jak obnovit své soubory a ztracená data jsou zahrnuty.
závěr
můžete si vybrat jeden z 8 způsobů, jak snadno otevřít služby Windows v systému Windows 10 a zobrazit všechny spuštěné služby v systému a spustit, zastavit nebo zakázat některé služby.