Zoom je nástroj, který spojuje lidi a je jedním z nejpopulárnějších nástrojů pro vzdálenou práci a vzdálené učení na světě.
Zoom může čas od času zobrazit na obrazovce různé chybové kódy, které indikují, že vaše připojení není stabilní. A pokud je připojení zoomu nestabilní, dojde k problémům s ukládáním videa nebo zvuku do vyrovnávací paměti a častým odpojením.
Oprava Chyby Zoomu: Nestabilní Připojení K Internetu
→ Rychlá Oprava: Tato chyba se obvykle objeví, když jste uprostřed videokonference. Je zřejmé, že nemáte moc času na vyladění nastavení nebo hledání viníka. Jako rychlé řešení, pokud používáte fotoaparát, zkuste jej vypnout.
tímto způsobem můžete uvolnit vzácnou šířku pásma, která by měla zachovat kvalitu sdílení zvuku a obrazovky, což vám umožní aktivně se účastnit schůzky.
Zkontrolujte síťové připojení
první věc, kterou musíte udělat, abyste se ujistili, že máte stabilní připojení k Internetu, je restartování nebo odpojení modemu a routeru. Pokud existují nějaké nevyřízené aktualizace firmwaru routeru, nainstalujte je do zařízení.
Chcete-li Zoom získat přístup k celé šířce pásma, zkontrolujte, zda jsou k vaší síti připojena jiná zařízení, a deaktivujte je. Pro další urychlení připojení můžete navíc použít ethernetový kabel, o kterém je známo, že je stabilnější a rychlejší ve srovnání s bezdrátovým připojením.
pokud nemůžete použít kabelové připojení, ujistěte se, že nejste příliš daleko od routeru Wi-Fi. V ideálním případě by počítač, který používáte pro videokonference Zoom, měl být jen pár stop od routeru.
Alternativně můžete také přepnout na jiný kanál Wi-Fi a vyzkoušet, zda si všimnete jakýchkoli rozdílů.
po provedení všech těchto návrhů zkontrolujte připojení a ujistěte se, že splňujete požadavky na šířku pásma (v ideálním případě alespoň 2 Mbps nahoru/dolů).
Poznámka: dočasné problémy s infrastrukturou na straně vašeho ISP mohou také negativně ovlivnit vaše připojení k internetu. Spojte se se svým ISP a zkontrolujte, zda existují nějaké známé problémy s infrastrukturou nebo serverem.
zakázat programy pro přenos šířky pásma
pokud jsou na pozadí spuštěny jiné programy, doporučujeme je deaktivovat, zejména pokud mluvíme o softwaru pro přenos šířky pásma, jako jsou programy pro synchronizaci cloudu,nástroje pro streamování, programy pro sdílení videa atd.
pokud používáte VPN, deaktivujte ji a zkontrolujte, zda si všimnete jakýchkoli zlepšení, pokud jde o stabilitu sítě. Některé statistiky naznačují, že používání VPN může zpomalit vaše připojení až o 30% nebo dokonce o 50%, pokud používáte server VPN, který není umístěn ve vaší oblasti.
zakázat SIP ALG a QOS
SIP ALG nebo Application Layer Gateway je nástroj, který je vybaven mnoha směrovači. Jeho hlavní úlohou je zabránit problémům s firewallem routeru. Ale někdy, SIP ALG může způsobit více problémů, než opravuje, a deaktivace je moudré rozhodnutí.
Chcete-li zakázat SIP ALG, postupujte takto:
- otevřete stránku Správce routeru a přejděte na kartu Upřesnit nebo nastavení zálohy.
- poté vyberte Nastavení a nastavení WAN.
- vyhledejte filtrování NAT a zaškrtněte možnost, která vám umožní vypnout SIP ALG.
- restartujte router a zkontrolujte, zda Zoom stále zjistí, že připojení je nestabilní.
tyto pokyny se mohou lišit v závislosti na modelu routeru. Na některých směrovačích lze funkci SIP ALG nalézt v nastavení brány firewall. Podrobné pokyny naleznete na stránce podpory výrobce routeru.
ostatní uživatelé navrhli, že vypnutí QoS (kvalita služeb) může také pomoci. Jako rychlá připomínka je QoS běžným nástrojem routeru, který upřednostňuje provoz.
obnovte svou IP adresu
obnovení vaší IP adresy je dalším potenciálním řešením, které může vyřešit tento problém s nestabilním připojením Zoom.
- Spusťte příkazový řádek s právy správce
- zadejte následující příkazy a stiskněte klávesu Enter po každém z nich:
- netsh winsock reset
- netsh int ip reset
- ipconfig / release
- ipconfig / renew
- ipconfig / flushdns
- restartujte počítač a spusťte Zoom.
Změna nastavení DNS
- přejděte na Nastavení > síť & Internet
- klikněte na připojení k internetu
- Přejděte dolů na Nastavení IP a klikněte na tlačítko přiřazení IP

- vyberte Ruční a povolte IPv4 nebo IPv6 v závislosti na konfiguraci sítě a hardwaru
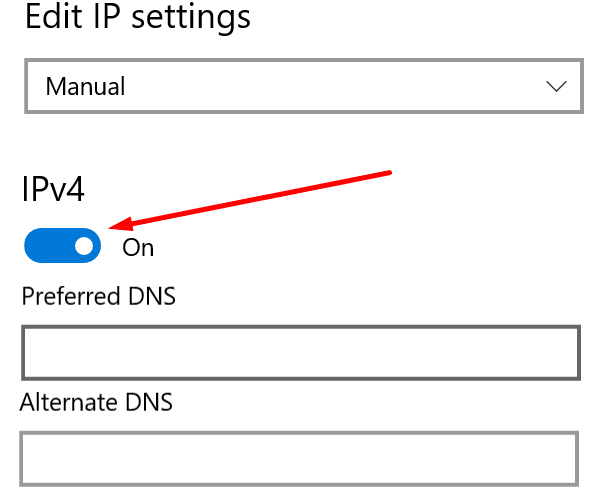
- zadejte primární a sekundární DNS, které chcete použít:
- Google Public DNS: 8.8.8.8 a 8.8.4.4
- OpenDNS: 208.67.222.222 a 208.67.220.220
- Cloudflare DNS: 1.1.1.1 a 1.0.0.1
- použijte změny, restartujte počítač a zkontrolujte, zda je chyba pryč.
dejte nám vědět, které řešení pro vás fungovalo.