scénář / problém: vaše společnost převzala novou iniciativu “ go green.“Fáze 1 zelené iniciativy vyžaduje, aby všechny vývojové servery od tohoto okamžiku byly virtuálními servery. Je zřejmé, že výhody virtualizace budou zahrnovat následující:
- konsolidace serveru
- vylepšené využití serveru
- Snížená spotřeba energie
- snížená stopa datového centra
- Vylepšená flexibilita
|
o knize: výňatek z této kapitoly o tom, jak implementovat a využívat Hyper-V (stáhnout PDF), je převzat z knihy Windows Server 2008 How-To.Tato kniha nabízí informace o všech základních prvcích systému Windows Server 2008, včetně nezbytných kroků a postupů pro plánování, nasazení, konfiguraci, zabezpečení a každodenní správu. Existují sekce, které se zaměřují na vydání Hyper-V R2 a všechna hlavní vylepšení zabudovaná do systému Windows Server 2008, včetně virtualizace Hyper-V, jádra serveru, hlavních vylepšení terminálových služeb a dalších.
|
|
řešení: Windows Server 2008 má instalovatelnou roli Hyper-V, která Vám umožňuje nakonfigurovat prostředí pro podporu virtuálních serverů. Existuje celá řada specifických požadavků, které je třeba mít na paměti, včetně následujících:
- role virtualizace serveru Windows lze nainstalovat pouze do systému, který má 64bitový procesor.
- Hardware musí podporovat hardwarovou virtualizaci (Intel VT nebo AMD-V) technologie a prevenci provádění hardwarových dat (DEP).
- nejlepší praxe je mít alespoň dvě karty fyzického síťového rozhraní (nic): jeden pro správu serveru a jeden nebo více pro virtuální servery.
poznámka: proč je k dispozici 32bitový systém Windows Server 2008 bez verze Hyper-V, pokud můžete roli nainstalovat pouze na 64bitový server? Přestože roli Hyper-V můžete nainstalovat pouze na 64bitový server, můžete nainstalovat nástroje pro správu na 64bitových i 32bitových strojích. 32bitové vydání systému Windows Server 2008 bez Hyper-V vám nedává možnost nainstalovat nástroje pro správu.
Hyper-V v podstatě nainstaluje hypervizor na hardware, ale pod virtualizované systémy. Tento hypervizor způsobuje, že se zdá, že všechny vaše virtualizované systémy běží přímo na hardwaru a nesdílí je s jinými virtualizovanými systémy. Existuje jeden Nadřazený systém (se spuštěním plné verze systému Windows Server 2008 nebo verze jádra serveru), který udržuje strukturu Hyper-V.
poznámka: Co je hypervizor? Hypervizor, nazývaný také správce virtuálních strojů, je program, který běží ve vrstvě mezi hardwarem (procesor ,paměť, disk, síť) a operačním systémem. To vám umožní nainstalovat více operačních systémů, pokud máte dostatek hardwaru k jejich podpoře. Různé hypervizory pracují různými způsoby. Například hypervizor VMware obsahuje ovladače pro váš software v samotném hypervizoru. Hypervizor Hyper-V nezahrnuje tyto ovladače, ale spoléhá na to, že operační systém drží své vlastní ovladače, takže hypervizor Hyper-V je „tenčí“ nebo menší.
nainstalujte Hyper – V na úplnou instalaci systému Windows Server 2008
Chcete-li nainstalovat Hyper-V do systému, který již provozuje úplnou instalaci systému Windows Server 2008, proveďte následující kroky:
- ujistěte se, že je váš hardware nakonfigurován pro Hyper-V V systému BIOS:
- zabezpečení: Execute Disable = On
- Performance: Virtualization = On
- Performance: VT for direct I / O access = On
- Performance: Trusted Execution = Off
poznámka: odkazy na jméno v systému BIOS se mohou lišit v závislosti na verzi systému BIOS. Možná budete muset počítač skutečně vypnout, spíše než jednoduše restartovat, aby se nastavení uchytilo.
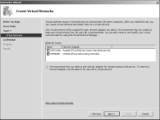
obrázek 7.1
stránka Vytvořit virtuální sítě k procesu instalace Hyper-V.
Nyní, když ji máte nainstalovanou, můžete pomocí Správce Serveru nebo Správce Hyper-V (zobrazeného na obrázku 7.2) Zobrazit všechny nástroje, které máte k dispozici pro vytváření a správu virtuálních strojů.
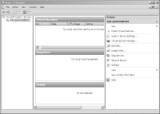
obrázek 7.2
Správce Hyper-V, po instalaci.
nainstalujte Hyper – V na jádro serveru
Chcete-li skutečně zlepšit využití serveru a zvýšit zabezpečení, můžete se rozhodnout nainstalovat roli virtualizace systému Windows Server na vydání jádra serveru systému Windows Server 2008.
Chcete-li nainstalovat na Server Core edition, postupujte takto:
- Nastavte nastavení systému BIOS jako v části “ nainstalujte Hyper-V na úplnou instalaci systému Windows Server 2008.“
- zkontrolujte, zda vydání systému Windows Server 2008 Podporuje Hyper-V zadáním wmic OS get OperatingSystemSKU. Windows Server 2008 vrací číslo a pouze několik čísel se týká vydání, která podporují Hyper-V:
- 12: Windows Server 2008 Datacenter Edition, jádro serveru
- 13: Windows Server 2008 Standard Edition, jádro serveru
- 14: Windows Server 2008 Enterprise Edition, jádro serveru
poznámka: Windows Server 2008 Standard edition obsahuje licenci pro jednu bezplatnou virtuální instanci, Enterprise edition obsahuje licenci pro čtyři bezplatné virtuální instance a Datacenter edition obsahuje licenci pro neomezený počet virtuálních instancí.
v tomto okamžiku jste nainstalovali roli virtualizace serveru Windows. Jedná se pouze o platformu pro vytváření a správu virtuálních serverů. Nyní se podívejme, jak spravovat tuto roli při vytváření a podpoře virtuálních serverů.
Správa Hyper – V vzdáleně
|
o autorech: J. Peter Bruzzese je síťový specialista s osmiletými zkušenostmi v oblasti informačních technologií. Bruzzese pomohl vytvořit Clip Training LLC, která nabízí řadu mini klipů na témata od operačních systémů Windows po serverové aplikace. Ronald Barrett je nezávislý konzultant, trenér, autor a technický řečník, jehož předchozími klienty jsou Goldman Sachs, Microsoft, New Horizons a ONLC.com. Barrett je spoluautorem několika knih, včetně Administrator ‚ s Guide to Microsoft Office 2007 Servers a pravidelně přispívá do časopisu Redmond. Wayne Dipchan je autorem návrhu adresářových služeb McSe Windows 2000 a je certifikovaným správcem databáze SQL. Dipchan je také serverovým expertem pro New Horizons, Bear Stearns a General Electric Company.
|
|
Scénář / Problém: Váš plán infrastruktury říká, že všechny servery Windows používané pro virtualizační projekt musí být spuštěny na jádru serveru. Jak budete vytvářet a spravovat virtuální servery na jádru serveru?
řešení: je třeba nainstalovat správce Hyper-V na klientských počítačích, které mají být použity ke správě prostředí Hyper-V systému Windows Server 2008. Správce Hyper-V podporují pouze dva operační systémy:
- Windows Server 2008: funkci Hyper-V Manager můžete přidat pomocí správce serveru. Nástroje Hyper-V najdete výběrem nástrojů pro vzdálenou správu serveru, nástrojů pro správu rolí, nástrojů Hyper-V.
- Windows Vista: aktualizační balíček Service Pack 1 KB925627 obsahuje modul snap-in Hyper-V Manager MMC a konzolu Virtual Machine, nástroj, který vám umožní vytvořit interaktivní relaci na virtuálním serveru.
pokud máte nainstalovaný Správce Hyper-V, můžete se připojit ke vzdáleným serverům Hyper-V, které potřebujete spravovat, kliknutím na odkaz Připojit k serveru v podokně akce.
Hyper-V management využívá Windows Management Instrumentation (WMI) pro správu Hyper-V. Hyper-V WMI umožňuje konfigurovat / spravovat všechny aspekty Hyper-V, například následující:
- Konfigurace nastavení serveru
- sestavení a konfigurace virtuálních serverů
- vytvoření a správa virtuálních síťových přepínačů
- Správa stavu virtuálních serverů, které jsou spuštěny
můžete také vzdáleně spravovat svůj Hyper-V server pomocí protokolu vzdálené plochy (RDP). Vzdálená aplikace Terminal Services umožňuje připojení k platformám se systémem Windows téměř odkudkoli, což znamená, že se můžete připojit k serveru Hyper-V a ve skutečnosti jej spravovat lokálně. Připojení virtuálního stroje (vmconnect.exe) umožňuje vytvářet a / nebo se připojit k virtuálním serverům, které jsou umístěny na vašem Hyper-V serveru. Připojení virtuálního počítače také používá RDP k navázání spojení.
poznámka: primární podporované nástroje pro vzdálenou správu infrastruktury Hyper-V jsou Správce Hyper – V A Správce virtuálních strojů System Center (VMM).
![]()
![]() implementujte a využívejte Hyper-V
implementujte a využívejte Hyper-V![]() instalace a správa Hyper-V na jádru serveru Windows Server 2008
instalace a správa Hyper-V na jádru serveru Windows Server 2008 ![]() pomocí Správce Hyper – V k vytvoření virtuálních strojů a pevných disků
pomocí Správce Hyper – V k vytvoření virtuálních strojů a pevných disků![]() monitorování výkonu Hyper-V a využití systémového centra VMM
monitorování výkonu Hyper-V a využití systémového centra VMM