díky super jednoduchému uživatelskému rozhraní a podpoře webového klienta se společnosti Google podařilo bojovat s Microsoftem a stát se silným uchazečem v oblasti řešení produktivity. Tvrdá konkurence naštěstí Microsoft nezkazila. Technologický gigant usiloval o zpřístupnění svého softwaru všem, a proto jsou téměř všechna přední řešení společnosti Microsoft k dispozici jako desktopoví klienti, mají elegantní webové stránky a jsou dokonce nabízena na mobilních zařízeních.
pokud jde o populární produkty, jen velmi málo lidí může držet svíčku dědictví aplikace Microsoft Word. Je to pohodlně jeden z nejlepších v oboru a funguje bez problémů s populární videokonferenční aplikací společnosti Microsoft, Microsoft Teams. Dnes vám pomůžeme najít jeden z relativně skrytých drahokamů aplikace Microsoft Word, řekneme vám, jak byste mohli abecedovat v Microsoft Words.
co znamená abeceda v aplikaci Microsoft Word?
Popularita aplikace Microsoft Word není jen na tom, jak dlouho to bylo kolem. Je to také kvůli počtu funkcí, ke kterým vám poskytuje přístup. Pokud jde o třídění, Microsoft Word není spokojen s tříděním od A do Z-AKA Abecední-také dává možnost třídit podle čísla a sudého data. Při třídění pomocí textu-abecedně-získáte dvě možnosti. Můžete buď Třídit podle vzestupného pořadí, nebo si můžete vybrat sestupné pořadí. Když jdete se vzestupným pořadím, “ A „bude nahoře a“ Z “ dole. Jít s sestupným pořadím by obrátilo polaritu.
když řadíte čísla podle vzestupného nebo sestupného pořadí, menší číslo by bylo buď nahoře, nebo dole. Stejné pravidlo platí i při třídění podle dat.
SOUVISEJÍCÍ: Jak abecedně v Dokumentech Google
můžete abecedně používat Microsoft Word web?
pro ty, kteří nevědí, má Microsoft Word také webovou verzi, což je docela elegantní způsob, jak ochutnat slavný textový editor. I když se zdá, že zaškrtne všechna správná políčka, jak weboví editoři jdou, nemůžeme si pomoci, ale přemýšlíme o některých jeho nedostatcích, včetně neschopnosti abecedovat nebo třídit čísla a data. Takže, pokud jste doufali, že řadíte seznam nebo dva, aniž byste se zavázali k procesu instalace, obáváme se, že se budete muset spokojit s něčím jiným.
související: počet slov v Dokumentech Google
můžete třídit pomocí mobilní aplikace Microsoft Word?
Microsoft Word samozřejmě nabízí také mobilní aplikaci, ale není tak robustní jako jeho desktopoví klienti. Chybí několik funkcí-jednou z nich je možnost třídění dokumentů. Takže, pokud jste zoufalí abecedně nativně, bylo by lepší zapnout počítač a získat třídění.
jak abecedovat seznam v aplikaci Microsoft Word
navzdory nedostatečnému webovému klientovi nabízí Microsoft Word abecedu jak na svých desktopových klientech, tak na Windows a macOS. Pracovní postup je totožný.
vzhledem k tomu, že Microsoft Office získává aktualizaci každý druhý rok, proces by se mohl mírně lišit. Přesto si buďte jisti, že základy zůstanou stejné. Nejprve spusťte v počítači desktopového klienta Microsoft Word. Nyní přejděte na kartu „Domů“ v horní části obrazovky.

v prvním řádku, který sedí mezi odrážkami a značkami odstavců, najdete tlačítko třídění.

klikněte na něj (jak je uvedeno výše) a Word vybere každé slovo v tomto dokumentu najednou, před otevřením okna třídění. Jinak vyberte část textu, přetáhněte kurzor nad sekci a klikněte na tlačítko třídit.
nyní najdete sekci „Seřadit podle“, kde si můžete vybrat třídění dokumentu podle polí „záhlaví“, „odstavce“ a dokonce“.“Protože se zabýváme tříděním seznamů v této části, řadili bychom článek podle odstavců.‘
po vychystání se zaměřte na pravou stranu okna. Nastavte ‚typ‘ na ‚ Text.’Nakonec zvolte pořadí řazení: ‚vzestupně‘ nebo ‚ sestupně. Když vyberete první, bude dokument tříděn od A do z.

výběr druhého by změnil pořadí. Po dvojité kontrole možností klikněte na “ Ok “ v dolní části obrazovky a dokument bude seřazen.
jak třídit tabulku v aplikaci Microsoft Word
Microsoft Word neumožňuje pouze třídit jeden sloupec na neorganizovaných datech. To také umožňuje třídit hodnoty uvnitř tabulky. Podívejme se, jak byste to mohli udělat na stolním klientovi.
nejprve spusťte aplikaci Microsoft Word a přidejte tabulku. Nyní umístěte kurzor na první buňku tabulky. I když to není nutné umístit na první řadu, trochu disciplíny se hodí. Jak jste si možná všimli, přidání tabulky odemkne sadu nástrojů nazvanou „Nástroje tabulky“.‘
sedí v horní části obrazovky, na panelu nástrojů. V části „Nástroje tabulky“ budete mít dvě možnosti: „návrh“ a „rozvržení“.’Klikněte na druhé. Na pravé straně oblasti „rozvržení“ najdete skupinu nazvanou “ Data. Tady je možnost třídění. Pokračujte kliknutím na ikonu „Třídit“.

jakmile jste tam, budete mít možnost vybrat sloupec, který chcete třídit. Pokud vyberete první sloupec jako odkaz, propojená data z druhého — nebo více-sloupců budou seřazena podle prvního sloupce. Proveďte výběr a vyberte ‚typ.’Můžete jej nastavit na text, číslo a datum.
před stisknutím tlačítka “ Ok “ věnujte pozornost levému dolnímu rohu okna. Pokud vaše tabulka nemá řádek vyrovnávací paměti nebo záhlaví, bylo by vhodné říci aplikaci Word, že chcete začít třídit z první buňky samotné. Nastavte „Můj seznam má“ na „žádný řádek záhlaví“ a začněte třídit z prvního sloupce prvního řádku. Znovu zkontrolujte všechny možnosti a klikněte na tlačítko Ok.‘

jak třídit podle příjmení v aplikaci Microsoft Word
třídění podle příjmení je v aplikaci Microsoft Word docela standardní požadavek. A je to také docela jednoduchá metoda, pokud víte, co hledat.
nejprve spusťte aplikaci Microsoft Word a přejděte do tabulky, kterou chcete třídit. Než půjdete dále, ujistěte se, že jste jako záhlaví sloupce obsahujícího všechna příjmení položili „příjmení“. Nyní umístěte kurzor na první sloupec prvního řádku. Poté přejděte na „Nástroje tabulky“ a klikněte na „rozvržení“.’Najdete možnost třídit sedí uvnitř skupiny‘ Data‘. Klikněte na ‚ Třídit.‘

v levém dolním rohu obrazovky, Podívejte se na možnost ‚ Můj seznam má.’Nastavit na‘ řádek záhlaví.’Když to uděláte, první buňka každého sloupce se bere jako záhlaví. Proto nejsou seřazeny se zbytkem hodnot, které uspějí. Dále se vraťte do horní části okna a klikněte na rozbalovací nabídku pod ‚Seřadit podle.‘
protože jste požádali Microsoft Word, aby považoval první buňku každého sloupce za záhlaví, rozbalovací nabídka vám místo typických názvů sloupců poskytne názvy záhlaví. Zvolte „příjmení“ ze seznamu a nastavte “ typ “ na text. Nakonec klikněte na “ Ok “ a váš seznam bude seřazen.

jak třídit číslované seznamy v aplikaci Microsoft Word
číslované seznamy jsou pravděpodobně definicí organizace. Umožňují vám sledovat vaše záznamy, ujistěte se, že si nepokazíte pořadí seznamu. Číslované seznamy však nemají možnost automaticky třídit položky ve vzestupném nebo sestupném pořadí. Naštěstí nativní nástroj pro abecedu aplikace Microsoft Word v tomto ohledu hodně pomáhá.
po spuštění aplikace Word vyberte svůj číslovaný seznam a přejděte na kartu „Domů“ v horní části obrazovky.

nyní ve skupině „Data“ vyhledejte tlačítko řazení. Kliknutím na něj se otevře okno třídění.

protože se nezabýváte tabulkami, nemusíte se starat o sekci „Třídit podle“. „Odstavce“ by byly ve výchozím nastavení vybrány. Nyní přejděte na “ typ „a vyberte „Text“, „číslo“ nebo „datum“.’Nakonec nastavte pořadí na ‚vzestupně‘ nebo ‚sestupně‘ A klikněte na ‚ Ok.‘

čísla seznamu by zůstala nezměněna, ale obsah by byl tříděn.
jak třídit podle data v aplikaci Microsoft Word
na začátku článku jsme stručně zmínili schopnost aplikace Word třídit data. To je obzvláště užitečné, když sledujete své výdaje nebo udržujete účetní knihu. Protože obvykle propojujeme data s jinými proměnnými, má smysl pouze tehdy, když se podíváme na třídění tabulky.
takže po spuštění MS Word vytvořte tabulku s pouze daty umístěnými v jednom sloupci. Ostatní údaje, které by byly spojeny s datem, se nacházejí v jiných sloupcích. Nyní klikněte na první buňku prvního sloupce a přejděte do nabídky „Nástroje tabulky“ v horní části obrazovky. Klikněte na ‚ Layout.’Poté klikněte na‘ Třídit.‘

pokud má tabulka záhlaví, zaškrtněte možnost v levém dolním rohu obrazovky. Klikněte na rozbalovací nabídku vedle položky „Třídit podle“ a vyberte záhlaví sloupce Datum. Na pravé straně, nastavte “ typ “ na “ datum.’Nakonec zvolte pořadí-vzestupně nebo sestupně-A klikněte na‘ Ok.‘
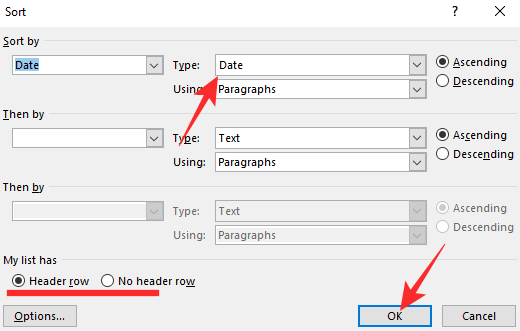
tabulka bude seřazena podle sloupce data.
jak abecedně seznam odkazů v aplikaci Microsoft Word
když píšete podrobnou zprávu o něčem — nebo o své práci — jste povinni citovat odkazy na konci své práce. To umožňuje recenzentům správně vyhodnotit vaši práci, ověřit, zda jste použili důvěryhodné zdroje nebo ne. V závislosti na velikosti a rozsahu díla, které píšete, byste se mohli dívat na stránky v hodnotě odkazů. Díkybohu, abecední seznam odkazů-bez ohledu na jeho velikost – je snazší, než bylo řečeno.
vzhledem k tomu, že nemůžete abecedně na mobilním nebo webovém klientovi, budete muset zapnout počítač, abyste mohli pracovat. Po spuštění aplikace Word přejděte na seznam odkazů, které chcete třídit. Nyní přetáhněte a vyberte seznam odkazů. Nezapomeňte vybrat Nadpis sekce. Po dokončení výběru odkazů a odkazů klikněte na ikonu „Domů“ na panelu nástrojů v horní části obrazovky.

poté klikněte na „Třídit“ v horní části obrazovky.

nakonec nastavte „Seřadit podle“ na „odstavec“, zadejte „Text“ a nastavte pořadí na „vzestupně“ nebo „sestupně“.’Hit ‚ Ok‘, až budete hotovi.

to je vše! Váš seznam referencí bude okamžitě seřazen.
můžete v aplikaci Microsoft Word automaticky abecedovat?
zkontrolovali jsme spoustu jednoduchých způsobů třídění, tabulek, seznamů a běžného textu. Pokud však hledáte dynamičtější nástroj pro abecedu, obáváme se, že máte smůlu.
i když můžete třídit obsah, jak uznáte za vhodné v aplikaci Microsoft Word, Aplikace vám nedává Abecední nástroj, který třídí text ve vzestupném nebo sestupném pořadí pokaždé, když přidáte nový prvek. Chcete – li aktualizovat tříděný seznam, budete muset znovu vybrat text a třídit jej vzestupně nebo sestupně.
související