pokud jste rodič, můžete zablokovat všechny webové stránky kromě několika na počítači a telefonu, které vaše dítě používá k úplné kontrole obsahu, ke kterému má vaše dítě přístup online. Pokud jste zaměstnavatel, můžete povolit pouze určité webové stránky na pracovních počítačích, aby účinně snížily digitální rozptýlení a pomohly udržet vaši zaměstnanci produktivní.
tento článek vám ukáže, jak zablokovat přístup na všechny webové stránky kromě jednoho nebo dvou (nebo více) webových stránek.
Jak blokovat všechny webové stránky kromě několika na Mac
platí pro: macOS 10.12 nebo novější, včetně macOS 12 Monterey
pokud jste uživatel Mac, můžete zastavit přístup ke všem webům kromě těch, které povolíte v prohlížeči Google Chrome a Safari pomocí Cisdem AppCrypt, nejlepšího blokování webových stránek a skříňky aplikací pro Mac.
AppCrypt hlavní funkce:
- umožňuje blokovat všechny webové stránky kromě několika, které zadáte
- také vám umožní blokovat konkrétní webové stránky
- blokovat webové stránky trvale nebo v určitých časech
- blokovat webové stránky s heslem
- těžké obejít
- snadné použití
- také uzamknout aplikace, jako jsou fotografie,poznámky, Evernote atd.
- pomoc s rodičovskou kontrolou, produktivitou, ochranou soukromí atd.
kroky k zablokování všech webových stránek kromě několika
1. Stáhněte si nejlepší blokování webových stránek. Nainstalujte to.
 Zdarma Ke Stažení
Zdarma Ke Stažení
2. Když jej poprvé otevřete, Nastavte heslo. Přečtěte si varování před klepnutím na tlačítko Odeslat.

3. Klikněte na jeho ikonu v panelu nabídek a zvolte Otevřít hlavní okno.
.png)
4. Zadejte heslo, které jste nastavili. Klikněte na OK.
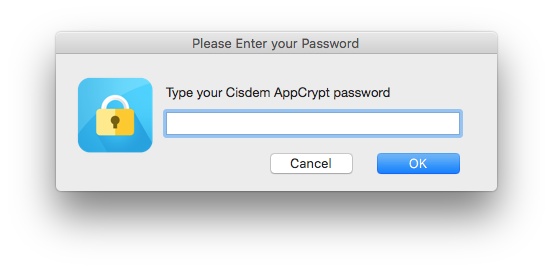
5. Nyní jste v hlavním okně. Klikněte Na WebBlock.
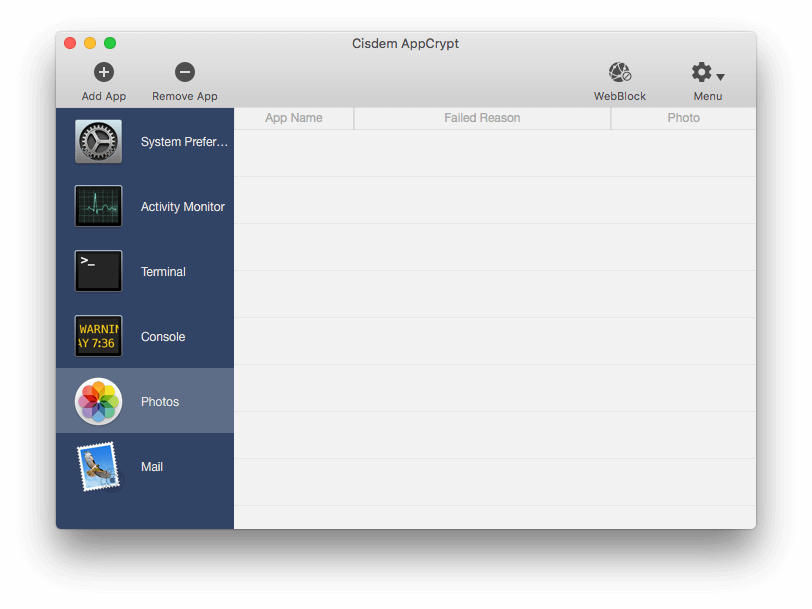
6. Přepněte z výchozího režimu Blocklist do režimu Allowlist.
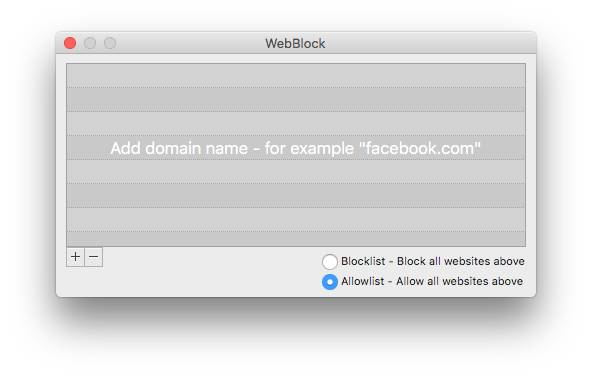
7. Kliknutím na ikonu plus přidáte povolený web.
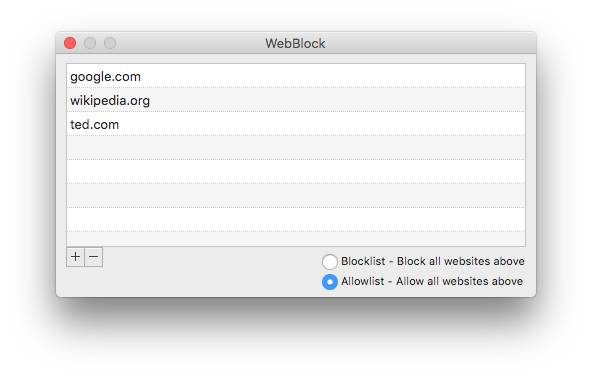
můžete pokračovat v přidávání dalších webů, které povolíte sobě nebo ostatním přístup.
nyní jsou všechny webové stránky kromě těch, které jste schválili, blokovány heslem v Safari a Chrome. Když se někdo pokusí otevřít blokovaný web, web se neotevře a zobrazí se tato zpráva.

můžete snadno upravit Allowlist kdykoliv.
kroky k odblokování webových stránek
1. Otevřete okno WebBlock, jak je znázorněno v kroku 5 výše.
2. Přepněte z režimu Allowlist do režimu Blocklist.
ujistěte se, že webové stránky, které potřebujete, nejsou v seznamu bloků.
také můžete dočasně zakázat funkci blokování webových stránek AppCrypt kliknutím na Zakázat WebBlock.
.png)
 Cisdem AppCrypt
Cisdem AppCrypt
blokovat všechny webové stránky s výjimkou několika
- také blokovat konkrétní webové stránky a webové stránky
- nabízí funkci plánu blokovat webové stránky během určitých hodin
- těžko obejít kvůli nastavenému heslu
- aplikace pro ochranu heslem také
- Zaznamenejte neúspěšné pokusy o otevření chráněných aplikací s datem, časem a fotografiemi vetřelců
- pomozte omezit přístup k rušivým, nevhodným nebo jiným nežádoucím webovým stránkám
- pomozte omezit čas strávený na webových stránkách a aplikacích
 zdarma ke stažení
zdarma ke stažení
Jak blokovat všechny webové stránky kromě několika v systému Windows
existují různé způsoby blokování na počítači se systémem Windows.
#1 povolte pouze určité webové stránky v systému Windows 7 s bezpečností rodiny
platí pro: Windows 7, Windows 8
pokud je váš počítač se systémem Windows 7 nebo Windows 8, můžete tuto práci provést pomocí Microsoft Family Safety, sady funkcí rodičovské kontroly od společnosti Microsoft.
pokud v počítači nemáte bezpečnost rodiny, získejte ji z oficiálních webových stránek společnosti Microsoft.
1. Otevřete bezpečnost rodiny a přihlaste se k ní.
2. Jako účet monitoru nastavte uživatelský účet svého dítěte (který by měl být standardním uživatelským účtem).
pokud takový účet neexistuje, vytvořte jej.
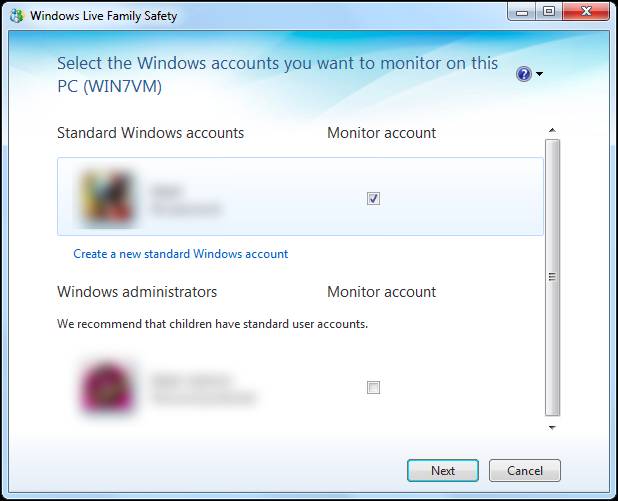
3. Klikněte Na Další.
4. Přidejte účet svého dítěte jako člena bezpečnosti rodiny. Klikněte Na Uložit.
5. Jakmile je nastavena bezpečnost rodiny, znovu otevřete bezpečnost rodiny. Přejděte na daný web a upravte nastavení.
6. Přihlaste se pomocí svého účtu.
7. Přejděte na účet svého dítěte a klikněte na Upravit nastavení.
8. Klikněte na filtrování webu. Nastavte úroveň filtrování webu tak, aby umožňovala pouze seznam.
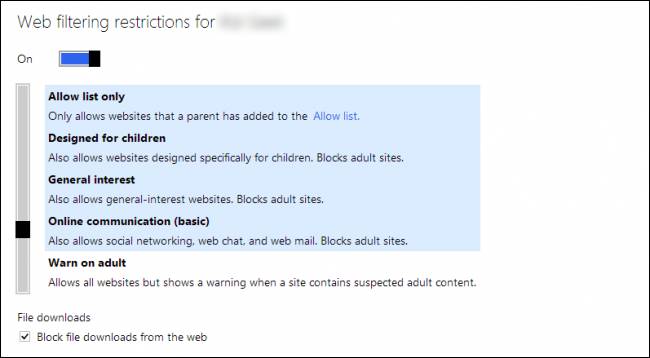
9. Zadejte webové stránky, aby jeden po druhém.
pro Windows 8 jsou kroky velmi mírně odlišné.
#2 blokovat všechny webové stránky s výjimkou několika na Windows 10 s nastavením LAN
platí pro: Windows 10 nebo starší
nicméně, Family Safety pro Windows 10 odstraní možnost povolit pouze vybrané webové stránky. Naštěstí stále existuje vestavěný způsob, jak omezit všechny webové stránky kromě několika.
1. V počítači otevřete aplikaci Internet Explorer.
2. Klikněte na ikonu nástroje v pravém horním rohu a vyberte Možnosti Internetu.
3. V zobrazeném okně možností Internetu přejděte na kartu Připojení. Klikněte na nastavení LAN.
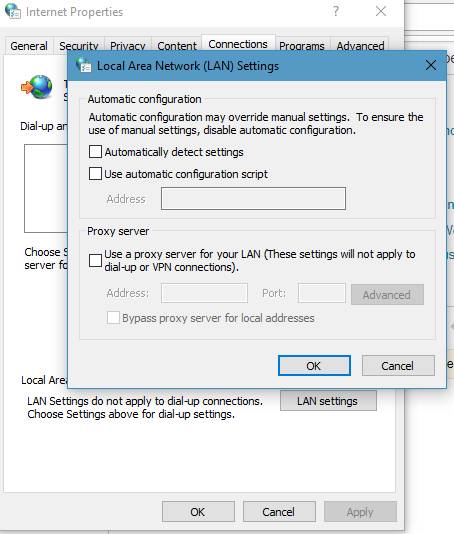
4. Zaškrtněte políčko vedle Použití proxy serveru pro vaši LAN.
5. Do pole Adresa zadejte „127.0.0.1“. Do pole Port zadejte „80“. Klikněte Na Upřesnit.
6. V okně Nastavení serveru Proxy přejděte do části výjimky.
7. Zadejte webové stránky, které chcete whitelist. Chcete-li například zablokovat všechny webové stránky kromě Gmailu, zadejte „mail.google.com“. ujistěte se, že používáte středníky k oddělení webových stránek.
8. Klikněte na tlačítka OK.
jakmile je blokování použito, všechny weby kromě těch, které byly na seznamu povolených, jsou blokovány v prohlížeči Google Chrome, Internet Explorer, Microsoft Edge, Firefox nebo jiných webových prohlížečích v počítači se systémem Windows. Tímto způsobem jsou všechny potenciálně nevhodné nebo rušivé webové stránky zcela nepřístupné.
Jak blokovat všechny webové stránky s výjimkou několika v prohlížeči Chrome v systému Android
platí pro: Android 10 nebo vyšší
pokud chcete, aby vaše dítě mělo přístup pouze k vybraným webům v telefonu Android a zůstalo v bezpečí online, můžete vyzkoušet službu Google Family Link, službu rodičovské kontroly od společnosti Google. Bude to vyžadovat nějaké nastavení. Tak začneme.
1. Nainstalujte aplikaci Google Family Link. Otevři to.
2. Na otázku, zda chcete pro své dítě vytvořit účet Google, klikněte na Ano.
3. Vytvořte si účet.
4. Na zařízení Android vašeho dítěte se přihlaste pomocí svého účtu.
5. Zadejte heslo svého vlastního účtu a ověřte, že jste rodič.
6. Nainstalujte Google Family Link na zařízení Android dítěte.
7. V zařízení Android přejděte na rodičovské nastavení v odkazu Rodina Google.
8. Klepněte na Filtry v prohlížeči Google Chrome. Nyní máte tři možnosti. Vyberte Povolit pouze určité weby.

9. Klepněte na spravovat weby a přidejte konkrétní webové stránky, které chcete povolit. Chcete-li například zablokovat všechny webové stránky kromě Google, přidejte adresu URL domény „google.KOMA“.
nyní jsou všechny webové stránky kromě povolených blokovány v prohlížeči Chrome na zařízení Android vašeho dítěte. Pokud vaše dítě chce používat web, který není v seznamu povolení, může vám poslat žádost. Jakmile žádost schválíte, web bude odblokován.
jak povolit pouze určité webové stránky na iPhone nebo iPad
platí pro: iOS 12 nebo novější
pokud váš iPhone nebo iPhone vašeho dítěte používá iOS 12 nebo novější, je k dispozici čas na obrazovce, abyste mohli ovládat webový obsah několika způsoby, například povolit pouze několik webových stránek.
1. Na iPhonu vašeho nebo vašeho dítěte s časem obrazovky Přejděte na Nastavení > čas obrazovky.

2. Klepnutím na Zapnout čas obrazovky jej povolíte.
3. Klepněte Na Použít Přístupový Kód Času Obrazovky. Nastavte přístupový kód. Toto je volitelné a doporučené.
4. Klepněte Na Obsah & Omezení Ochrany Osobních Údajů.

5. Povolit obsah & omezení ochrany osobních údajů, které bude vyžadovat zadání přístupového kódu.
6. Klepněte Na Omezení Obsahu > Webový Obsah.
7. Ve výchozím nastavení jsou všechny webové stránky povoleny a přístupné. Musíte povolit pouze povolené webové stránky.
8. Klepnutím na Přidat web přidáte konkrétní webové stránky, které povolíte jeden po druhém.
pokud váš iPhone používá iOS 11 nebo starší, nebojte se. K dispozici je podobná funkce. Tato funkce se nazývá omezení a najdete ji v nastavení > Obecné.

můžete blokovat všechny webové stránky kromě jednoho pomocí souboru hosts?
soubor hosts je systémový soubor s názvem „hosts“. Najdete ji v počítači se systémem Windows nebo macOS, iPhone nebo telefonu Android atd. Možná již víte, že je možné zablokovat určité webové stránky úpravou souboru hosts.
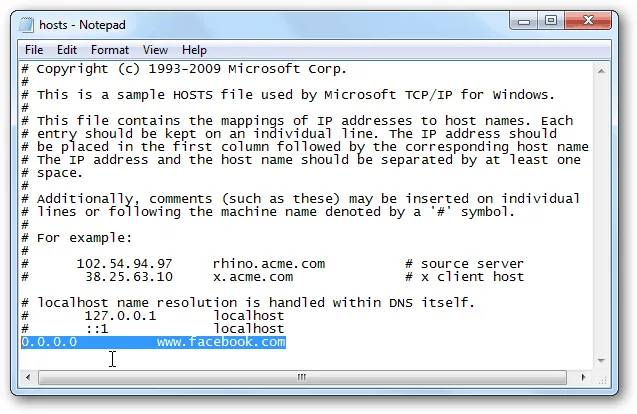
je také možné použít soubor hosts k omezení přístupu k Internetu pouze na určité weby. Nedoporučuje se to však, pokud si nejste jisti touto metodou.
1. V souboru hosts uveďte IP adresu každého povoleného webu a poté název webu.
2. Chcete-li blokovat všechny weby kromě uvedených, musíte zablokovat všechny TLD (domény nejvyšší úrovně).
podrobnosti naleznete v tomto příspěvku.
Opět platí, že pokud si nejste jisti, nebo obeznámeni s touto metodou, nezkoušejte to.
můžete zablokovat všechny webové stránky kromě jednoho v routeru?
pokud je váš Wi-Fi router dodáván s rodičovskou kontrolou obsahující funkci whitelist, může být Odpověď Ano.
použití blokování vyžaduje určité nastavení. A nastavení se může lišit v závislosti na značce a modelu routeru.
pokud si nechcete pokazit nastavení routeru, ignorujte to.
1. Přístup k nastavení routeru po přihlášení.
2. Najděte rodičovskou kontrolu, filtrování webu nebo podobná nastavení. Na některých směrovačích (například ASUS ZenWiFi AX) lze nastavení skrýt v nastavení brány firewall.
3. Měly by existovat dva typy filtrování: černá listina a whitelist. Povolte druhé.
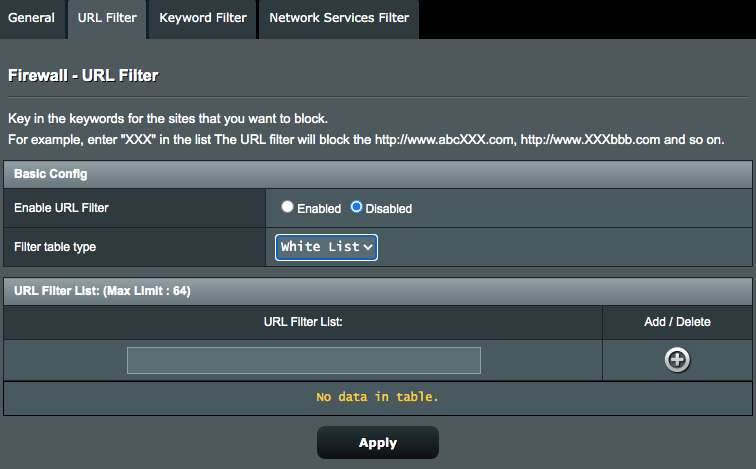
4. Přidejte konkrétní webové stránky nebo adresy URL do whitelistu jeden po druhém.
5. Uložte nastavení.
nyní by blokování mělo být implementováno ve Vašem webovém prohlížeči, ať už je to Chrome, Internet Explorer, Firefox, Edge nebo Safari atd.
závěr
blokujeme určité webové stránky, abychom se zbavili návykových, násilných, explicitních, drogových nebo jiných nežádoucích webových stránek. Ale někdy to nestačí. Existuje mnoho potenciálně rušivých nebo špatných webových stránek. Mohou být jen jedno kliknutí od vašich dětí, vaši zaměstnanci nebo sami. Je dobré zablokovat všechny webové stránky kromě několika potřebných. Tento článek ukazuje, jak snadno povolit pouze několik webových stránek v počítačích a smartphonech. Doufám, že to pomůže.