USB disky nebo Pendrivy jsou levné a přenosné nástroje pro zabezpečení digitálních souborů. Naše nejdůležitější věci obvykle ukládáme na naše USB disky, jako jsou důležité dokumenty, záložní soubory atd. USB disky byly skvělé pro lidi, kteří pracují na více počítačích za den.
protože ukládáme důležitá data na naši jednotku USB, je nejlepší zabezpečit USB klíčenku heslem. Windows 10 nabízí nástroj BitLocker pro jednotky chránící heslem. Použití BitLockeru je však trochu komplikované.
Chraňte svůj usb Pendrive heslem
v tomto článku se podělíme o některé z nejlepších metod ochrany USB disku heslem v systému Windows. Ochrana heslem jednotky USB by zabránila zlodějům v krádeži obsahu vašeho paměťového zařízení. Tak, pojďme se podívat.
1. Použití nástroje BitLocker
pro ty, kteří to nevědí, je BitLocker vestavěnou šifrovací funkcí systému Windows 10. BitLocker je k dispozici také ve starší verzi systému Windows, jako jsou Windows Vista, Windows 7, Windows 8.1 atd. Zde je návod, jak používat Bitlocker.
Krok 1. Nejprve vložte usb Pendrive do počítače. Nyní klikněte pravým tlačítkem myši na jednotku a vyberte Zapnout nástroj BitLocker.
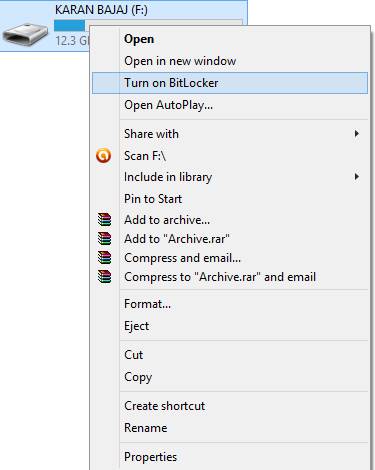
Krok 2. Nyní klikněte na Použít heslo k ochraně jednotky. Nyní zadejte heslo, které chcete nastavit, do obou polí hesla.
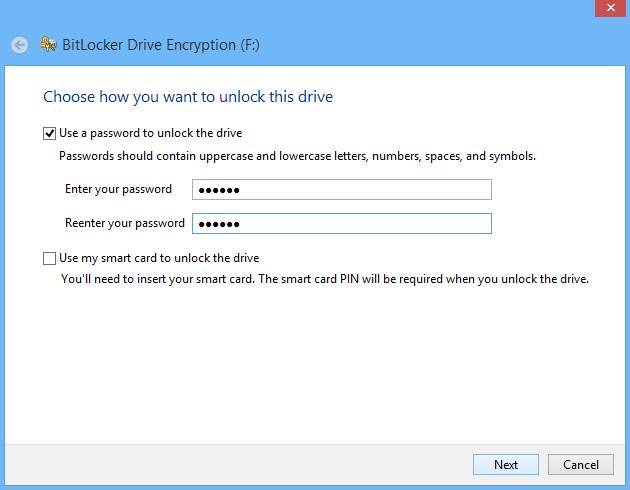
Krok 3. Nyní klikněte na další a další a vytiskněte nebo uložte klíč pro budoucí použití.
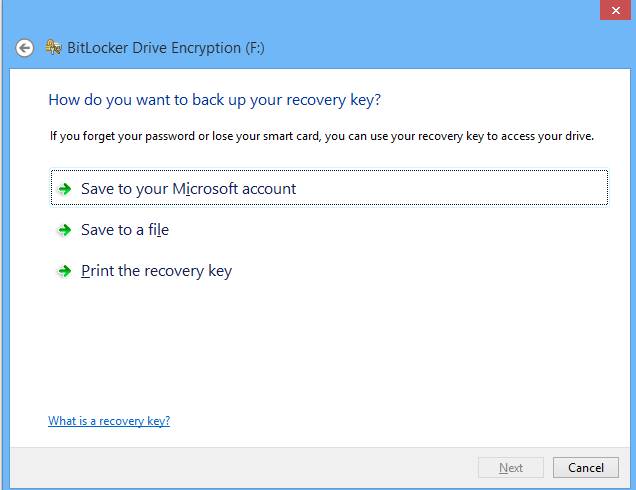
Krok 4. Nyní začne proces šifrování a váš disk bude zabezpečen heslem, které jste nastavili.
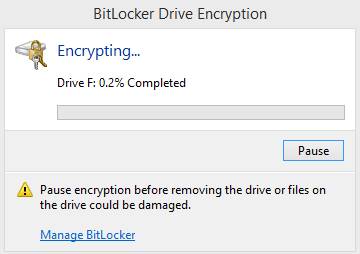
to je vše! Skončil jsi. Takto můžete použít BitLocker v systému Windows 10 k ochraně jednotek heslem.
použití Wondershare
pokud hledáte nástroj třetí strany pro ochranu heslem celé jednotky USB, musíte zkusit šifrování jednotky Wondershare USB. Je to nástroj pro šifrování důvěrných dat uložených na vyměnitelných zařízeních. Zde je návod, jak ji používat.
Krok 1. Nejprve si stáhněte a nainstalujte Wondershare USB Drive Encryption odtud.
Krok 2. Nyní otevřete software a vložte jednotku pera do počítače. Nyní vyberte jednotku v programu a vyberte velikost pro vytvoření zabezpečené oblasti. Po dokončení klikněte na tlačítko „Instalovat“.
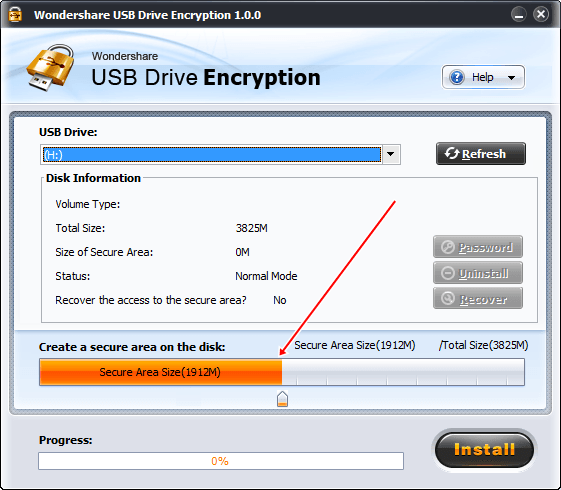
Krok 3. Nyní zadejte uživatelské jméno a heslo, které chcete nastavit pro usb Pendrive.
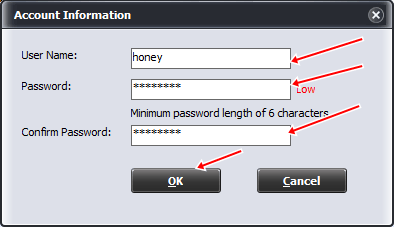
poté klikněte na Ok a je to! Jste hotovi s ochranou USB Pendrive pomocí uživatelského jména a hesla.
použití DiskCrytor
DiskCryptor je otevřené šifrovací řešení, které nabízí šifrování všech diskových oddílů, včetně systémového oddílu. Skutečnost otevřenosti je v ostrém kontrastu se současnou situací, kdy většina softwaru se srovnatelnou funkčností je zcela proprietární, což znemožňuje použití pro ochranu důvěrných dat.
Krok 1. Po instalaci musíte otevřít DiskCryptor a poté kliknout na jednotku USB A Z rozhraní musíte kliknout na „šifrovat“
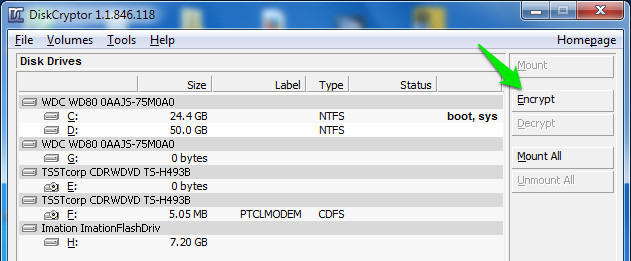
Krok 2. Otevře se vyskakovací okno a požádá vás o výběr procesu šifrování. Nech to být to, co nezměnilo žádnou změnu, pokud nemáte ve své mysli něco zvláštního. Pak jednoduše klikněte na „další“
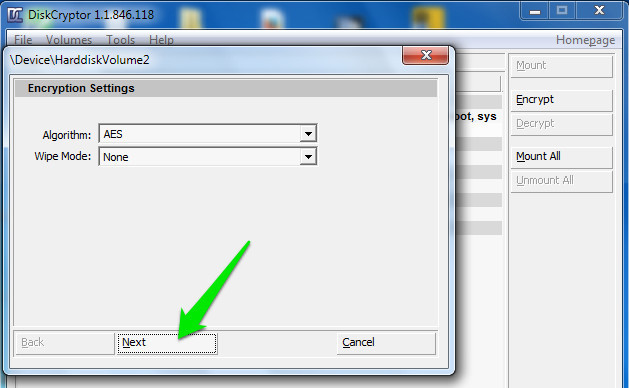
Krok 3. V dalších oknech musíte zadat a Potvrdit heslo. Ujisti se! Vložíte tam silné heslo a poté kliknutím na OK zahájíte šifrování.
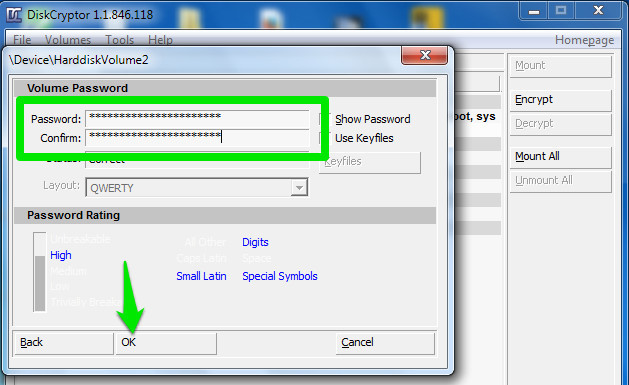
Krok 4. Po dokončení procesu šifrování klikněte na jednotku USB a poté na „Připojit“
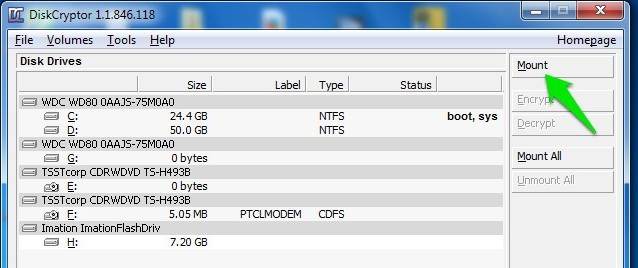
to je ono! Nyní musí každý uživatel zadat heslo, aby mohl zobrazit obsah uvnitř jednotky USB.
použití Kakasoft USB Security
no, Kakasoft USB security je jedním z nejlepších nástrojů, které můžete použít k ochraně heslem USB pero disk v počítači se systémem Windows. Tento mini nástroj skutečně pomáhá zabránit neoprávněnému přístupu k souborům na jednotce USB.
Krok 1. Nejprve musíte připojit jednotku pera k počítači. Poklepejte na Kakasoft USB security a nainstalujte jej normálně.
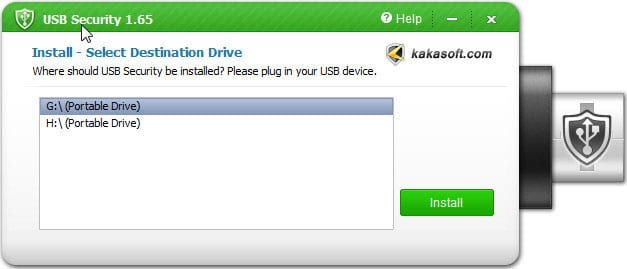
Krok 2. Nyní za účelem ochrany heslem USB PenDrive, musíte otevřít PenDrive a spustit ‚ USBSecurity.exe ‚ a zadejte heslo.
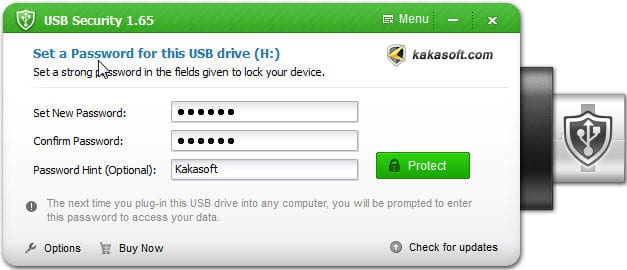
Krok 3. Potvrďte heslo a klikněte na ‚Chránit‘
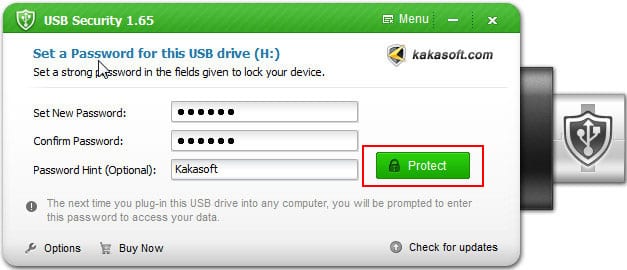
nyní, kdykoli otevřete Pendrive, uvidíte rozhraní, jako je níže. Zde musíte zadat své heslo, abyste mohli pokračovat.
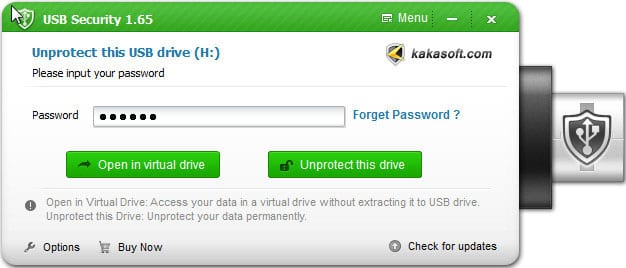
použití Tunesbro Folder Unbreak
TunesBro Folder Unbreak je jedním z nejlepších bezpečnostních programů, které byste rádi měli v počítači se systémem Windows. Nástroj je napájen 256-bitovým vojenským šifrovacím softwarem AES a může uzamknout disky s ochranou heslem. Zde je návod, jak můžete použít Unbreak složky TunesBro k ochraně heslem ovladačů USB Flash
Krok 1. Nejprve si stáhněte složku Unbreak v počítači se systémem Windows a poté nainstalujte aplikaci. Po instalaci aplikace ji otevřete a uvidíte rozhraní, jako je níže. Zde musíte kliknout na ‚Otevřít šifrování‘
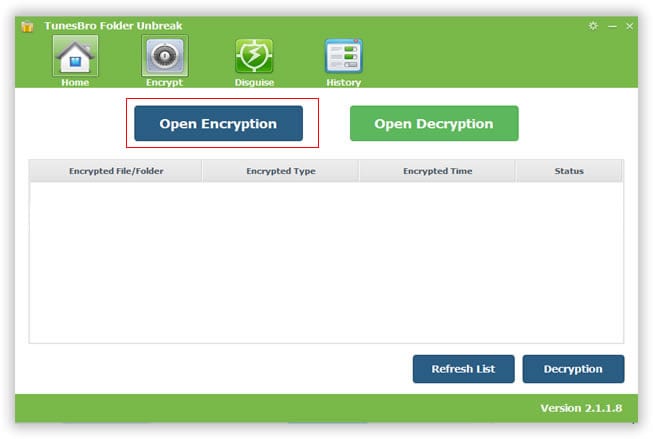
Krok 2. Nyní musíte připojit jednotku USB k počítači a program vás požádá o výběr jednotky. Jednoduše vyberte jednotku USB a poté zadejte heslo pro šifrování jednotky a nakonec klikněte na ‚Šifrování‘
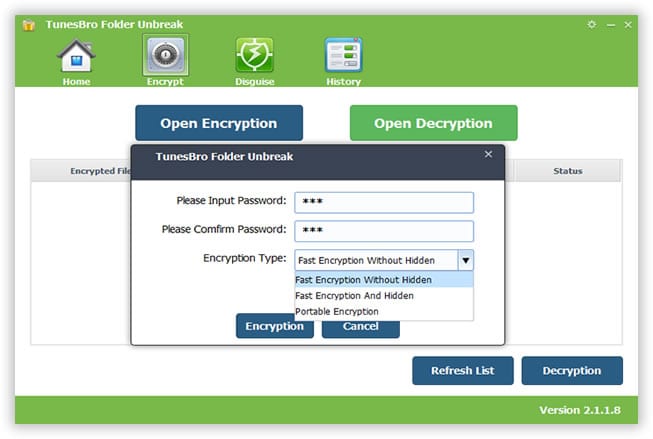
Krok 3. Nyní uvidíte šifrovanou jednotku v seznamu. Chcete-li jednotku dešifrovat, jednoduše klikněte na „dešifrování“ a zeptá se vás na heslo. Jednoduše zadejte platné heslo a vaše jednotka bude dešifrována.
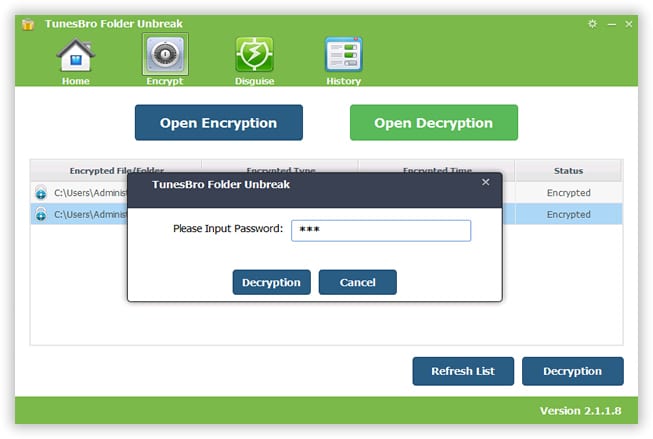
to je vše, jste hotovi! Takto můžete použít Unbreak složky TunesBro k odemknutí jednotek USB v počítači se systémem Windows.
pomocí VeraCrypt
VeraCrypt je jedním z nejpoužívanějších šifrovací software, který může chránit vaše pověření uložené na flash disku. Tento nástroj může šifrovat pevné disky, jednotky USB a mnoho dalšího. Dodává se také s některými pokročilými funkcemi, jako je vytváření svazků disků uzamčených heslem a mnoho dalšího. Takže, pojďme vědět, jak používat Veracrypt.
Krok 1. Nejprve si stáhněte a nainstalujte VeraCrypt Portable a nainstalujte jej na jednotku USB. Nyní otevřete přenosnou aplikaci a vyberte písmeno jednotky. Kliknutím na „vytvořit svazek“ spustíte Průvodce vytvořením svazku.
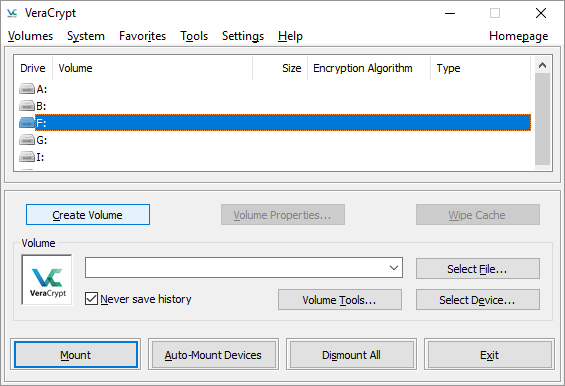
Krok 2. Nyní v dalším okně vyberte „šifrovat nesystémový oddíl / jednotku“ a klikněte na „další‘
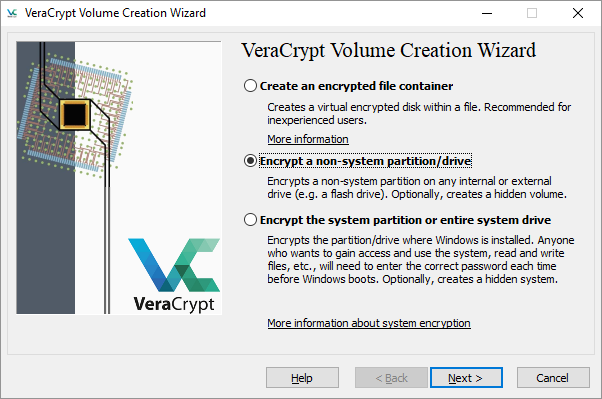
Krok 3. V dalším okně vyberte vyměnitelný disk v umístění svazku a klikněte na ‚další‘
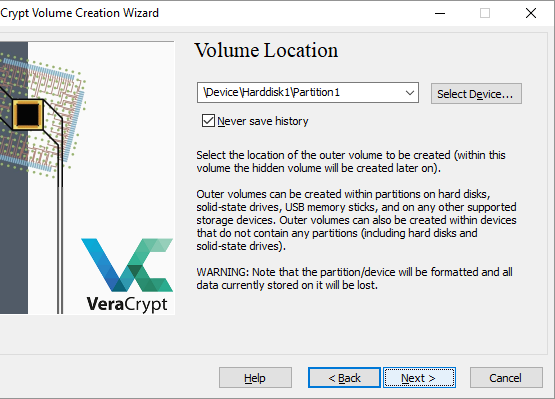
Krok 4. Dále musíte vybrat algoritmus šifrování a Hash. Nebo jinak jednoduše jděte s výchozím nastavením, abyste se vyhnuli chybám. Dále vyberte heslo svazku.
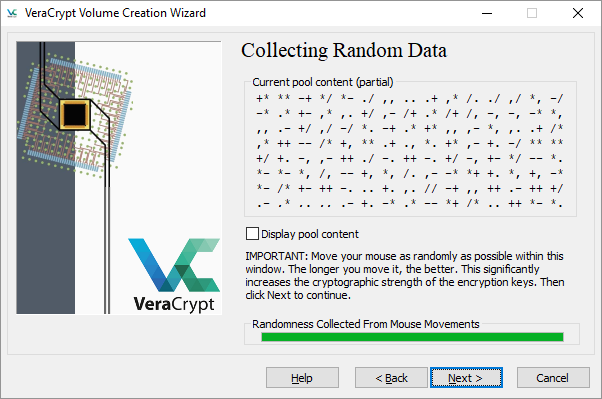
Krok 5. Dále musíte vybrat režim vymazání. Nakonec klikněte na tlačítko „Šifrovat“ a spusťte proces šifrování.
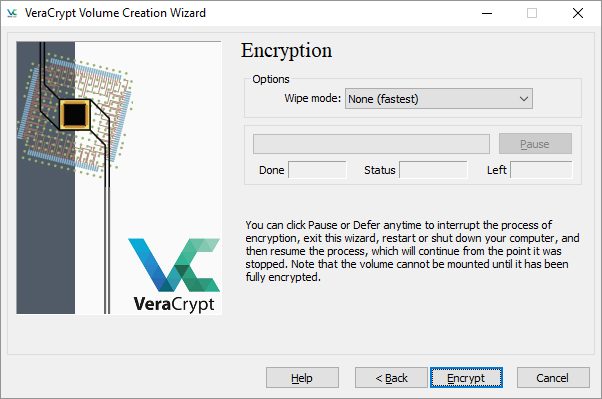
to je vše, jste hotovi! Po dokončení procesu bude vaše jednotka Flash šifrována. Nástroj v podstatě vytváří virtuální šifrovaný disk, který se připojuje jako skutečný disk.