správci sítě musí prohledávat připojená zařízení v síti jako bezpečnostní opatření. Se vzestupem internetu věcí (IoT) se k internetu připojuje více zařízení. To vyvolává obavy organizací chránit své sítě a online zdroje před možným narušením bezpečnosti. Jakákoli nedbalost může v tomto případě vést ke ztrátě potenciálních aktiv a pověsti organizace. To platí i pro velké hráče jako Github, FireEye, Capitol One atd., se v poslední době staly oběťmi kybernetických útoků.
udržování stabilní a bezpečné sítě tím, že zabrání neoprávněnému přístupu a dohlédne na činnost legitimních uživatelů, je velmi důležité. Organizace utratí miliony dolarů za to, že se zajistí před jakoukoli hrozbou.
v případě jakékoli hrozné události je prvním a nejzásadnějším krokem k analýze hrozeb vědět, kdo je připojen k síti. To pomáhá správcům zúžit vyšetřovací proces a také usnadňuje sledování problémů.
co budeme pokrývat?
v této příručce prozkoumáme různé způsoby, jak objevit různá zařízení připojená k naší síti. Nejprve uvidíme nástroje příkazového řádku nativně dostupné na Ubuntu 20.04 pro skenování sítě; pak uvidíme pro tento účel sestavení programu gui.
pomocí nástroje příkazového řádku Nmap pro skenování sítě.
Nmap nebo Network Mapper je nepochybně jedním z nejpoužívanějších programů pro objevování hostitelů připojených k síti. Používají jej správci sítě, bezpečnostní auditoři,penetrační testery, etičtí hackeři atd. Je open-source a volně k dispozici pro použití.
Chcete-li nainstalovat Nmap na Ubuntu 20.04, použijte příkaz:
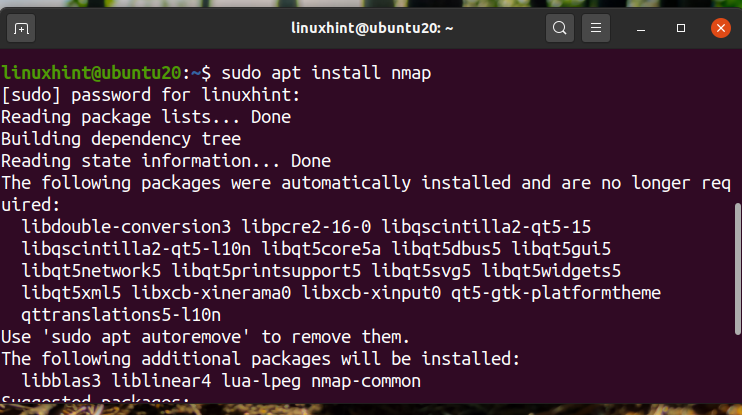
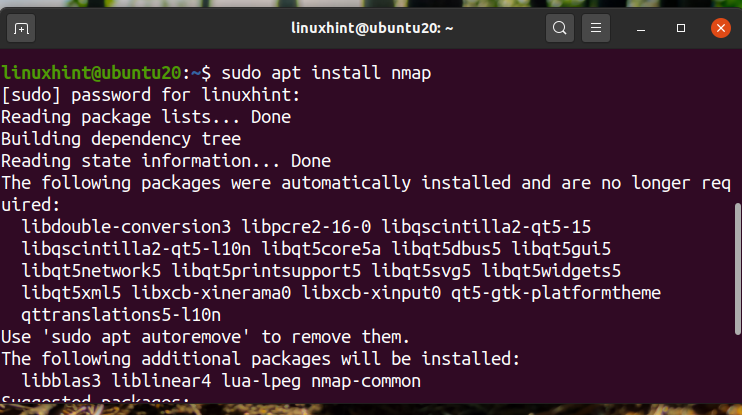
jakmile je Nmap nainstalován, můžeme jej použít pro mnoho účelů, jako je skenování portů, detekce OS, objev hostitele atd.
Chcete-li zjistit, která zařízení jsou připojena k naší síti, nejprve vyhledejte síťovou adresu pomocí příkazu „ip a“ nebo „ifconfig“. Níže jsme ukázali výstup pro příkaz „ip a“:
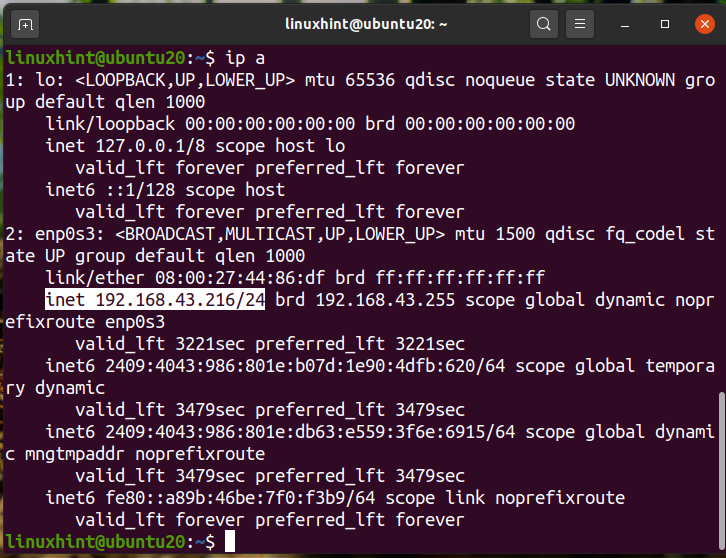
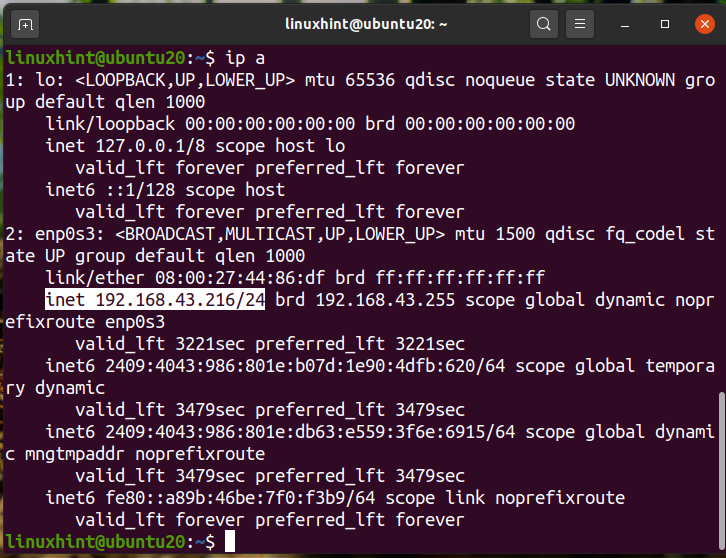
vidíme, že naše IP je ‚ 192.168.43.216 ‚ na síti a /24. Takže naše síťová adresa bude ‚192.168.43.0 / 24‘. Nyní vyhledejte připojená zařízení spuštěním příkazu:
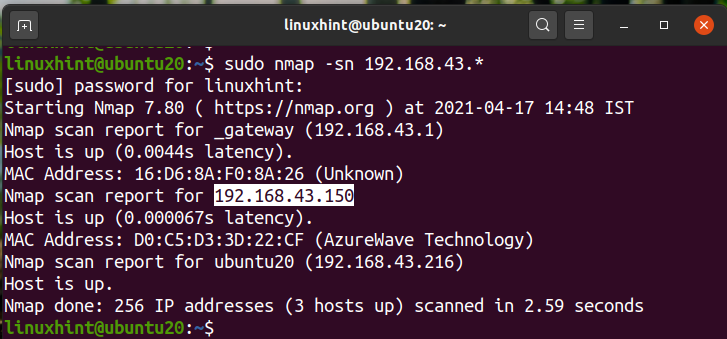
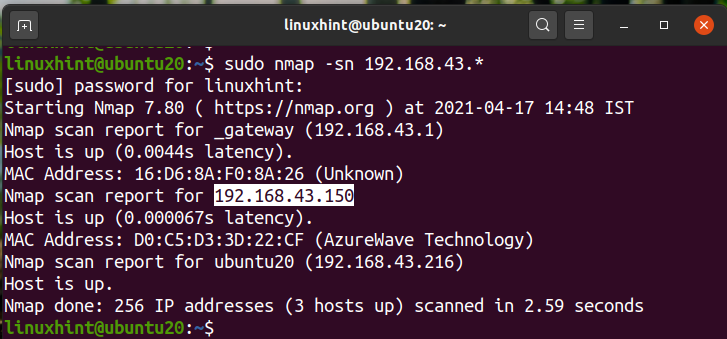
výše uvedený výstup zobrazuje IP adresy připojeného zařízení s jejich stavem a adresami MAC. Můžeme také použít příkaz:
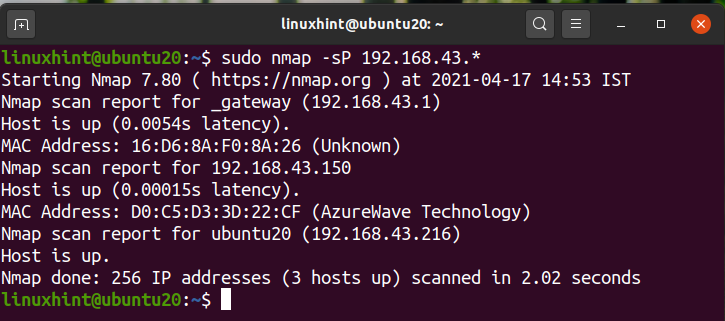
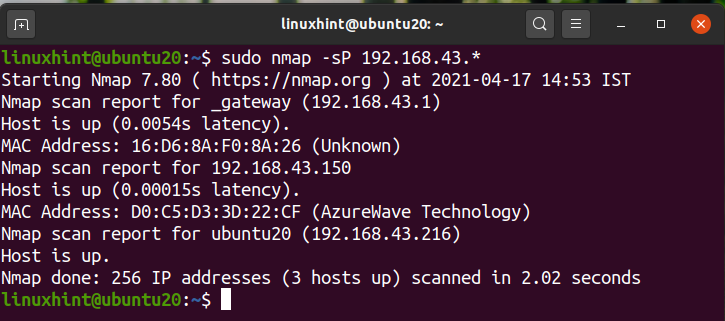
alternativně můžeme použít síťovou adresu místo zápisu divoké karty, jak je zde:
$ sudo nmap-sP 192.168.43.0/24
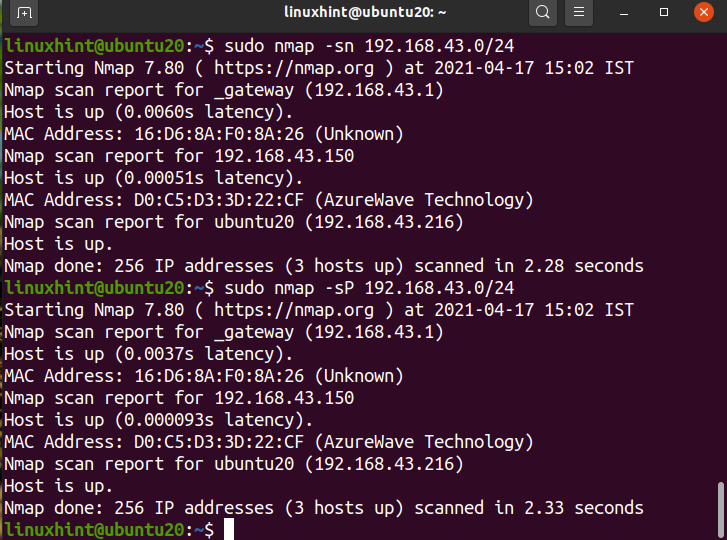
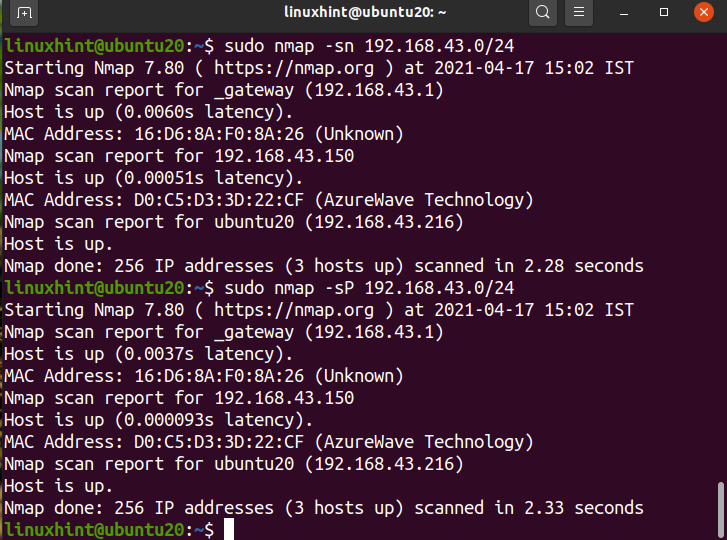
všechny výstupy jsou identicky stejné.
pomocí příkazu ARP-SCAN pro zjištění síťových zařízení.
příkaz arp je zabudován ve většině distribucí Linuxu. Arp je zkratka pro Address Resolution Protocol. Používá se pro zobrazení a úpravu mezipaměti arp. ARP cache jednoduše překládá IP adresu na fyzickou adresu nebo na MAC adresu počítače. Pro rychlejší následné vyhledávání ARP ukládá mapování ARP.
příkaz ARP-SCAN je nástroj ARP-scanner, který přenáší pakety ARP k identifikaci zařízení připojených k místní síti nebo LAN. Chcete-li nainstalovat ARP-SCAN do systému Ubuntu, použijte příkaz:
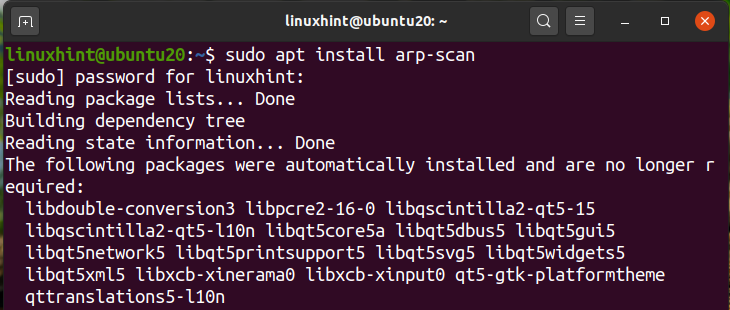
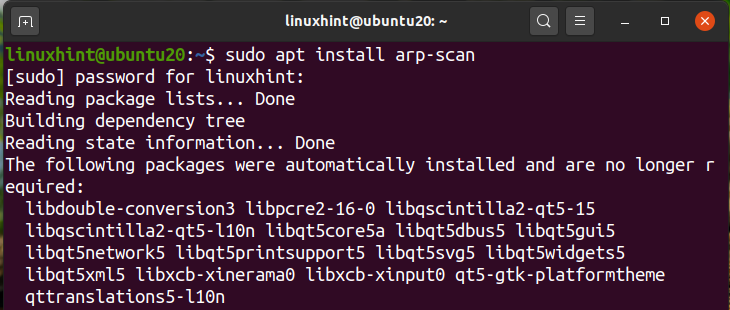
Chcete-li skenovat síť pomocí ARP-scan, spusťte příkaz s oprávněními sudo:
zde enp0s3 je název rozhraní, které používáme pro odesílání paketů arp. Ve vašem případě to může být jiné. Znovu použijte příkaz „ip a“ nebo „ifconfig“ k určení názvu rozhraní ve vašem systému.
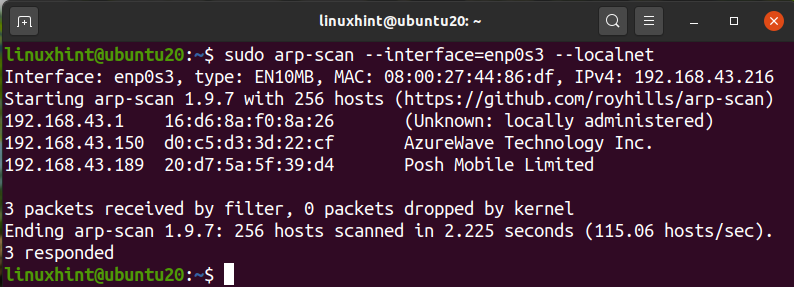
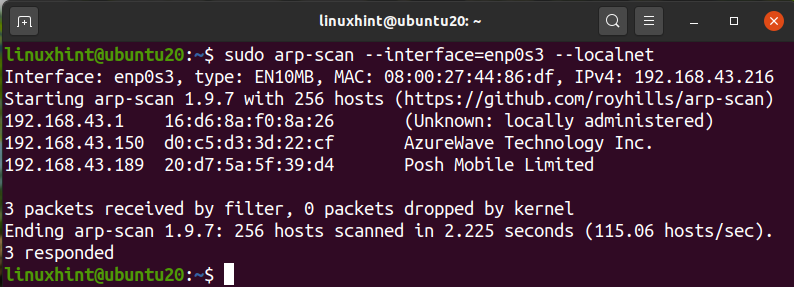
vidíme, že arp-scan zobrazil všechna připojená zařízení v naší síti. To je opravdu dobrý nástroj pro skenování místní sítě. Chcete-li zobrazit další využití tohoto příkazu, můžete použít parametr-help nebo-h jako zde:
nebo
pomocí nástrojů síťového skeneru pro skenování síťových zařízení.
kromě nástrojů založených na příkazové řádce je pro Linux k dispozici mnoho nástrojů IP skenerů založených na GUI. Možnosti a funkčnost těchto nástrojů se mohou lišit. Jedním z populárních nástrojů pro skenování IP je Angry IP Scanner.
Angry IP Scanner je volně dostupný síťový skener. Odesílá požadavky na ping hostiteli, aby zjistil, zda je nahoře. Poté bude hledat MAC adresu, název hostitele atd. Lze jej stáhnout z webových stránek AngryIP, jak je uvedeno zde:
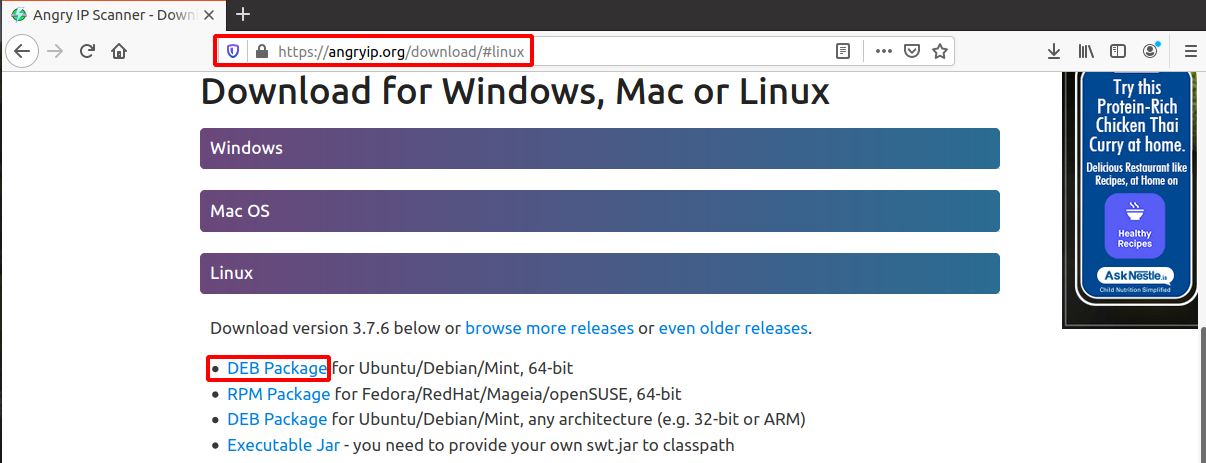
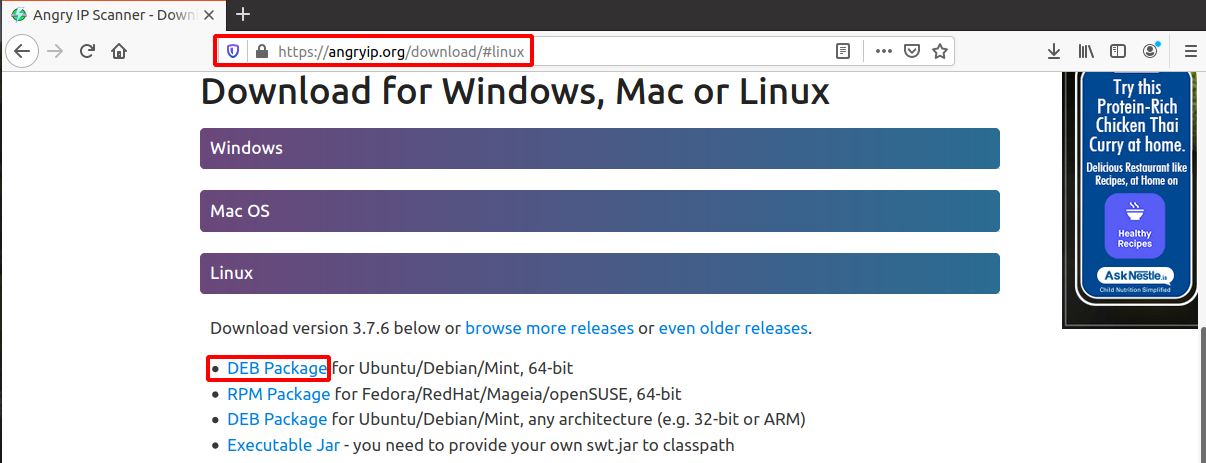
Po stažení souboru jej otevřete pomocí instalace softwaru. AngryIp vyžaduje java být nainstalován na vašem systému. Pokud java již není ve vašem systému nainstalována, bude automaticky nainstalována s procesem instalace softwaru.
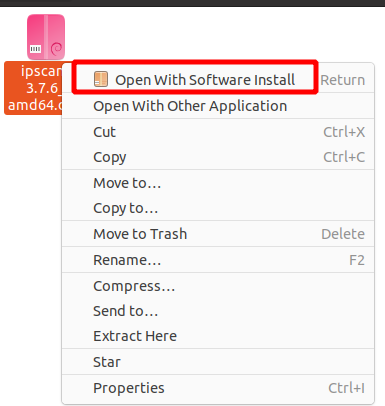
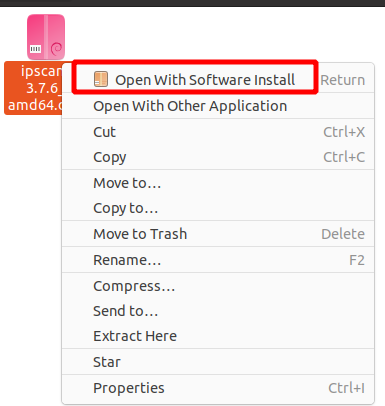
po dokončení instalace lze skener AngryIP spustit z nabídky aplikace jako:


ve výchozím nastavení automaticky načte rozsah IP pro vaši síť. Stačí stisknout tlačítko start pro spuštění skenování. Ukázkový výstup po skenování LAN je zobrazen zde:
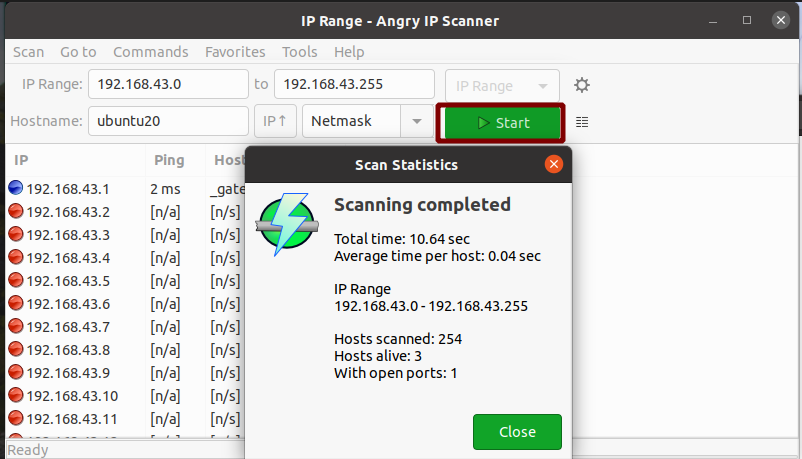
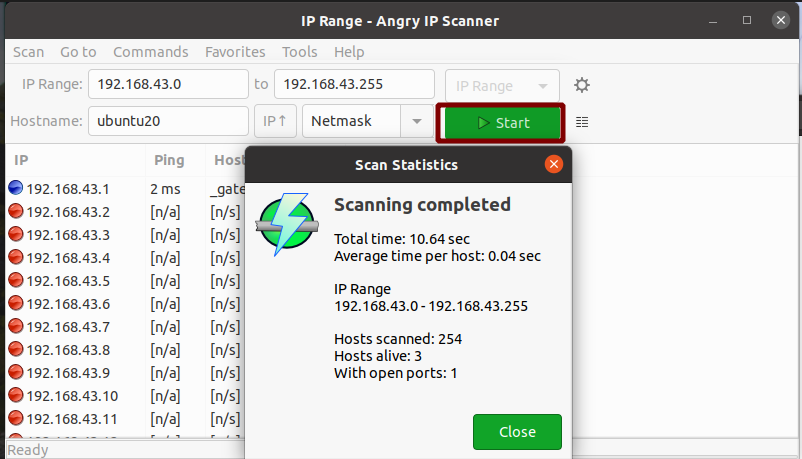
Ano, Je to jednoduché použití AngryIP pro síťové skenování. Ukáže počet hostitelů živých a otevřených portů.
závěr
v této příručce jsme viděli různé způsoby skenování sítě. V případě, že máte velkou síť zařízení, jako je IT oddělení organizace, doporučujeme vám použít produkt Firewall od některých renomovaných dodavatelů. Podnikový firewall má větší schopnost a kontrolu nad sítí. S bránou firewall můžeme kromě skenování velké sítě s více podsítěmi omezit využití šířky pásma, blokovat uživatele a služby, předcházet síťovým útokům atd.