produkt Microsoft Remote Desktop Services Virtual Desktop Infrastructure nabízí mnoho výhod, ale ne každý správce IT ví, kde začít.
jako správce virtuální plochy byste se měli naučit vstupy a výstupy tohoto produktu VDI, abyste ho co nejlépe využili. Naučte se krok za krokem, jak zprovoznit služby vzdálené plochy (RDS) a některé základní komponenty RDS.
Krok 1: Spusťte instalaci
spusťte Správce Serveru a vyberte role serveru. Jakmile se objeví obrazovka Správce rolí, zaškrtněte políčko pro služby vzdálené plochy. Některá další políčka již mohou být zaškrtnuta , ale je to v pořádku-jediné pole, o které se musíte v tomto kroku starat, je pole služby vzdálené plochy. Pokračujte kliknutím na tlačítko Další v pravém dolním rohu.
Nyní byste měli vidět úvod do RDS. Vyberte tlačítko Další v dolní části stránky.
Krok 2: Vyberte role služby vzdálené plochy, které chcete nainstalovat
RDS obsahuje několik komponent a nastavení (obrázek 1). Tyto komponenty mohou být na jednom stroji nebo mnoha.
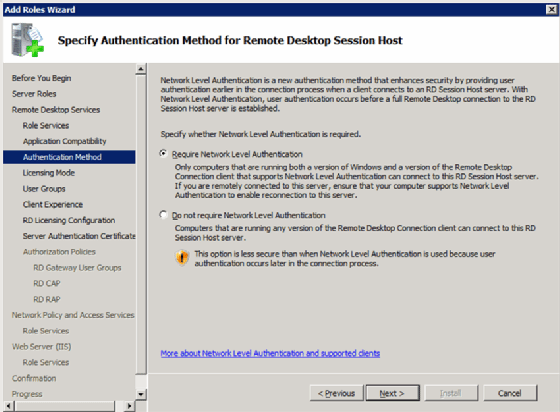
- hostitel relace vzdálené plochy. Toto je název terminálového serveru.
- Hostitel Virtualizace Vzdálené Plochy. Tato komponenta se integruje s Microsoft Client Hyper-V. To umožňuje sdružování virtuálních strojů na Hyper-V, takže mohou sloužit jako virtuální desktopy.
- Zprostředkovatel Připojení Ke Vzdálené Ploše. Tato komponenta přemosťuje uživatele s virtuální pracovní plochou Windows, vzdálenou aplikací nebo hostitelskou relací relace vzdálené plochy.
- Licencování Vzdálené Plochy. Toto je moderní název licenčního serveru Terminal Server, který zahrnuje také licencování pro Windows Server.
- Brána Vzdálené Plochy. To poskytuje jediný bod připojení pro klienty pro připojení ke konkrétní virtuální ploše, vzdálené aplikaci nebo hostitelské relaci vzdálené plochy.
- Webový Přístup Ke Vzdálené Ploše. To poskytuje klientům rozhraní pro přístup k jejich virtuální ploše, vzdálené aplikaci nebo hostitelské relaci vzdálené plochy.
Krok 3: Vyberte režim Licence
stejně jako u předchozích licencí na terminálový Server existují dvě možnosti licence: na zařízení a na uživatele (Obrázek 2).
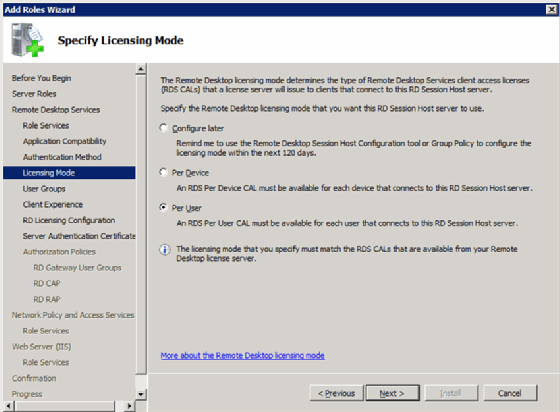
Krok 4: povolte přístup k hostiteli relace vzdálené plochy (není vyžadováno)
vyberte, kterým uživatelům udělíte přístup k místnímu hostiteli relace vzdálené plochy. Tato komponenta serveru není nutná pro RDS pracovat. Pokud se rozhodnete nainstalovat hostitele relace vzdálené plochy, zobrazí se tato výzva (obrázek 3).
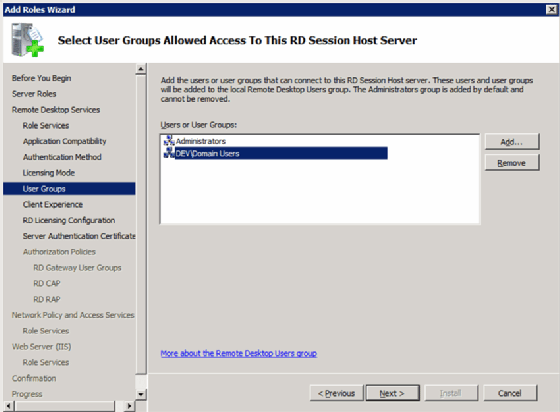
Krok 5: konfigurace prostředí klienta
Další obrazovka se nazývá konfigurace prostředí klienta (obrázek 4). Zde nastavíte výchozí nastavení pro prostředí koncového uživatele se systémem VDI a vzdálenou plochou.
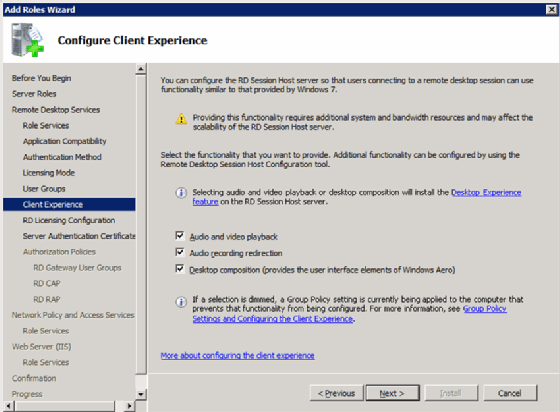
Krok 6: Konfigurace rozsahu Licence
stejně jako u terminálového serveru minulosti můžete nakonfigurovat rozsah licenčního serveru hostitele relace vzdálené plochy. Máte následující dvě možnosti:
- doména. To omezuje licencování pouze na servery v doméně (obrázek 5).
- Active Directory Forest. To umožňuje jakémukoli hostitelskému serveru relace vzdálené plochy v lese služby Active Directory – kontejneru nejvyšší úrovně v sadě serverů – získat licenci.
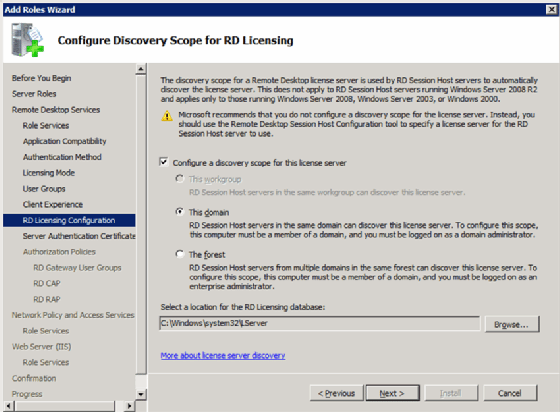
Krok 7: přiřazení certifikátu SSL pro bránu vzdálené plochy
brána vzdálené plochy používá Secure Sockets Layer (SSL) k tunelování a šifrování provozu z klienta. Tato funkce vyžaduje certifikát. Existují dvě možnosti certifikátů:
- zadejte certifikát z úložiště certifikátů.
- Vytvořte certifikát s vlastním podpisem.
v obou případech musí klient důvěřovat certifikátu (obrázek 6).
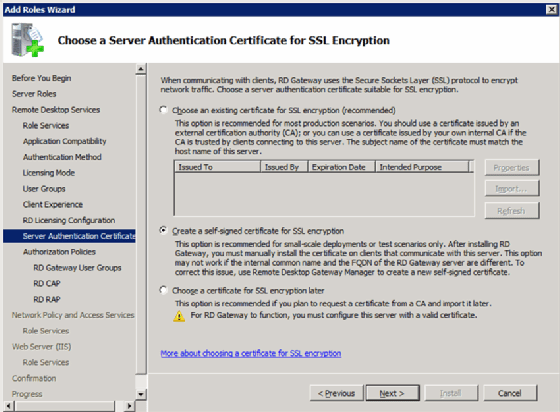
Krok 8: Konfigurace ochrany přístupu k síti (volitelné)
tyto další obrazovky přesahují rámec RDS, ale souvisejí, takže tento článek bude pokrývat pouze základy.
Vytvořte zásady autorizace
zde byste nakonfigurovali zásadu, která uvádí, kdo má povoleno navázat připojení plochy k bráně vzdálené plochy
(Obrázek 7).
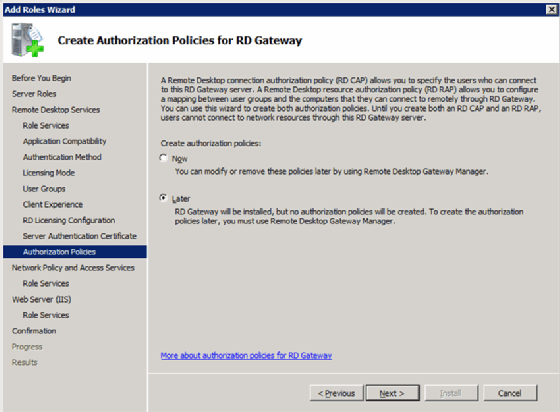
nainstalujte a nakonfigurujte zásady přístupu k síti a ochrany
můžete je použít ke konfiguraci a vynucení zásad přístupu k síti, jako je IPsec (Internet Protocol Security) a ochrana přístupu k síti od klienta (Obrázek 8).
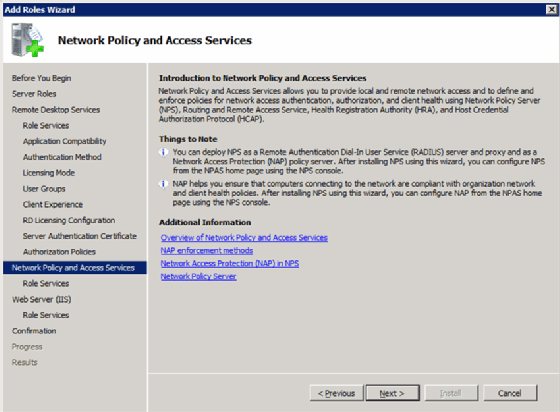
tuto funkci můžete také použít k definování různých zásad založených na připojení uživatelů (obrázek 9).
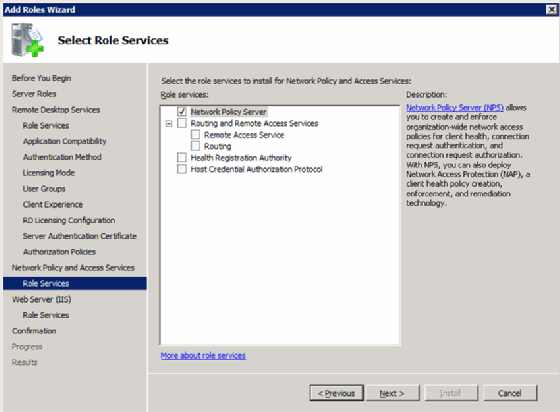
Krok 9: instalace služby IIS a Remote Desktop Web Access
Vzdálená plocha Web Access vyžaduje internetové informační služby (IIS), takže další dvě obrazovky jsou pro instalaci a konfiguraci služby IIS. Nejprve je zde přehledová obrazovka (obrázek 10).
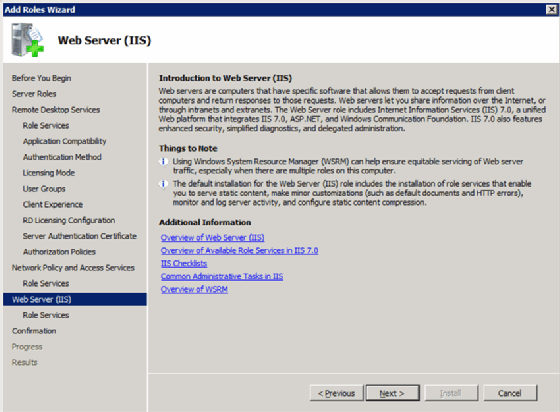
druhá obrazovka je konfigurační obrazovka (obrázek 11).
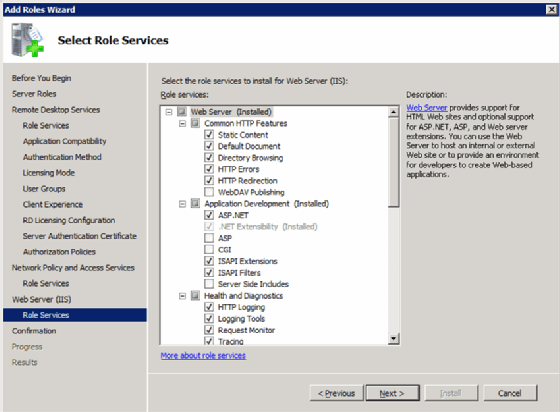
Krok 10: poslední kroky
v tomto okamžiku jste hotovi. Poslední dvě obrazovky vás informují o tom, co instalujete (Obrázek 12).
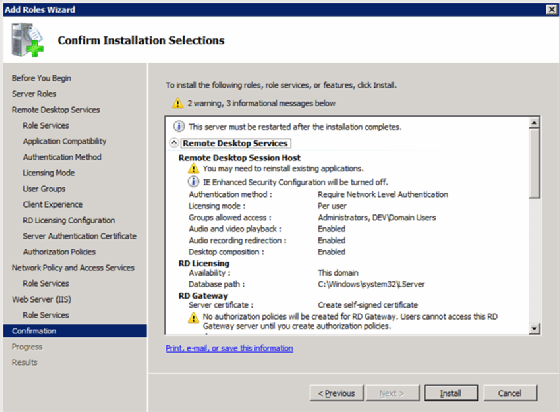
k dispozici je také poslední obrazovka, která vám umožní zjistit, zda jsou vyžadovány další kroky, jako je restart (obrázek 13).
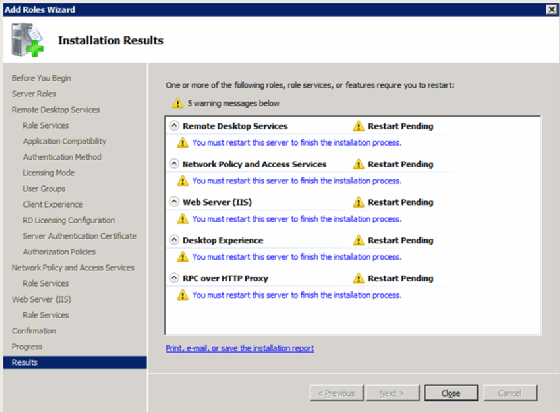
Nyní, když jste nainstalovali a nakonfigurovali RDS, můžete začít používat hostitele relace vzdálené plochy a správce brány vzdálené plochy.