Chcete-li komunikovat a chatovat s přáteli ve skupině nebo týmu, zejména když hrajete online hru, potřebujete stabilní a lehký nástroj! TeamSpeak je bezplatný software VoIP (Voice over Internet Protocol), který můžete nastavit na VPS a vytvořit si vyhrazený server TeamSpeak. zde vám ukážeme, jak nainstalovat server Teamspeak na VPS (virtual private server) a použít jej. instalace závisí na operačním systému vašeho VPS, ale nebojte se, instalaci Teamspeak lze provést v několika jednoduchých krocích.
na konci se dozvíte, jak nastavit server TeamSpeak na Windows a Linux VPS. taky, jak se můžete připojit k serveru TeamSpeak a vytvořit profil.
jak nastavit TeamSpeak Server na Windows VPS
začněme snadným nastavením serveru TeamSpeak na VPS s operačním systémem Windows, který můžete snadno připojit k RDP a nainstalovat TeamSpeak jako svůj vlastní počítač se systémem Windows.
Krok 1-Stáhněte si TeamSpeak
přihlaste se do systému Windows VPS a pomocí prohlížeče stáhněte verzi serveru TeamSpeak 3.
https://www.teamspeak.com/en/downloads/#server
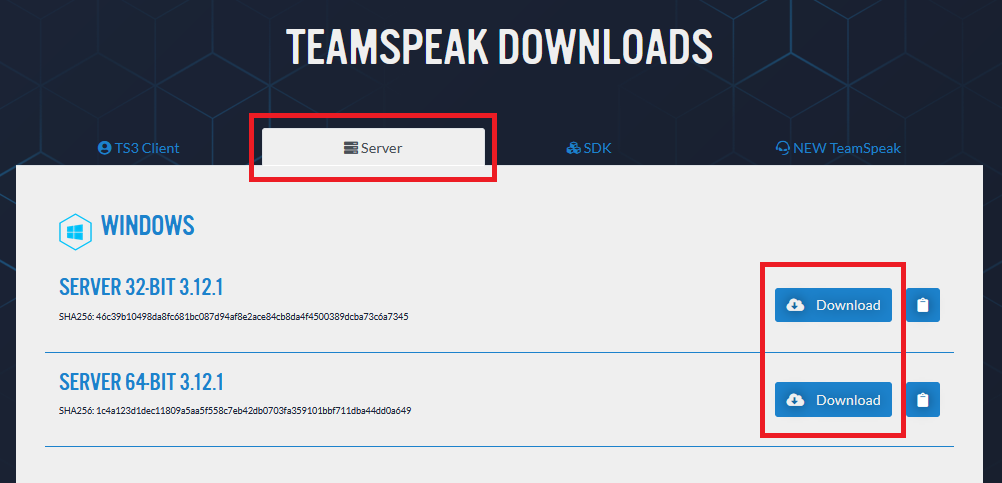
Krok 2-rozbalte soubory a spusťte instalaci
rozbalte soubory do adresáře a spusťte instalační soubor (ts3server.exe), požádá vás o přijetí licenční smlouvy, jakmile přijmete, budete mít k dispozici přihlašovací jméno, heslo, API-Key a Privilege Key. Zkopírujte všechny informace a uložte je pro další krok.
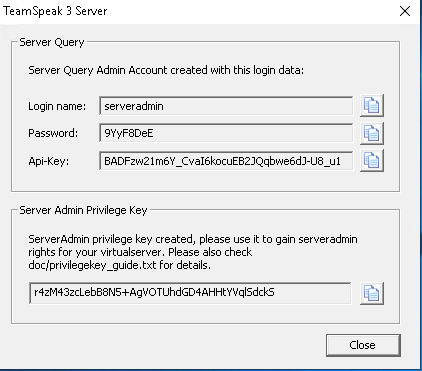
Krok 3-povolit port TeamSpeak na bráně firewall systému Windows
ve výchozím nastavení Systém Windows nepovoluje příchozí porty pro nové služby, pokud to nepovolíte během instalace, nebo přidat pravidlo ručně a povolit požadované porty na bráně firewall systému Windows. TeamSpeak používá různé porty / protokoly pro komunikaci mezi klientem a serverem, zde budeme potřebovat pouze porty Voice, Filetransfer a ServerQuery (raw).
| Služba | Protokol | Místní Port (Server) | Vyžadováno? |
| Voice | UDP | 9987 | Yes |
| Filetransfer | TCP | 30033 | Yes |
| ServerQuery (raw) | TCP | 10011 | Optional |
| ServerQuery (SSH) | TCP | 10022 | Optional |
| WebQuery (http) | TCP | 10080 | Optional |
| WebQuery (https) | TCP | 10443 | Optional |
| TSDNS | TCP | 41144 | Volitelné |
Krok 4-Připojte se k serveru TeamSpeak jako Admin
instalace TeamSpeak je hotová, nyní se musíte k tomuto serveru připojit prostřednictvím klienta TeamSpeak (ke stažení zde) jako admin, abyste mohli server spravovat.
použijte kartu Připojení a možnost připojit, vložte VPS IP(ex, 192.168.1.10) do pole Přezdívka serveru nebo adresa a stiskněte připojit.

když se úspěšně připojíte k serveru TeamSpeak, požádá vás o klíč oprávnění pro změnu uživatelského hodnocení na admin.

jak nastavit TeamSpeak Server na Linuxu VPS
TeamSpeak nastavení na Linuxu závisí na distribuci, která běží na VPS, může to být Ubuntu, Centos, Debian, Fedora atd. zde se budeme zabývat pouze nastavením serveru TeamSpeak na Ubuntu 18.04 distro. Jsem si jistý, že tato příručka může být použita i pro jiné verze Ubuntu a Debian.
když si koupíte Ubuntu VPS, budete mít přístup SSH root. připojte se k VPS přes SSH a ujistěte se, že všechny balíčky jsou aktualizovány na nejnovější verzi před instalací TeamSpeak:
apt-get update && apt-get upgrade
Krok 1-Stáhněte a extrahujte TeamSpeak
Chcete-li stáhnout nejnovější verzi TeamSpeaku, zkopírujte odkaz ke stažení a před adresu URL vložte příkaz wget.
wget https://files.teamspeak-services.com/releases/server/3.12.1/teamspeak3-server_linux_amd64-3.12.1.tar.bz2
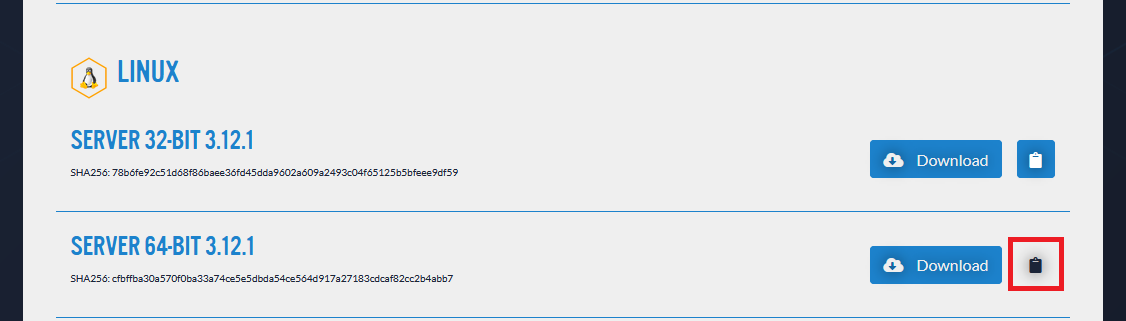
extrahujte stažený soubor, vytvoří novou složku v kořenovém adresáři s názvem: teamspeak3-server_linux_amd64
tar xvf teamspeak3-server_linux_amd64-3.12.1.tar.bz2teamspeak3-server_linux_amd64
Krok 2-nakonfigurujte TeamSpeak
nejprve přijměte licenční smlouvu pro TS3.
touch /teamspeak3-server_linux_amd64/.ts3server_license_accepted
nyní, abychom přidali službu TeamSpeak do seznamu Ubuntu startup services, musíme vytvořit soubor (teamspeak.služba) v adresáři“ /lib/systemd/system/“.
nano /lib/systemd/system/teamspeak.service
poté zkopírujte a vložte následující nastavení do tohoto souboru a uložte jej.
Description=TeamSpeak 3 ServerAfter=network.targetWorkingDirectory=/root/teamspeak3-server_linux_amd64/User=rootGroup=rootType=forkingExecStart=/root/teamspeak3-server_linux_amd64/ts3server_startscript.sh start inifile=ts3server.iniExecStop=/root/teamspeak3-server_linux_amd64/ts3server_startscript.sh stopPIDFile=/root/teamspeak3-server_linux_amd64/ts3server.pidRestartSec=15Restart=alwaysWantedBy=multi-user.target
po dokončení zavřete editor nano a znovu načtěte seznam démonů, abyste rozpoznali novou službu, kterou jsme právě přidali.
systemctl --system daemon-reload
Krok 3-Spusťte a povolte TeamSpeak
Nyní bychom měli aktivovat/povolit / spustit skript, aby se spustil automaticky, i když je server restartován.
systemctl enable teamspeak.servicesystemctl start teamspeak.service
Chcete-li zkontrolovat stav služby TeamSpeak, můžete použít níže uvedený příkaz:
systemctl status teamspeak.service
pokud je vše nastaveno správně, měli byste vidět výstup, jako je tento: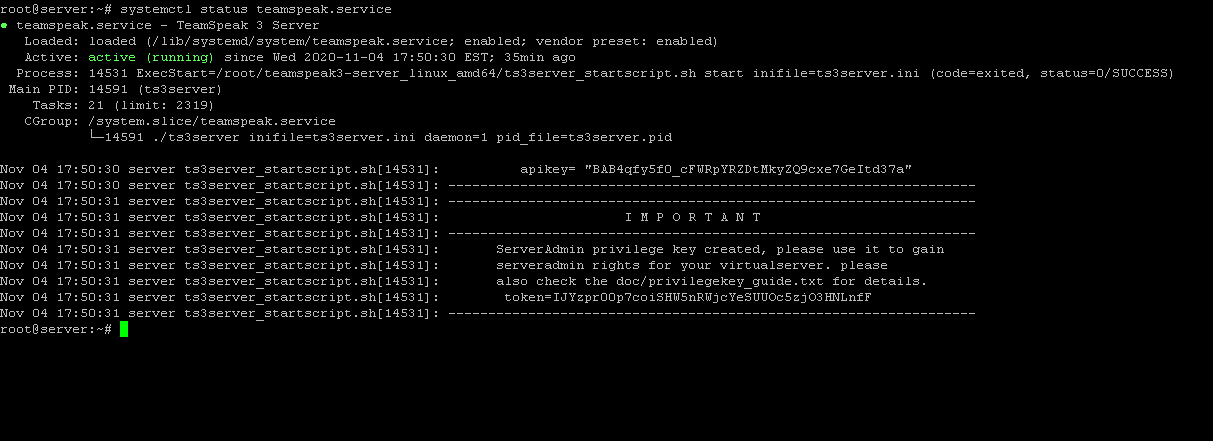
Krok 4-Připojte se k serveru TeamSpeak
budete požádáni o poskytnutí privilegovaného klíče pro získání práv administrátora serveru při prvním připojení. Chcete-li získat tento privilegovaný klíč nebo token, můžete zkontrolovat protokoly v adresáři TeamSpeak.
cat /root/teamspeak3-server_linux_amd64/logs/ts3server_*
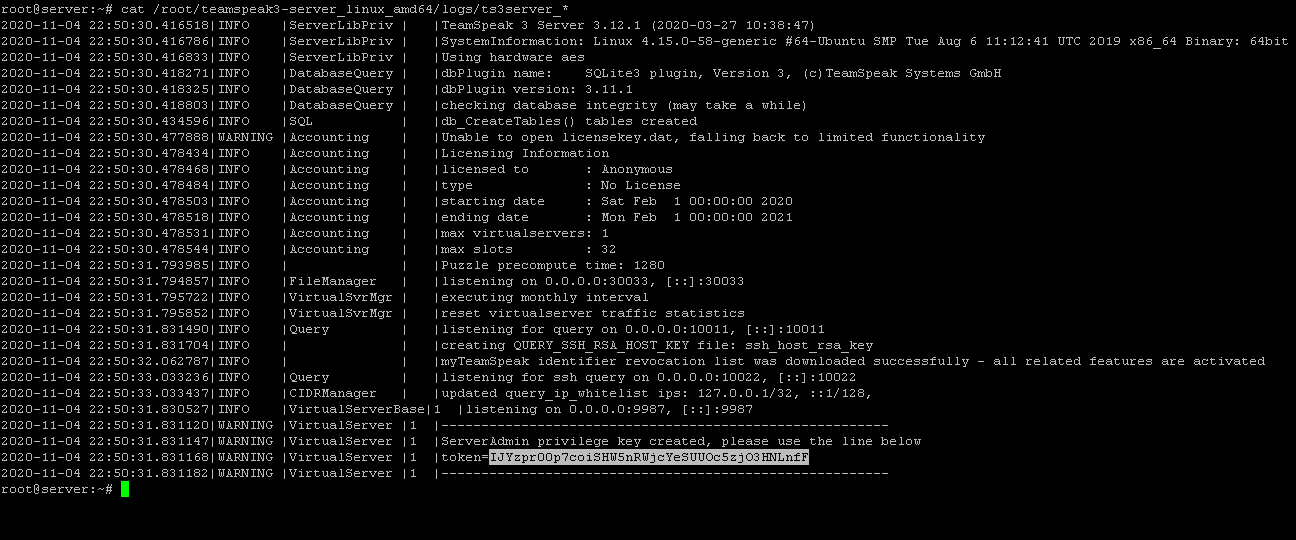
spusťte klienta TeamSpeak na vlastním počítači, poté použijte kartu Připojení a možnost připojit, vložte VPS IP (ex, 192.168.1.10) do pole Přezdívka serveru nebo adresa a stiskněte připojit.

když se úspěšně připojíte k serveru TeamSpeak, požádá vás o klíč oprávnění pro změnu uživatelského hodnocení na admin.
