shrnutí
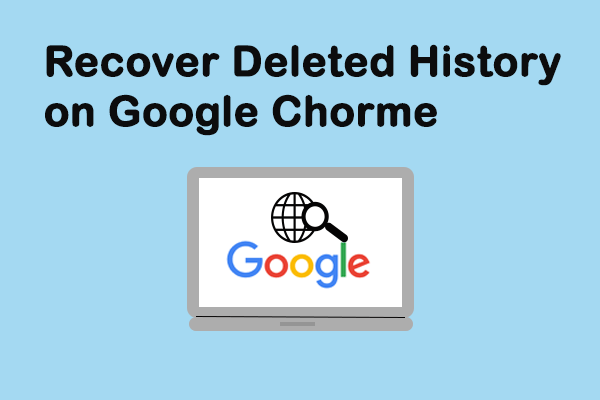
cítíte se bezmocní a naštvaní, když se vaše historie prohlížeče Google Chrome náhle ztratí nebo odstraní, ale nevíte, jak je obnovit a načíst? Nepropadejte panice, tento příspěvek vás provede 8 způsoby, jak rychle a přesně obnovit smazanou historii prohlížeče Chrome. Pokud skutečně hodláte smazat svou historii, můžete přeskočit na konec článku pro přímý způsob odstranění historie prohlížeče Google Chrome.
můžete obnovit smazanou historii v prohlížeči Google Chrome
vyvinutý společností Google Inc., Google Chrome je široce používaný webový prohlížeč po celém světě. Je to jednoduchý design a rychlá rychlost. Stejně jako všechny ostatní webové prohlížeče, Google Chrome generuje historii prohlížení webu, která obsahuje seznam webových stránek, které uživatel nedávno navštívil, a související data-například název stránky a čas návštěvy. Soubory historie připomínají uživatelům, kde byli na webu, a pomáhají jim vrátit se na náhodně uzavřené stránky.
nepříjemností je, že historie prohlížeče Google Chrome může být ztracena z neznámých důvodů-nejčastěji je smazána. Co máte dělat za těchto okolností? V tomto příspěvku vám ukážu, jak obnovit smazanou historii v prohlížeči Google Chrome 8 snadnými způsoby.
jak zobrazit historii prohlížeče Google Chrome:
- Otevřete Google Chrome.
- klikněte na další možnosti-tři svisle zarovnané tečky v pravém horním rohu okna.
- přejděte do historie a v levém rozbalovacím seznamu uvidíte nedávno uzavřené stránky.
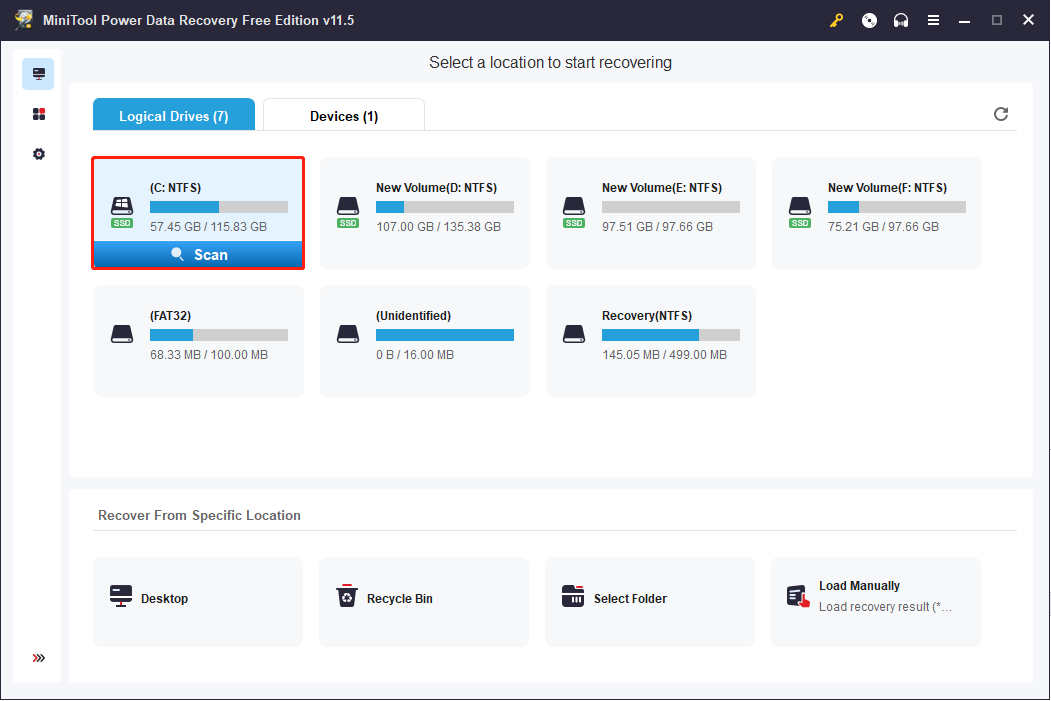
snadnější způsob, jak zobrazit historii prohlížeče Chrome, je stisknout Ctrl A H současně v úvodním prohlížeči Google Chrome.
jak obnovit smazanou historii v prohlížeči Google Chrome: metody 8
pokud jsou soubory historie omylem smazány, lidé se budou ptát, jak obnovit soubory historie Google Chrome. Zde v této části vám pomůžu rychle obnovit smazanou historii Chrome. (Všechny metody jsou testovány na počítači se systémem Windows 10.)
Metoda 1: Přejděte do koše
obnovit smazanou historii Google: otevřete koš a zkontrolujte, zda jsou smazané soubory historie dočasně uloženy.
- pokud ano, vyberte je a v místní nabídce zvolte Obnovit.
- pokud ne, možná jste trvale smazali historii prohlížení. V tomto případě pokračujte metodou 2.
další informace o obnovení koše naleznete na této stránce:
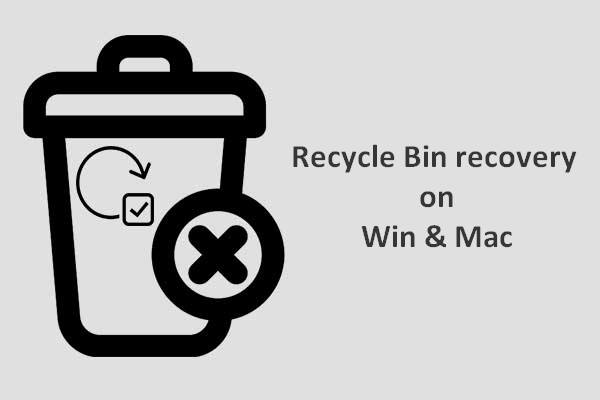
obnovení koše se nám zdá docela obtížné, pokud je koš vyprázdněn nebo jsou z něj soubory dále odstraněny; ale není tomu tak.
Metoda 2: Použijte program pro obnovu dat
snadný způsob, jak obnovit ztracené soubory, je použít nástroj-MiniTool Power Data Recovery. Je užitečné a dokonce schopné obnovit trvale smazané soubory ve všech běžných systémech Windows.
jak můžete obnovit smazanou historii v počítači?
Krok 1: Spusťte MiniTool Power Data Recovery, abyste viděli následující rozhraní. Pro obnovení historie prohlížeče Google Chrome se ujistěte, že je tento počítač (první možnost) vybrán v levém podokně; poté vyberte jednotku C, kterou chcete skenovat v pravém podokně.
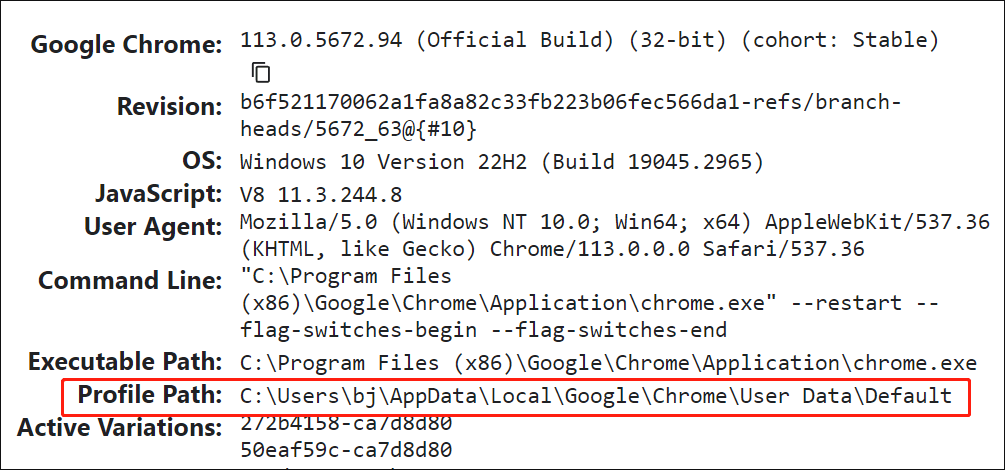
soubory historie prohlížeče Google Chrome jsou ve výchozím nastavení obvykle uchovávány v této cestě: C:\Users\Username\AppData\Local\Google\Chrome\User Data\Default.
proto v tomto kroku vyberte C: jako cílovou jednotku.
vaše cesta se však může lišit, jak můžete vidět z našeho příkladu. Chcete-li najít cestu, na které je vaše historie uložena, zadejte do adresního řádku prohlížeče Chrome podrobné informace.
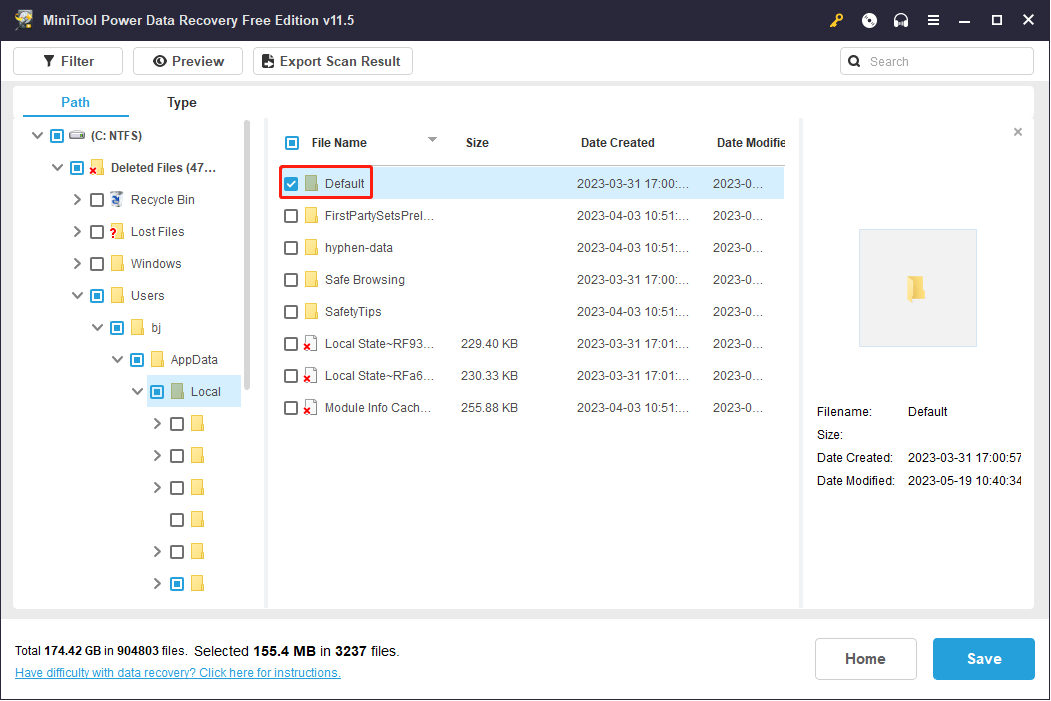
kromě toho, pokud jste exportovali záložky Google Chrome na místní jednotku dříve, než se ztratí, musíte prohledat konkrétní jednotku a obnovit záložky Google Chrome.
Krok 2: Počkejte, až bude skenování dokončeno; alternativně můžete během skenování otevřít aktuálně hledané oddíly a vyhledat tuto složku Google. Jakmile je tato složka nalezena, můžete pozastavit proces skenování, zkontrolovat tuto složku a kliknout na Uložit.
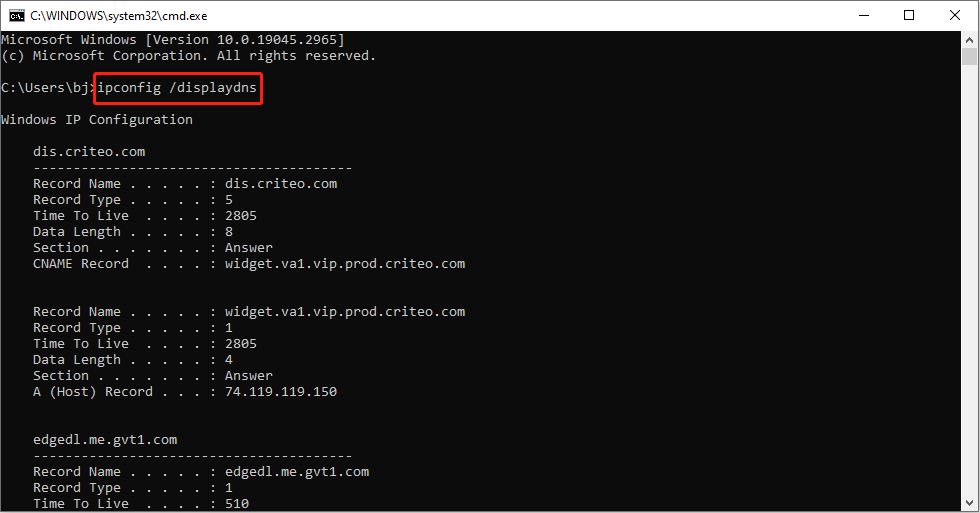
Krok 3: v okně výzvy nastavte adresář pro uložení souborů a potvrďte stisknutím OK. Ujistěte se, že volné místo v cílovém adresáři úložiště stačí k obnovení smazané historie internetu.
kliknutím tweet
mohlo by vás také zajímat následující otázky:
- jak obnovit smazanou historii v prohlížeči Google Chrome Android?
- jak obnovit smazanou historii v prohlížeči Google Chrome iPhone?
Chcete-li vědět, jak obnovit smazanou Webovou historii v telefonu Android, Přečtěte si tento příspěvek.
získejte MiniTool Mobile Recovery pro Android / iOS.
doporučeno:
- pokud chcete zjistit způsob, jak obnovit záložku z jednotky RAW, rád bych s vámi sdílel tento příspěvek: Jak obnovit Data ze systému souborů RAW, oddíl RAW & jednotka RAW. Dozvíte se důvody, proč se disk / oddíl může stát surovým, a základní způsoby řešení problému.
- pokud jste omylem smazali soubory z počítače, přečtěte si prosím tuto stránku: Jak načíst smazané soubory na PC-krok za krokem Tutorial. Dozvíte se, jak obnovit smazané soubory v různých případech a hlavní příčiny ztráty dat.
Pokračujte ve čtení a najděte mnoho dalších způsobů, jak obnovit smazanou historii z prohlížeče Google Chrome.
Metoda 3: Použijte mezipaměť DNS
nejprve se ujistěte, že je váš počítač připojen k internetu. Po odstranění/ztrátě historie prohlížeče Chrome nevypínejte ani nerestartujte počítač.
jak najít smazanou historii v prohlížeči Google Chrome pomocí cmd:
- stisknutím Windows + R otevřete dialogové okno Spustit.
- zadejte cmd do textového pole a potvrďte kliknutím na tlačítko OK. (Můžete také zadat cmd do textového pole Vyhledávání systému Windows zobrazené po kliknutí na tlačítko Start systému Windows a poté stiskněte klávesu Enter na klávesnici.)
- zadejte příkaz-ipconfig – displaydns – a stiskněte klávesu Enter na klávesnici.
- počkejte chvíli na dokončení příkazu.
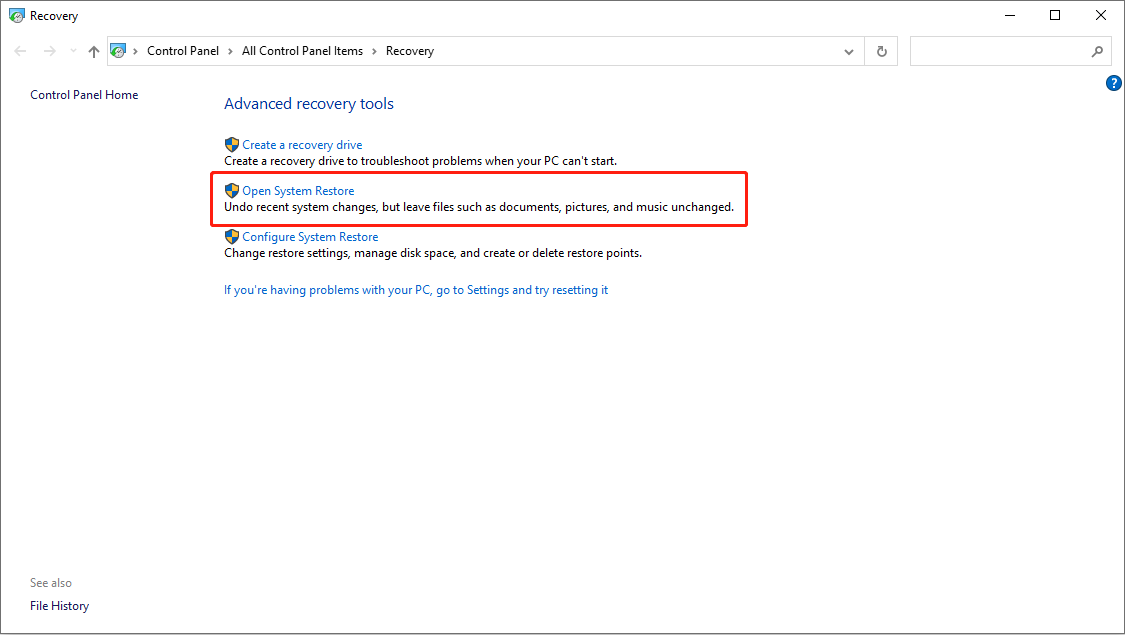
poté se zobrazí všechny vaše nedávno navštívené webové stránky; zde najdete důležitou internetovou historii, kterou potřebujete.
Metoda 4: uchýlit se k obnovení systému
dalším snadným způsobem, jak obnovit historii prohlížení prohlížeče Chrome, je obnovení systému. Je schopen obnovit pokaždé, když je odstraněna historie internetu.
postupujte podle níže uvedeného návodu k provedení obnovení souboru historie Google Chrome:
- klikněte na ikonu Cortana a do vyhledávacího pole zadejte obnovení systému.
- stiskněte klávesu Enter na klávesnici nebo zvolte Vytvořit bod obnovení z nejlepší shody a otevřete jej.
- klikněte na tlačítko Obnovení systému v záložce Ochrana systému.
- v rozbalovacím okně Obnovení systému klikněte na tlačítko Další.
- Vyberte správný bod obnovení ze seznamu.
- klikněte na tlačítko Další a potvrďte bod obnovení.
- klikněte na tlačítko Dokončit a počkejte, až se dokončí.
- restartujte počítač.
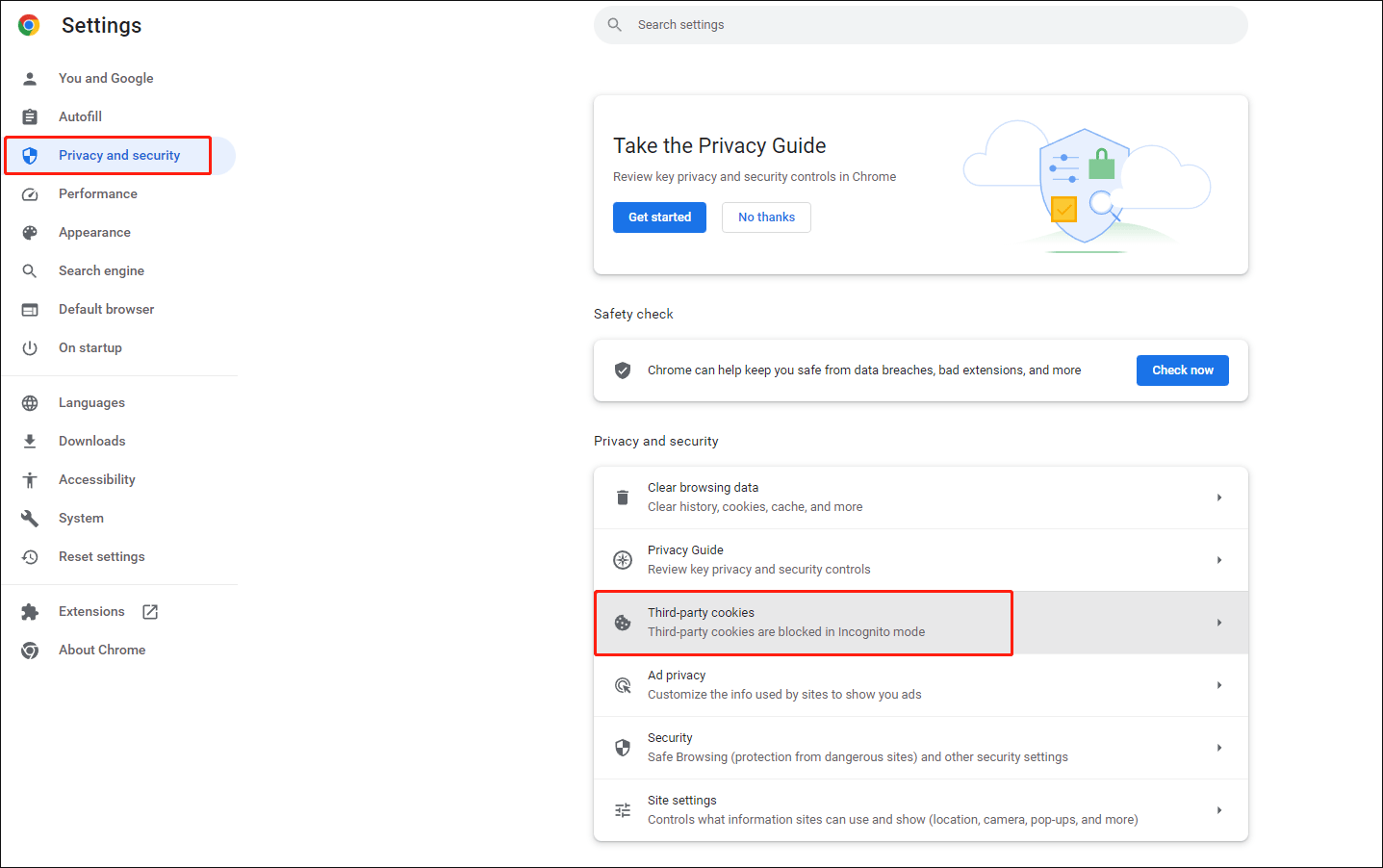
po restartu můžete otevřít prohlížeč Google Chrome a zkontrolovat, zda je historie internetu zpět.
metoda 5: Nechte soubory cookie pomoci
soubory cookie jsou někdy velmi důležité. Jedná se o skupinu malých textových souborů uložených v internetovém prohlížeči, které obsahují všechny vaše uživatelské informace & záznamy pro navštívené webové stránky.
takže když ztratíte historii prohlížení prohlížeče Google Chrome, možná budete chtít zobrazit soubory cookie:
- Otevřete Google Chrome.
- přesuňte kurzor do pravého horního rohu a klikněte na další možnost (představovaná třemi body uspořádanými svisle), abyste mohli přizpůsobit a ovládat Google Chrome.
- klikněte na možnost Nastavení a přejděte dolů na spodní část stránky nastavení a klikněte na tlačítko Upřesnit.
- Vyberte a klikněte na Nastavení obsahu v části Ochrana osobních údajů a zabezpečení.
- pak uvidíte Cookies v horní části seznamu.
- klikněte na Cookies a najděte potřebné informace.
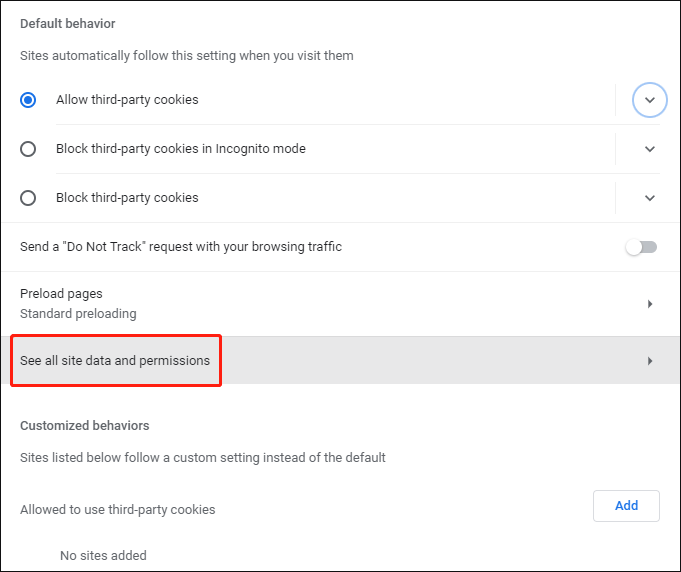
Metoda 6: Získejte pomoc z mé aktivity
u prohlížeče Google Chrome, který je přihlášen pomocí účtu Google, lze pomocí mé aktivity zobrazit jeho historii prohlížení. Pomocí tohoto nástroje můžete snadno zobrazit & kontrolní činnosti na vašem účtu.
- otevřeno www.google.com a do vyhledávacího pole Google zadejte moji aktivitu.
- otevřete první výsledek – myactivity.google.com.
- přihlaste se pomocí svého účtu Google. (Pokud jste se neustále přihlásili do prohlížeče Google Chrome, můžete tento krok přeskočit, protože informace o účtu budou automaticky synchronizovány.)
- pak uvidíte své přesné aktivity a související informace.
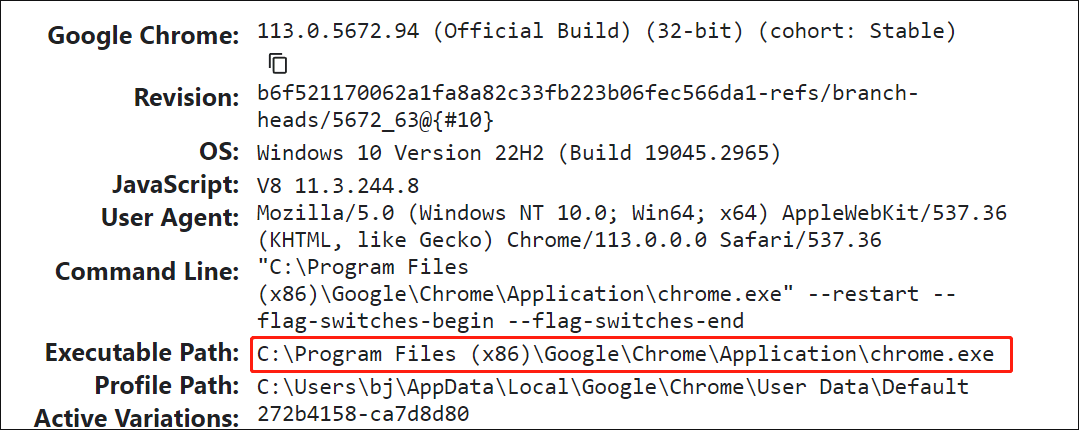
poté můžete přejít na určitou aktivitu a dosáhnout cíle obnovení smazané historie v účtu Google.
můžete se brzy přihlásit do systému Windows 10 pomocí účtu Google!
metoda 7: přejděte na Programy pro vyhledávání na ploše
programy pro vyhledávání na ploše se používají k vyhledávání souborů uživatelů v počítači; budete však muset najít správný program pro vyhledávání na ploše a správně jej nainstalovat do počítače (jako místo instalace je nejlepší zvolit jinou jednotku).
poté můžete do vyhledávacího pole na hlavním panelu okna zadat klíčová slova, která si pamatujete, a vyhledat a obnovit soubory historie prohlížeče Google Chrome.
pokud má váš hlavní panel systému Windows 10 problémy nebo nefunguje, přečtěte si prosím toto, abyste věděli, jak to opravit:
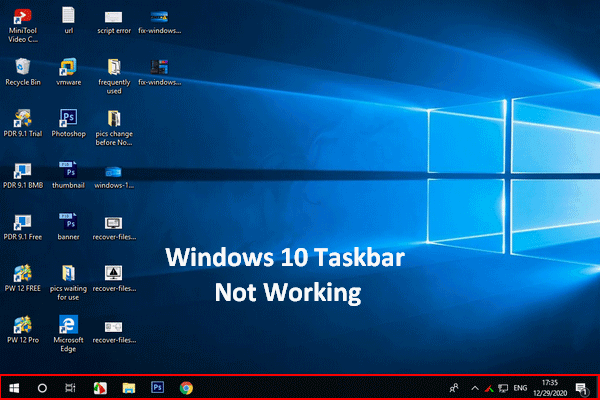
pokud zjistíte, že hlavní panel systému Windows 10 nefunguje, nepropadejte panice, protože mám užitečné metody, které vám pomohou.
metoda 8: Zobrazení smazané historie pomocí souborů protokolu
u souborů historie, které byly odstraněny již dávno, je stále můžete obnovit pomocí souborů protokolu. Index.soubor dat je databázový soubor skrytý v počítači, který obsahuje všechny webové stránky, které jste kdy navštívili. Jakmile najdete index.soubor dat, můžete uvést každou adresu URL a každou webovou stránku, kterou jste procházeli. Můžete to udělat změnou nastavení tak, aby se v počítači zobrazovaly skryté soubory a složky.
vyřešeno-soubory, které se nezobrazují na externím pevném disku, nemusí být obtížné!
výše uvedený obsah vám řekne, jak zobrazit smazanou historii v prohlížeči Google Chrome různými způsoby; měli byste si vybrat ten, který je pro váš případ nejvhodnější.
kliknutím tweet
nejběžnější způsob odstranění historie prohlížeče Google Chrome
existují také některé případy, kdy nechcete, aby ostatní viděli vaši historii prohlížení. Při této příležitosti je nejpřímějším způsobem odstranění historie prohlížení prohlížeče Chrome na všech zařízeních, ke kterým jste se přihlásili pomocí účtu Google. Zde jsou operace, které byste měli dokončit, abyste odstranili historii prohlížení:
- otevřete zařízení a poté na něm otevřete Chrome.
- v pravém horním rohu klikněte na možnost Více.
- přejděte do historie a poté vyberte historii z její podnabídky. (Nebo můžete stisknout Ctrl + H otevřít stránku Historie přímo.)
- v levém podokně zvolte Vymazat data prohlížení.
- Nastavte časový rozsah tak, aby byl vždy, a zkontrolujte všechny níže uvedené položky.
- klikněte na tlačítko Vymazat data.
- počkejte na dokončení procesu.
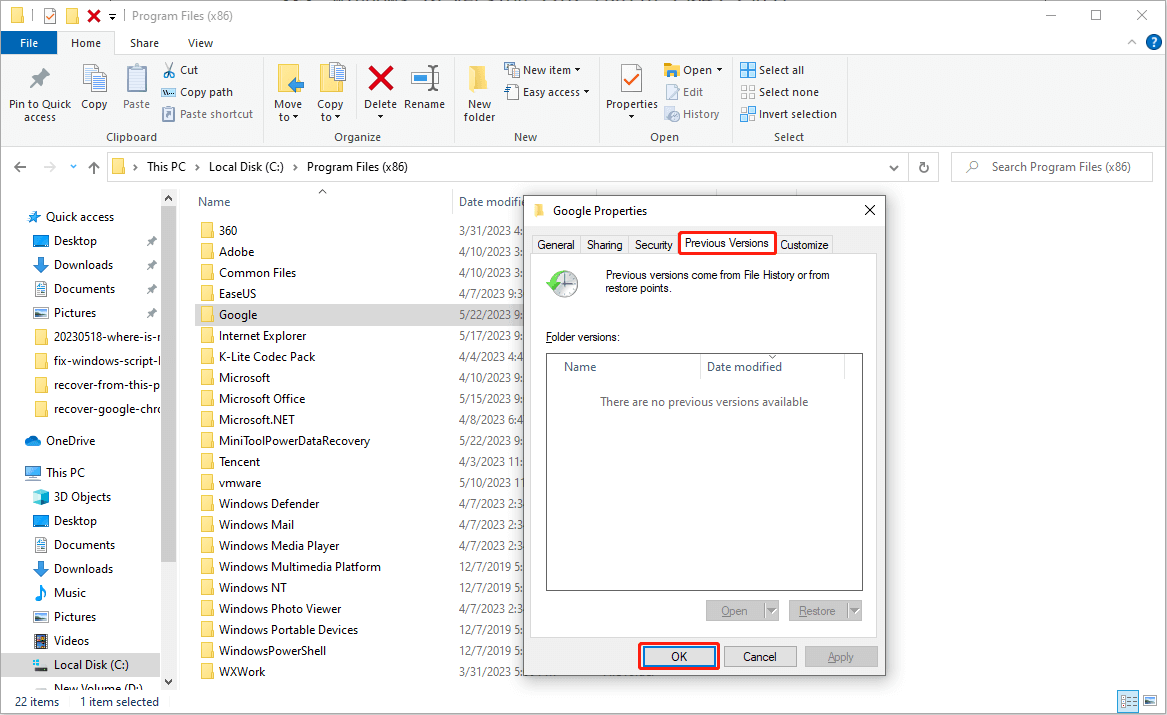
poté můžete chránit své soukromí úplným odstraněním historie prohlížení Chrome.
závěr
někdy budete možná muset znovu získat přístup k historii prohlížeče Google Chrome pro důležité informace, ale je možné, že soubory historie mohou být náhodně smazány nebo náhle ztraceny. To se může stát každému, takže bychom měli být všichni dobře připraveni.
z tohoto důvodu jsem poskytl celkem 8 způsobů, jak vám sdělit, jak obnovit smazanou historii v prohlížeči Google Chrome. Nejprve se s nimi můžete seznámit a v případě potřeby zvolit jednu nebo více metod pro obnovení historie prohlížeče Chrome v čase. Upřímně řečeno, doporučuji MiniTool Data Recovery nejvíce.
Na konci tohoto článku jsem vám také řekl, jak vymazat historii prohlížení Google Chrome jasně.