



mnoho amatérských fotografů čelí problémům s rozmazanými fotografiemi. Ať už fotografujete ve spěchu, nebo jste našli obrázek online, který je příliš rozmazaný, vědět, jak odblokovat obrázky, může být docela užitečné.
existuje několik metod, které vám mohou pomoci odblokovat obrázek. Zde vám ukážeme, jak odblokovat obrázek pomocí Photoshopu a GIMP, stejně jako pomocí online nástrojů.
1. Jak odblokovat obrázek pomocí Photoshopu
někdy naše fotografie prostě nevycházejí podle očekávání. Naštěstí vám Adobe Photoshop umožňuje zaostřit vaše fotografie tak, jak chcete.
výsledky nemusí být tak dokonalé jako původně ostrá fotografie,ale dá vám mnohem lepší výsledky, než s čím jste začali. Zde projdeme tři různé způsoby, jak zaostřit fotografii ve Photoshopu.
pomocí Unsharp Mask
můžete snadno odblokovat fotografii ve Photoshopu pomocí funkce Unsharp Mask. Chcete-li začít, postupujte podle následujících kroků:
- otevřete obrázek ve Photoshopu výběrem souboru > otevřít.
- přejděte na panel Vrstvy na pravé straně obrazovky. Pokud panel nevidíte, můžete jej otevřít kliknutím na okno > vrstvy.
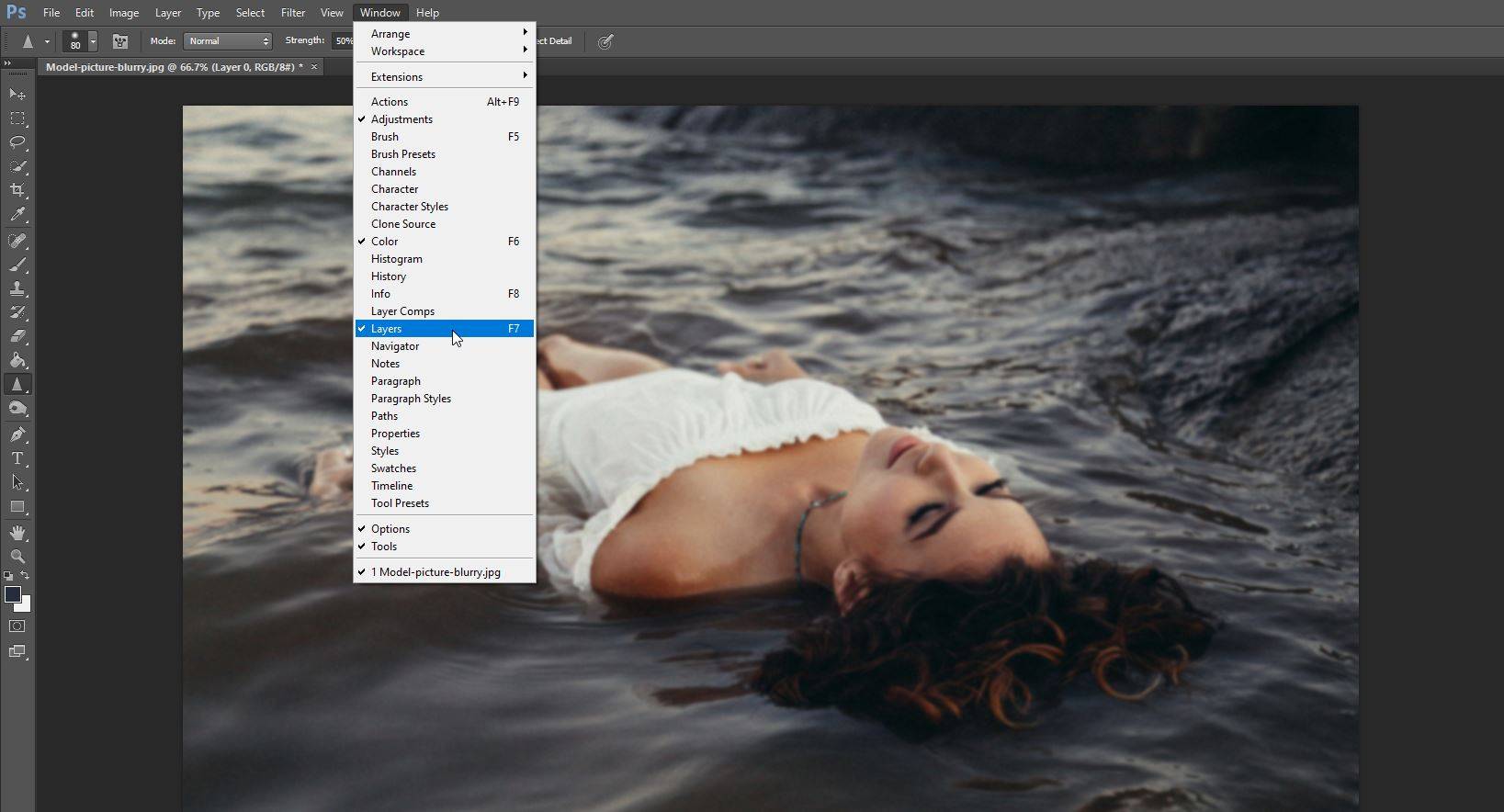
- klepněte pravým tlačítkem myši na vrstvu, která obsahuje obrázek, který chcete odblokovat. Poté klikněte na Převést na inteligentní objekt.
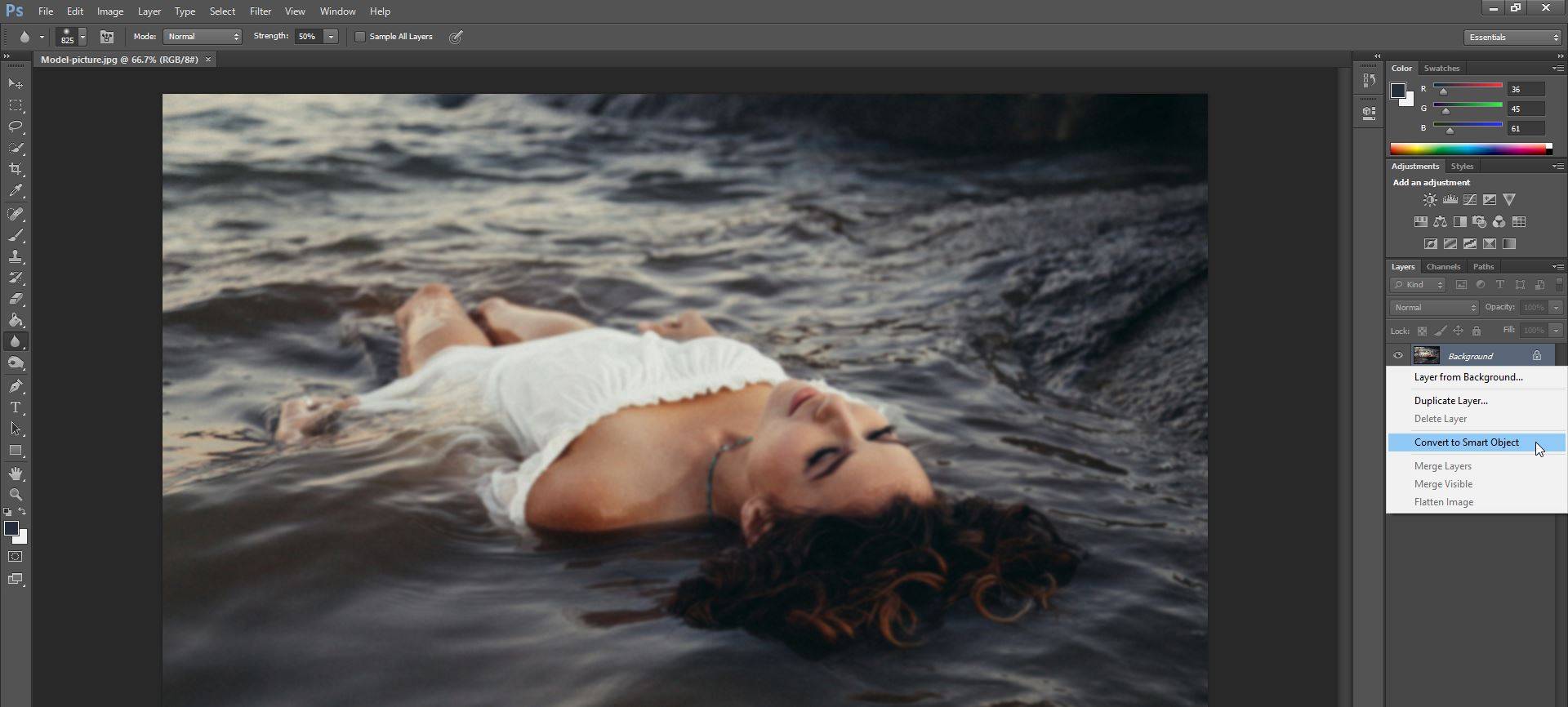
- odtud klikněte na filtr > zaostřit > Unsharp Mask.
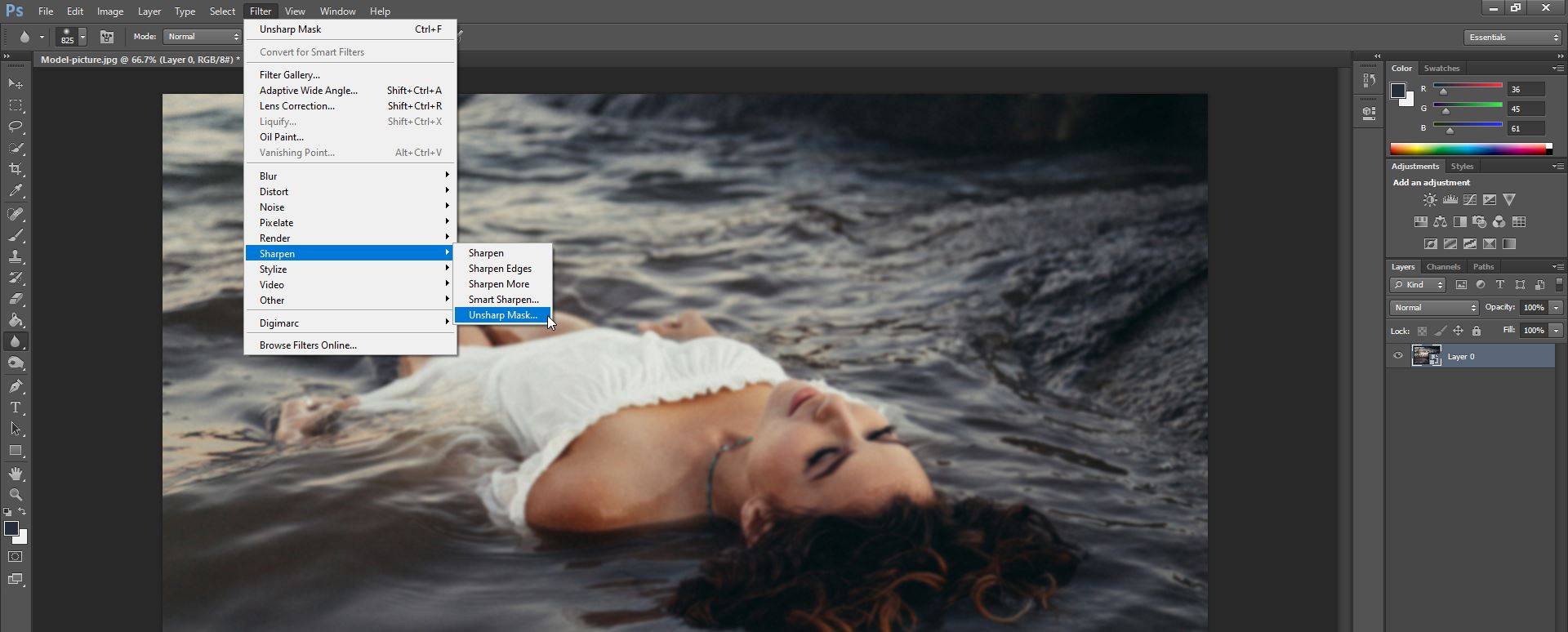
v novém okně, které se objeví, máte tři možnosti, které můžete upravit:
- posuvník množství: umožňuje nastavit sílu ostření.
- posuvník poloměru: umožňuje nastavit šířku efektu ostření.
- Threshold slider: umožňuje ovládat obecnou ostrost fotografie.
pokud chcete vidět změny, které provádíte v reálném čase, ujistěte se, že je zaškrtnuto políčko vedle náhledu. Jakmile jste s výsledky spokojeni, jednoduše klikněte na OK.

pomocí nástroje Smart Sharpen Tool
nástroj Smart Sharpen tool má několik jedinečných funkcí, které funkce Unsharp Mask nenabízí. Zatímco oba jsou navrženy tak, aby vám pomohly zaostřit vaše fotografie, Smart Sharpen se obvykle používá pro cílené ostření, protože pomáhá minimalizovat šum v měkkých oblastech s nízkým kontrastem.
zde je návod, jak používat nástroj Smart Sharpen:
- otevřete svou fotografii ve Photoshopu.
- v panelu Vrstvy klikněte na vrstvu obrázku a stisknutím kláves Ctrl + J ji duplikujte.
- klepněte pravým tlačítkem myši na vrstvu, která byla duplikována, a vyberte možnost převést na inteligentní objekt.
- klikněte na filtr > zaostřit > Smart Sharpen. Otevře se dialogové okno.
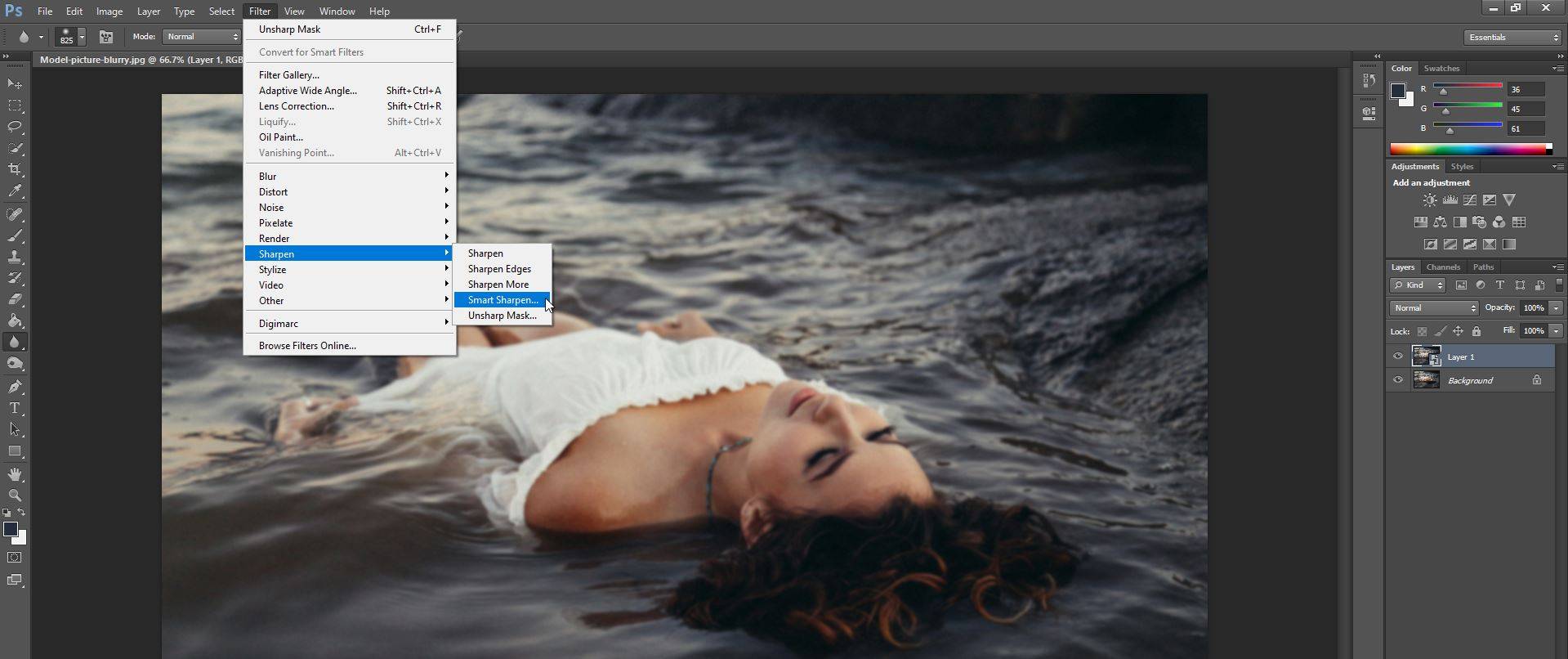
- ujistěte se, že v nabídce předvoleb zvolíte výchozí.
Zde máte více možností pro ovládání ostrosti vaší fotografie. Na kartě zaostření máte dvě hlavní možnosti: hodnotu množství pro sílu ostření a hodnotu poloměru, která ovlivňuje šířku efektu ostření.
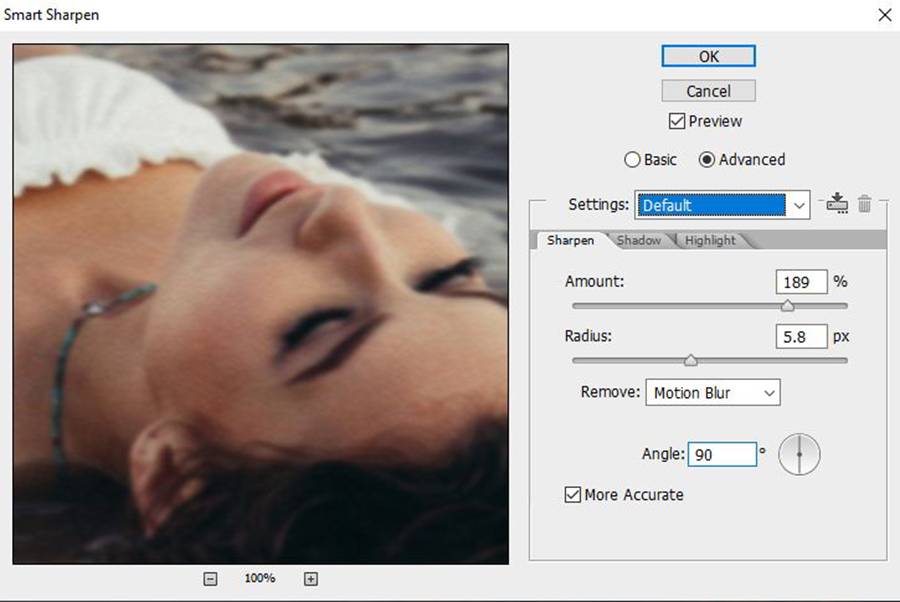
můžete také zvolit odstranění rozmazání pohybu, rozostření objektivu a Gaussova rozostření.
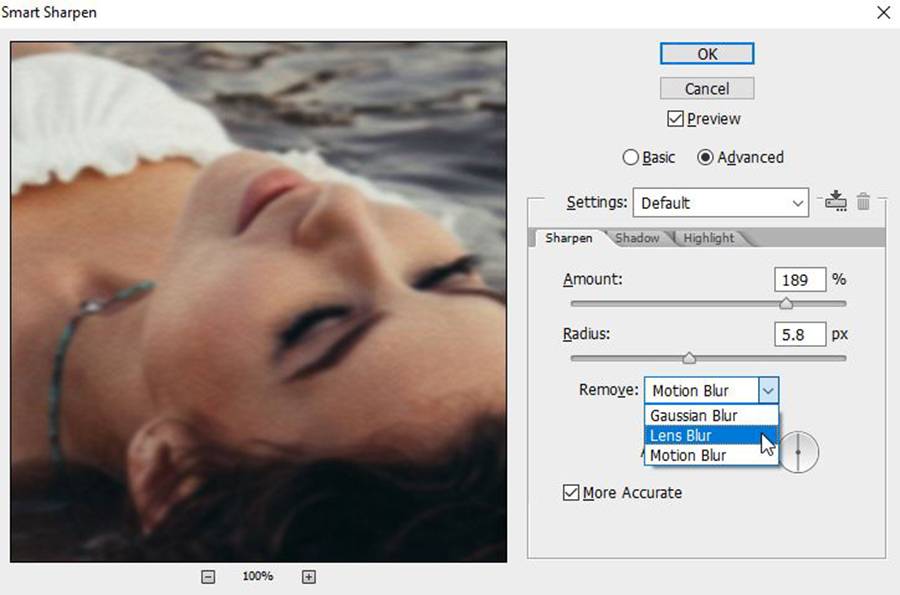
na kartách stín a zvýraznění můžete svůj obrázek vyladit hraním s poloměrem, množstvím vyblednutí a šířkou tónů. Jakmile jste s výsledky spokojeni, jednoduše klikněte na OK.

pomocí nástroje ostření
můžete také použít nástroj zaostření k selektivnímu zaostření fotografie, jak chcete. Jednoduše vyberte nástroj zaostření (vnořený pod nástrojem rozostření) a poté klikněte a přetáhněte přes oblasti, které chcete zaostřit.
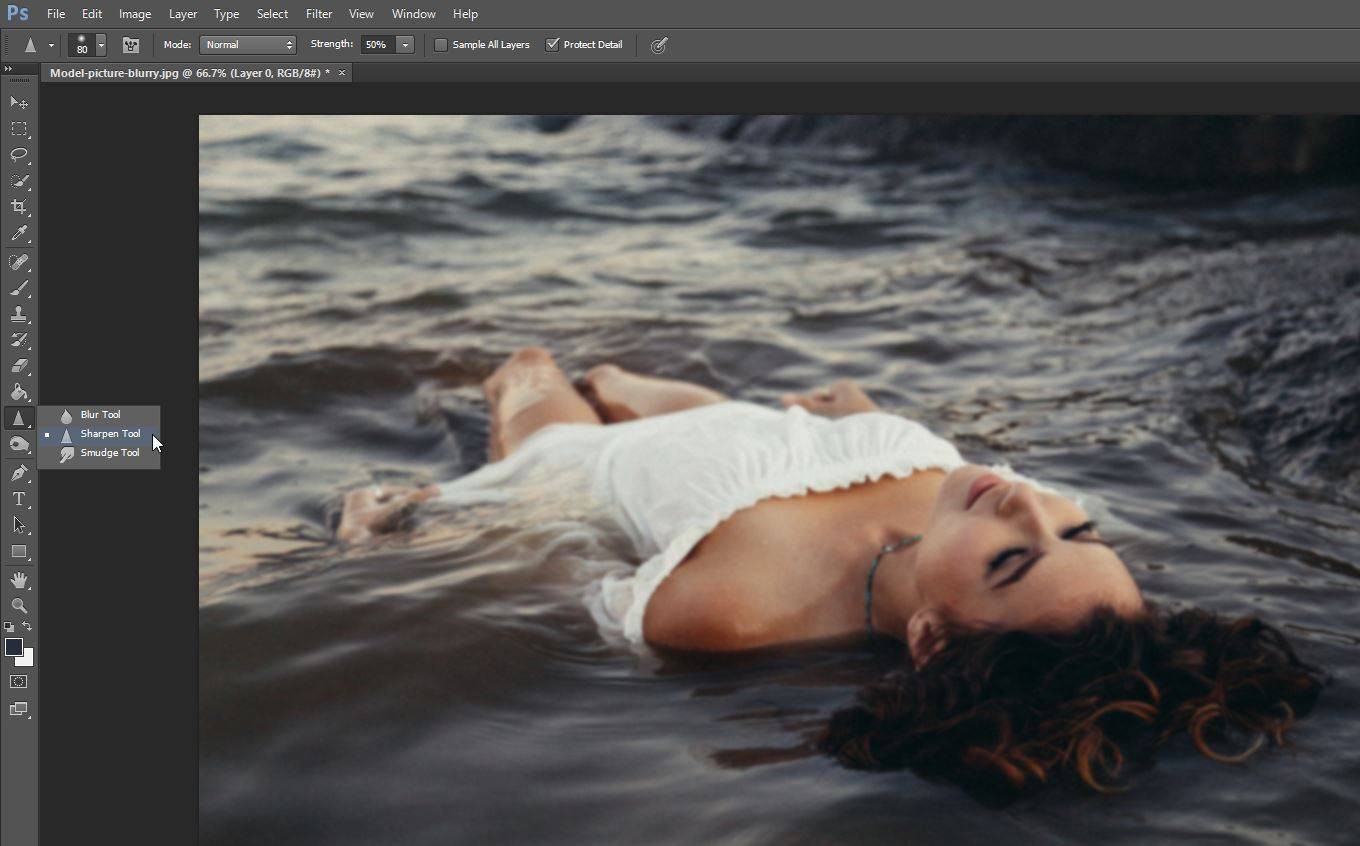
můžete také použít nabídku v horní části obrazovky pro nastavení štětce a tvrdosti nástroje pro ostření.
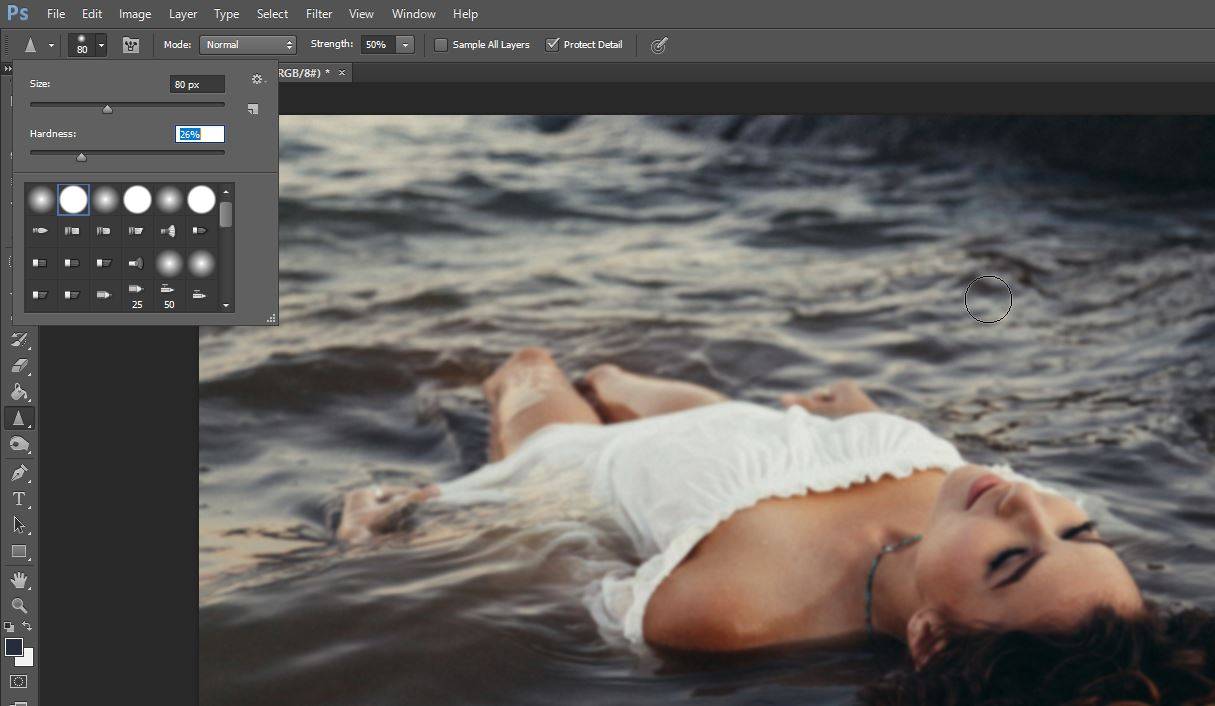
2. GIMP
pokud nemáte Photoshop, můžete si jednoduše stáhnout GIMP. Tento program je zdarma a má mnoho podobných možností jako Photoshop. GIMP má však trochu křivku učení.
Chcete-li fotografii v GIMP odblokovat, postupujte podle těchto jednoduchých kroků:
- otevřete GIMP a stisknutím kláves Ctrl + O otevřete obrázek, který chcete upravit.
- vyberte nástroj Rozostření / zaostření, který najdete v panelu nástrojů.
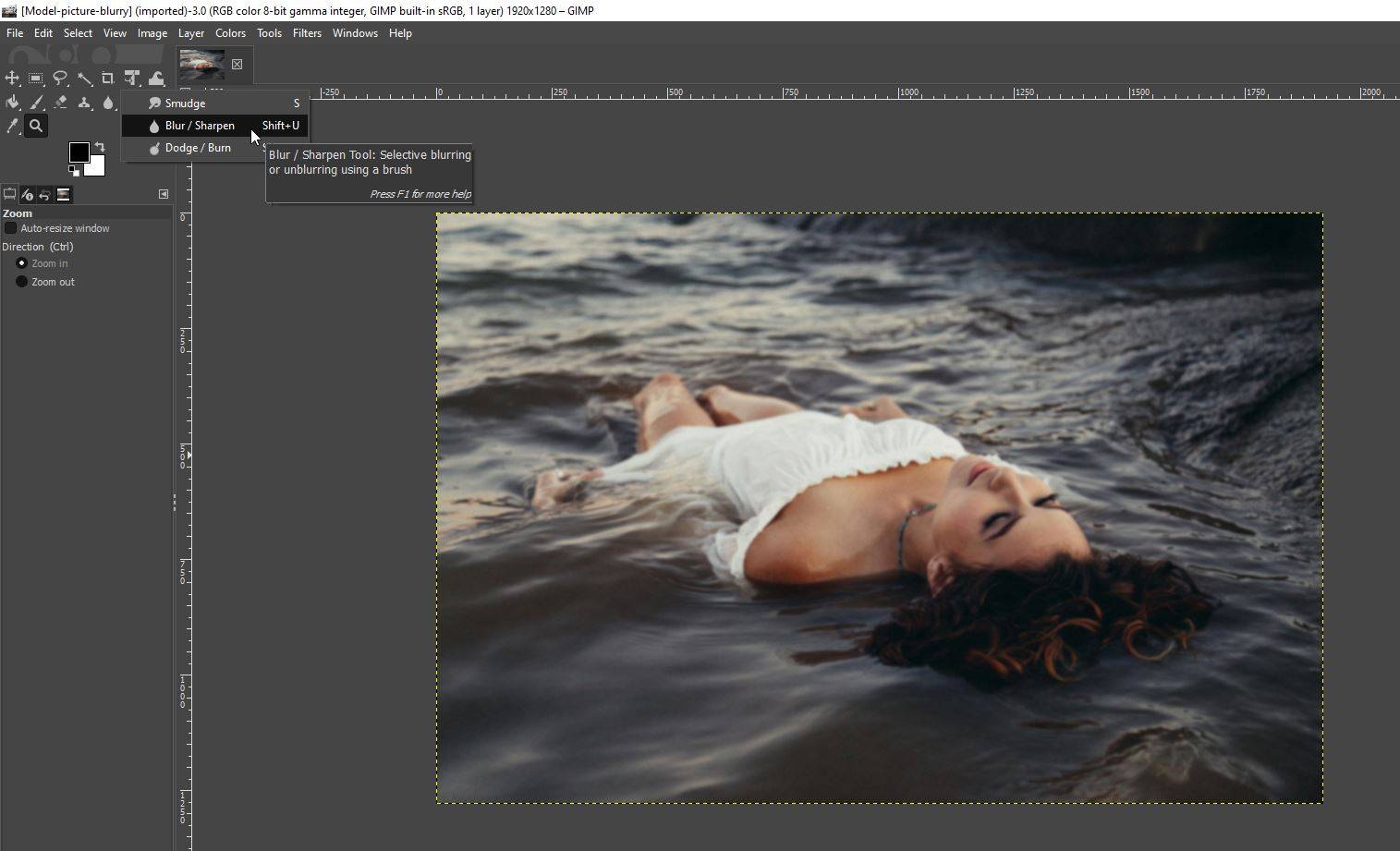
- z možností, které se zobrazují vlevo, vyberte možnost zaostřit.
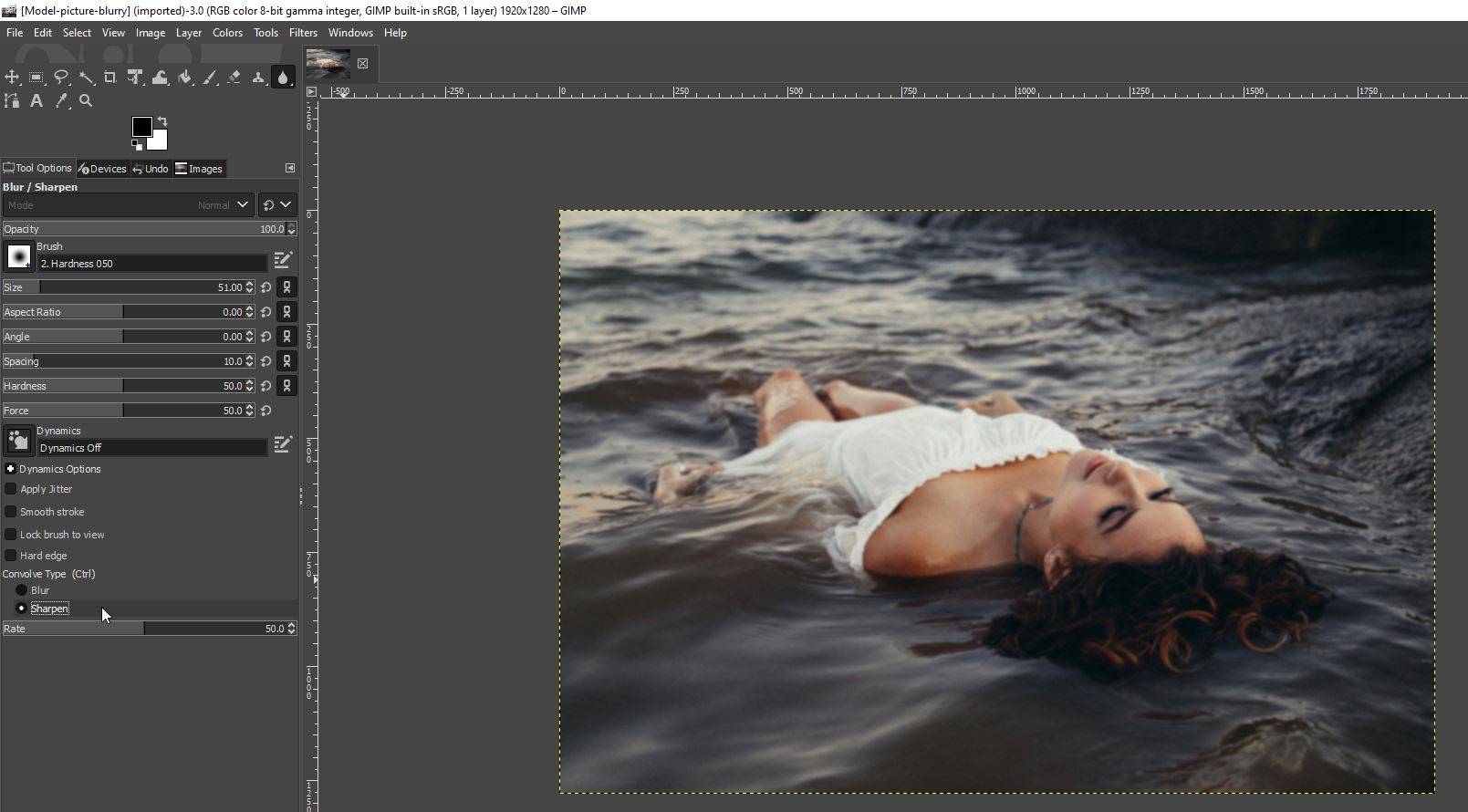
- jakmile to uděláte, upravte velikost štětce a další možnosti a jednoduše klikněte a přetáhněte části fotografie, kterou chcete zaostřit.

3. Jak opravit rozmazané fotografie Online
Věděli jste, že existuje mnoho online nástrojů, které vám umožní opravit také rozmazané fotografie? V případě, že nechcete platit za Photoshop nebo stahovat GIMP, mohou vám tyto online nástroje pomoci.
Fotor
Fotor je online editor obrázků, který vám umožní použít řadu úprav a efektů na vaše obrázky. Obsahuje také možnost odblokování fotografií.
Chcete-li k němu přistupovat, přejděte do rozbalovací nabídky základní nastavení v nabídce na levé straně obrazovky a poté upravte posuvník ostrosti.

zatímco základní úpravy, jako je ostrost, jsou zdarma, budete muset zaplatit, pokud chcete používat pokročilejší funkce.
Pine Tools
Pine Tools nabízí jeden z nejjednodušších způsobů, jak odblokovat fotografie online. Po importu obrázku můžete upravit sílu ostřícího nástroje a jednoduše kliknout na zaostřit a zobrazit výsledky.
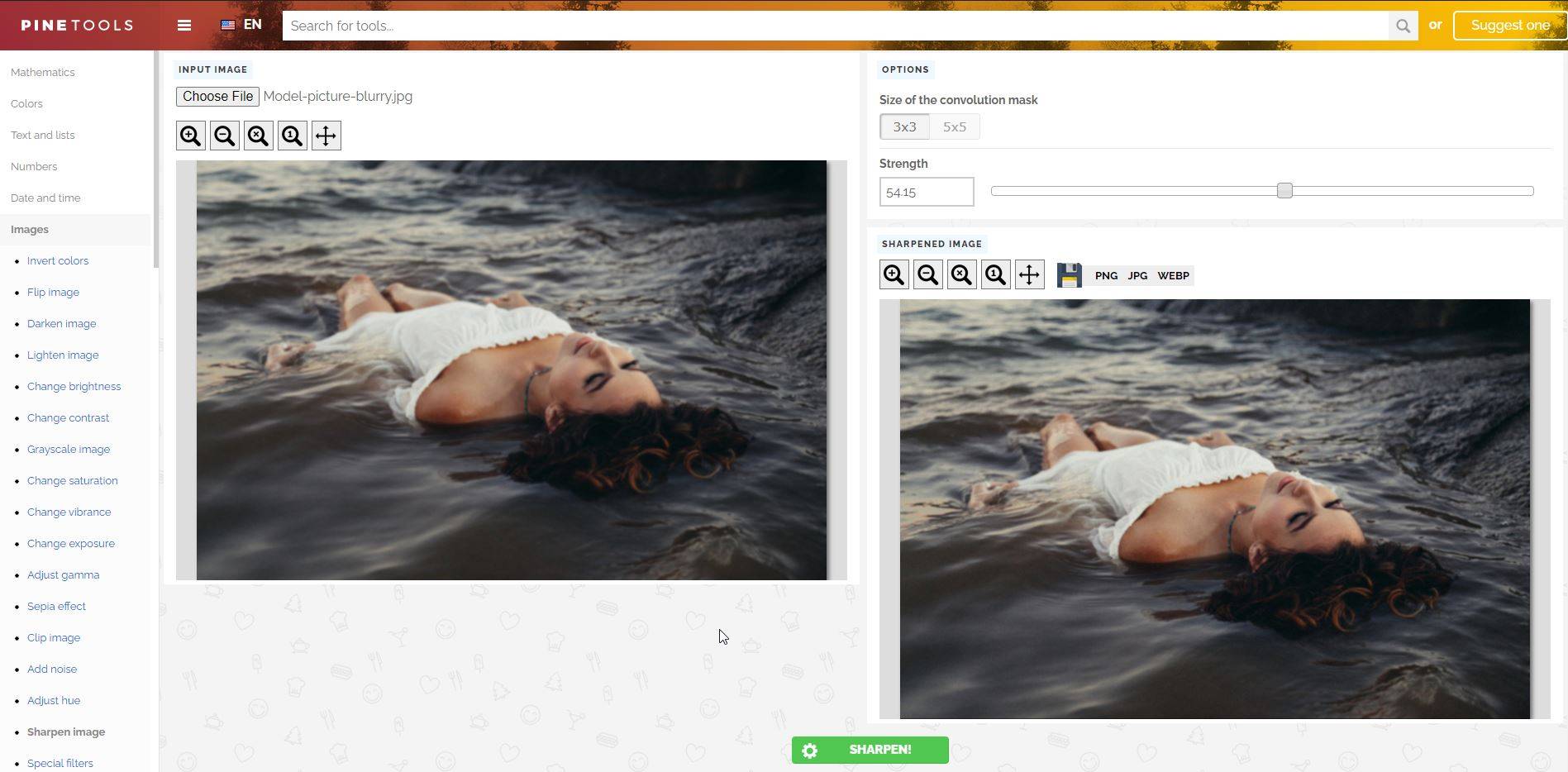
nejlepší ze všeho je, že je to zcela zdarma!
Vance AI
Vance AI odvádí skvělou práci při rozmazání obrázků. Tento nástroj automaticky zaostří váš obrázek pomocí AI.
Chcete-li získat přístup k Ořezávátku AI, vyberte řešení AI > ořezávátko AI na domovské stránce webu.
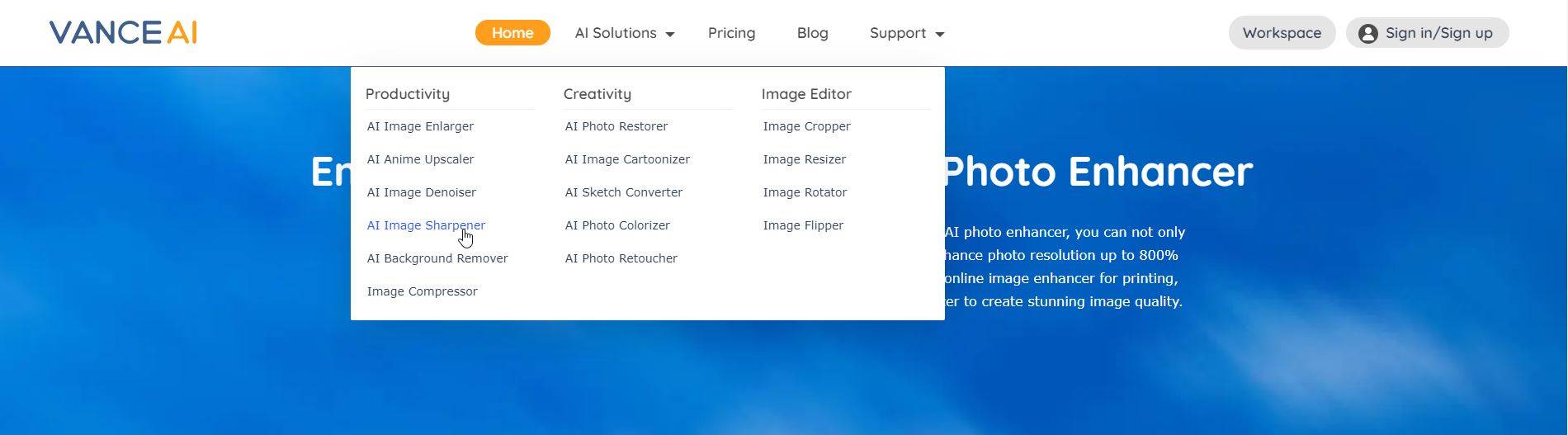
poté jednoduše nahrajte svou fotografii a pokud jste s výsledky spokojeni, můžete si nově naostřenou fotografii zdarma stáhnout.
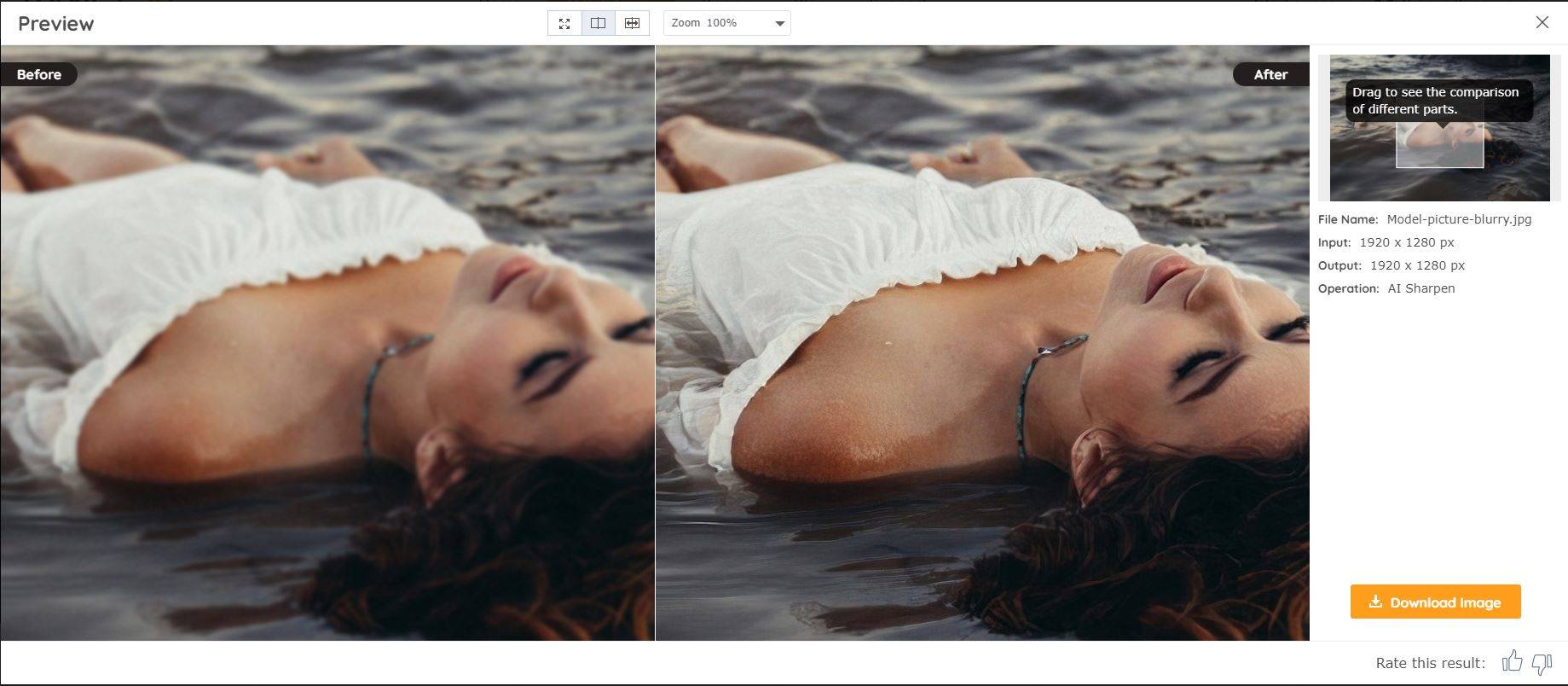
Photopea
Photopea je jako online, zmenšená verze Photoshopu. Navíc to funguje skvěle, pokud jde o ostření fotografie. Jediné, co musíte udělat, je nahrát fotografii, přejděte na Filtry a podívejte se na všechny nástroje pro zaostření.
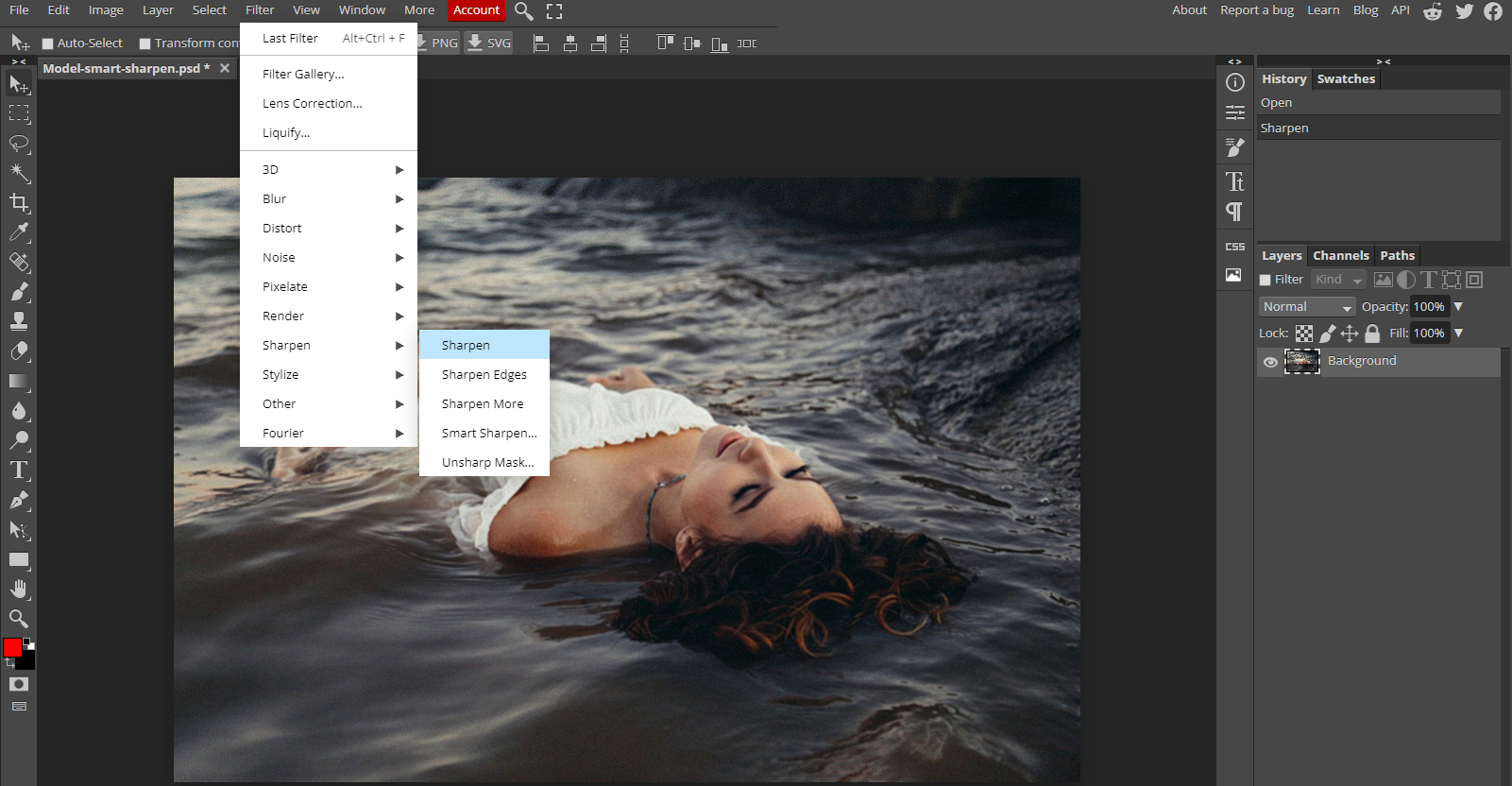
zaostřete své fotografie s lehkostí
nejen, že existuje mnoho různých programů, které vám umožňují odblokovat obrázky, ale existují také tuny online nástrojů, které vám umožní udělat totéž zdarma.
pamatujte, že Photoshop a GIMP nejsou jediné programy, které vám umožňují odblokovat obrázky, ale jsou to některé z nejjednodušších programů, se kterými můžete pracovat.
Logan vyzkoušel mnoho věcí, než se v roce 2011 zamiloval do psaní. MakeUseOf mu dává šanci podělit se o své znalosti a vytvářet užitečné a fakticky naplněné články o produktivitě.
Více Od Logan Tooker