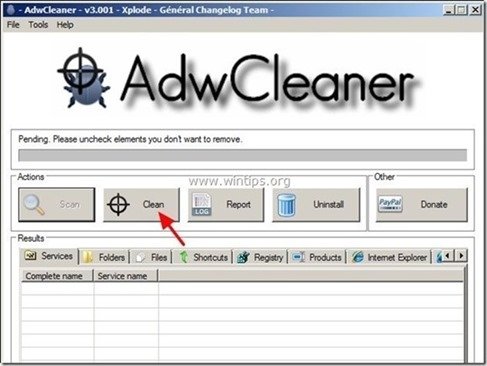„MySearchDial“ je další prohlížeč únosce, protože po instalaci na vašem počítači, upraví výchozí nastavení webového prohlížeče a domovskou stránku na „start.mysearchdial.com“. také „MySearchDial Toolbar“ je známými antivirovými programy rozpoznán jako “ potenciálně nežádoucí Program (PUP)“ a může obsahovat a instalovat škodlivé programy do vašeho počítače, jako je adware, panely nástrojů nebo viry.
„Mysearchdial Toolbar“ je distribuován „MySearchDial“ za účelem vydělávání peněz přesměrováním vyhledávání na webu na reklamy od neznámých vydavatelů nebo zobrazením nepříjemných pop-AP ve Vašem internetovém prohlížeči.
„MySearchDial Toolbar“ je běžně dodáván uvnitř freewarového softwaru, který je stažen – a nainstalován – ze známých internetových stránek, jako je „download.com (CNET)“,“ Softonic.com “ atd. Při instalaci svobodného softwaru buďte opatrní při možnostech instalace, abyste omylem nenainstalovali další nežádoucí software nebo panely nástrojů.
Chcete-li odinstalovat „MySearchDial Toolbar“ & odebrat „my Search Dial“ domovská stránka & nastavení vyhledávání z počítače, postupujte podle pokynů pro odstranění uvedených níže:

jak se zbavit „MySearchDial“ (start.mysearchdial.com) z počítače:
Krok 1: Odinstalujte „MySearchDial“ z ovládacího panelu systému Windows.
Krok 2: Odstraňte Adware & Nežádoucí Panely Nástrojů Prohlížeče: AdwCleaner.
Krok 3: Odstraňte potenciálně nežádoucí programy (PUP).
Krok 4: Odstraňte nastavení „MySearchDial Toolbar“ z vašeho internetového prohlížeče.
Krok 5: Odstraňte Malware programy & položky registru: MalwareBytes Antimalware.
Krok 6: odstraňte dočasné internetové soubory a neplatné položky registru.
Krok 1. Odinstalujte nežádoucí software z počítače.
1. Chcete-li to provést, přejděte na:
- Windows 8/7 / Vista: Start > Ovládací panely.
- Windows XP: Start > nastavení > Ovládací panely

2. Poklepáním otevřete
- přidat nebo odebrat programy, pokud máte Windows XP
- programy a funkce, pokud máte Windows 8, 7 nebo Vista.
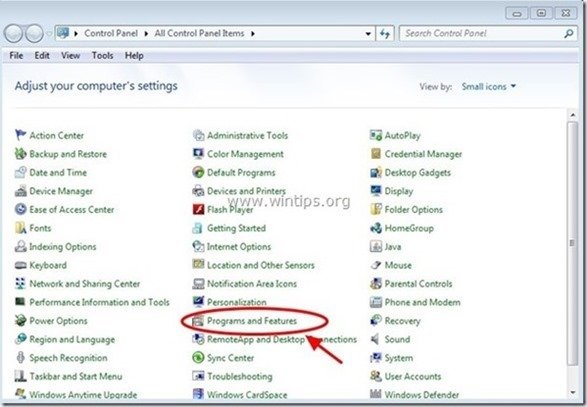
3. V seznamu programů najděte a odeberte (odinstalujte) tyto aplikace :
- MySearchDial Toolbar (MySearchDial)
- jakákoli jiná aplikace, která patří do „MySearchDial“ vydavatele.
- jakákoli jiná neznámá & nežádoucí aplikace.
Tip: zkraťte nainstalované programy podle data a odstraňte všechny nežádoucí programy nainstalované kvůli datu infekce.
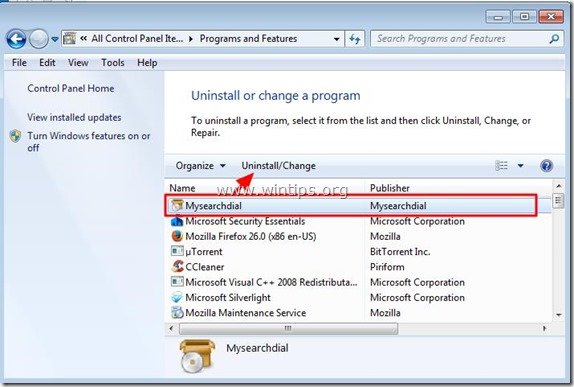
Krok 2: Vyčistěte Adware & Nežádoucí Panely Nástrojů Prohlížeče.
1. Stáhněte a uložte nástroj „AdwCleaner“ na plochu.
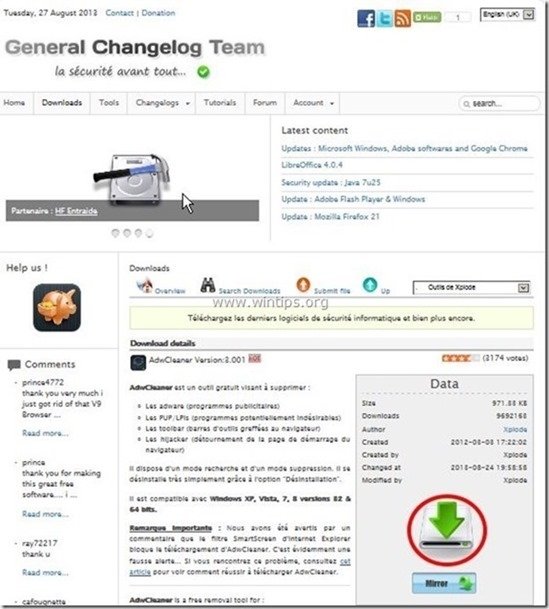
2. Zavřete všechny otevřené programy a dvojitým kliknutím otevřete „AdwCleaner“ na ploše.
3. Stiskněte „Skenovat“.
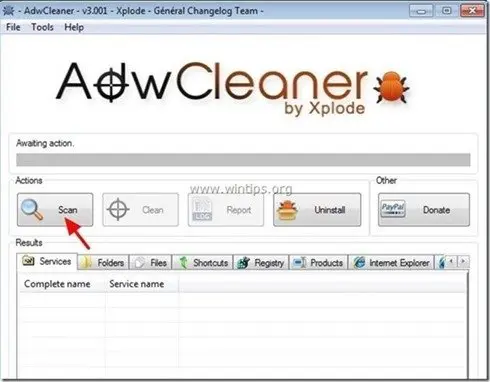
4. Po dokončení skenování stiskněte tlačítko „Vyčistit“ a odstraňte všechny nežádoucí škodlivé položky.
4. Stiskněte “ OK “ na „AdwCleaner-Information “ a znovu stiskněte“ OK “ pro restartování počítače.

5. Po restartování počítače zavřete okno“ Adwcleaner “ information (readme) a pokračujte dalším krokem.
Krok 3. Odstraňte potenciálně nežádoucí programy (PUP) pomocí nástroje pro odstranění Junkware.
1. Stáhněte a spusťte JRT-Junkware Removal Tool.

2. Stisknutím libovolné klávesy spusťte skenování počítače pomocí nástroje „JRT-Junkware Removal Tool“.

3. Buďte trpěliví, dokud JRT skenuje a čistí váš systém.

4. Zavřete soubor protokolu JRT a restartujte počítač.

Krok 4. Ujistěte se, že „MySearchDial Toolbar“ a „MySearchDial“ homepage & nastavení vyhledávání jsou odstraněny z vašeho internetového prohlížeče.
Internet Explorer, Google Chrome, Mozilla Firefox
Internet Explorer
jak odstranit „Start.MySearchDial.com“ nastavení panelu nástrojů z aplikace Internet Explorer.
1. V hlavní nabídce Aplikace Internet Explorer klikněte na „Nástroje“ ![]() a vyberte „Možnosti Internetu“.
a vyberte „Možnosti Internetu“.
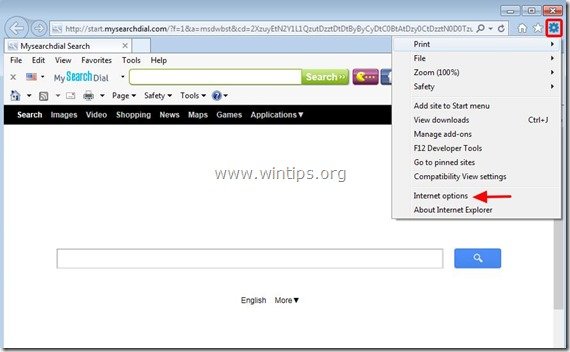
2. Na kartě“ Obecné “ odstraňte nechtěnou domovskou stránku „start.mysearchdial.com / „from“ Home page “ box & zadejte preferovanou domovskou stránku (např. www.Microsoft.kom)
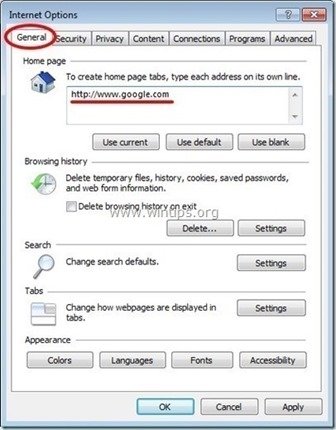
3. V sekci“ Hledat „stiskněte v sekci Hledat“ nastavení“. *
Upozornění*: Chcete-li změnit nastavení vyhledávání v aplikaci Internet explorer, zatímco v hlavním okně aplikace Internet Explorer, stačí stisknout ikonu „Gear“ ![]() (v pravém horním rohu) a zvolte „Spravovat doplňky“ .
(v pravém horním rohu) a zvolte „Spravovat doplňky“ .
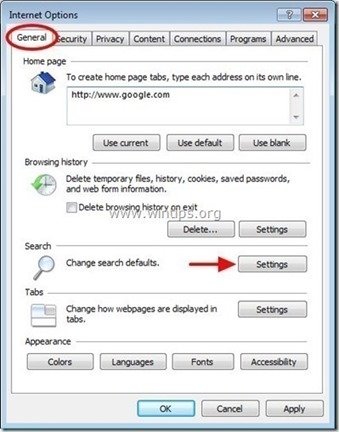
4. V možnostech „Poskytovatelé vyhledávání “ vyberte a“ nastavit jako výchozí „jiného poskytovatele vyhledávání než poskytovatele“ Mysearchdial“.
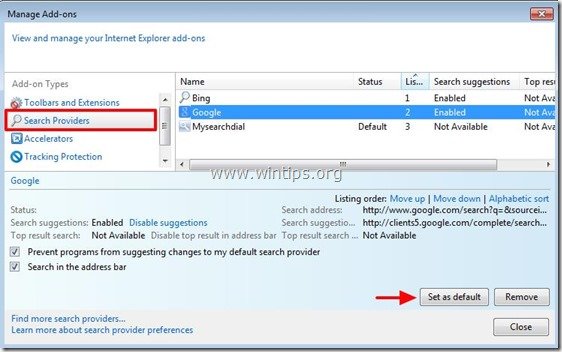
5. Poté vyberte poskytovatele vyhledávání „Mysearchdial“ a klikněte na Odebrat.
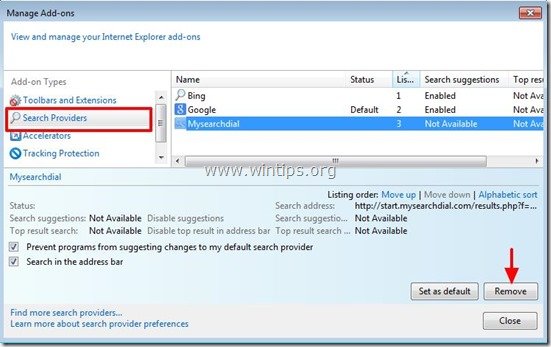
6. V levém podokně vyberte „panely nástrojů a rozšíření“a poté vyberte a deaktivujte všechny panely nástrojů a rozšíření z vydavatele „Mysearchdial“.
- Mysearchdial Toolbar
- mysearchdial Helper Object
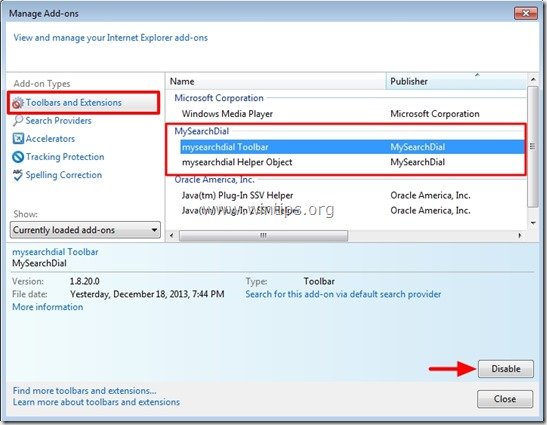
7. Zavřete všechna okna aplikace Internet Explorer a restartujte prohlížeč.
8. Pokračujte krokem 5.
Google Chrome
jak odstranit „MySearchDial“ z Google Chrome.
1. Otevřete Google Chrome a přejděte do nabídky chrome ![]() a vyberte „Nastavení“.
a vyberte „Nastavení“.
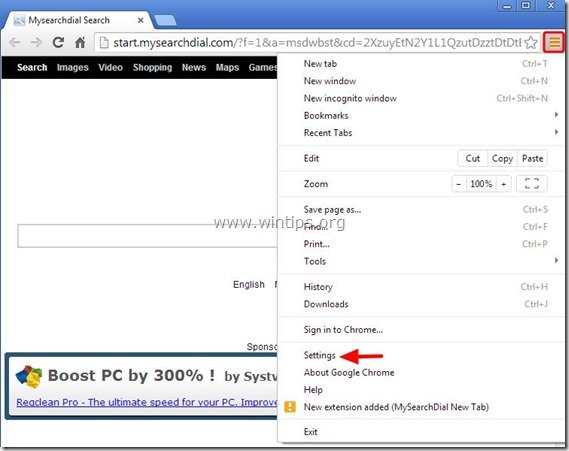
2. Najděte sekci „při spuštění“ a vyberte „Nastavit stránky“.
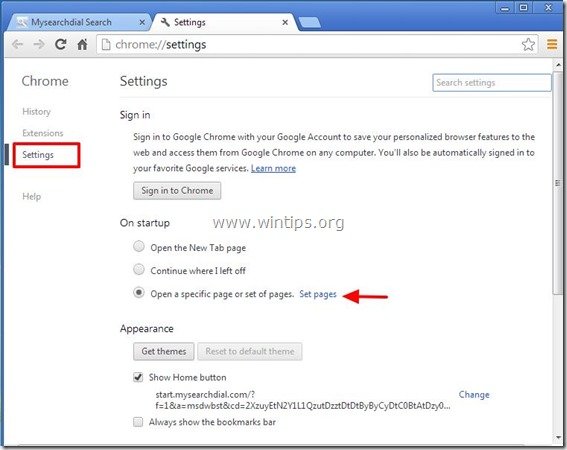
3. Smazat „start.mysearchdial.com“ ze spouštěcích stránek stisknutím symbolu “ X “ vpravo.
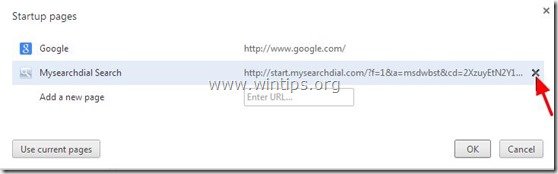
4. http://www.google.com) a stiskněte „OK“.
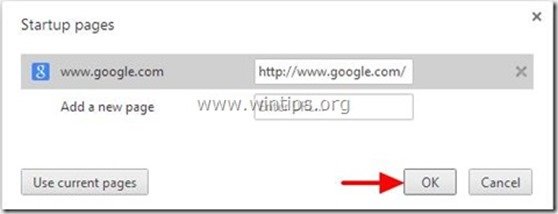
5. V části“ Vzhled „zaškrtněte možnost“ zobrazit tlačítko Domů “ a vyberte „Změnit“.
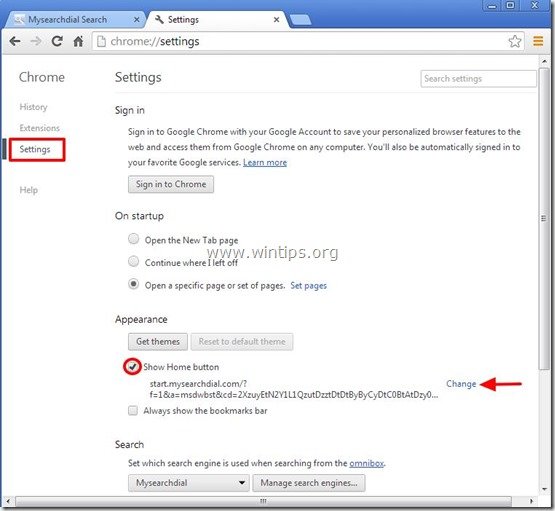
6. Smazat „start.mysearchdial.com / …“ záznam z pole „Otevřít tuto stránku“.
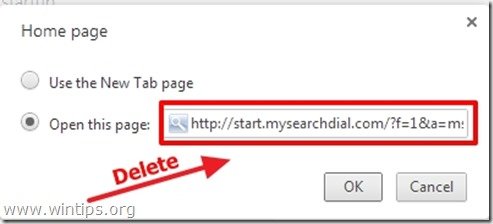
7. Zadejte (Chcete-li) preferovanou webovou stránku, kterou chcete otevřít, když stisknete tlačítko “ Domovská stránka „(např. www.google.com) nebo ponechte toto pole prázdné a stiskněte „OK“.
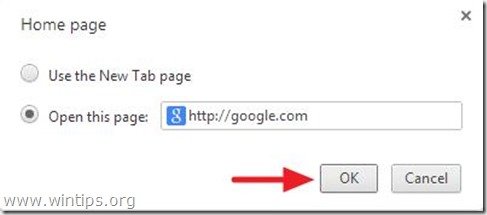
5. Přejděte do sekce „Hledat“ a vyberte „Spravovat vyhledávače“.
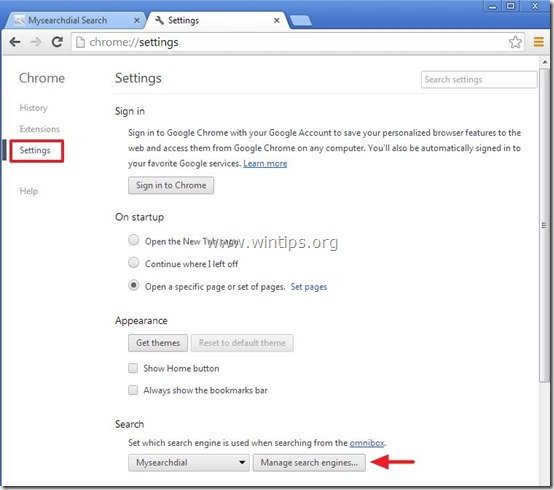
6. Vyberte preferovaný výchozí vyhledávač (např. vyhledávání Google) a stiskněte „Vytvořit výchozí“.
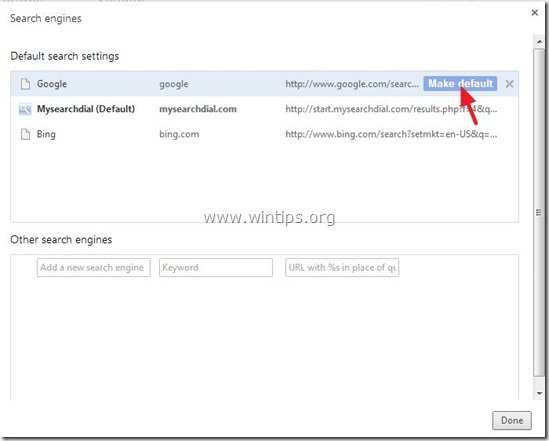
7. Poté vyberte vyhledávač MySearchDial (start.mysearchdial.com) a vyjměte jej stisknutím symbolu “ X “ vpravo.
zvolte „Hotovo“ pro zavření okna“ vyhledávače“.
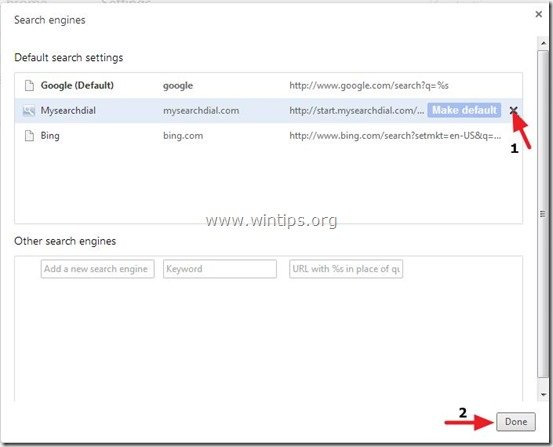
8. Vlevo vyberte „Rozšíření“.
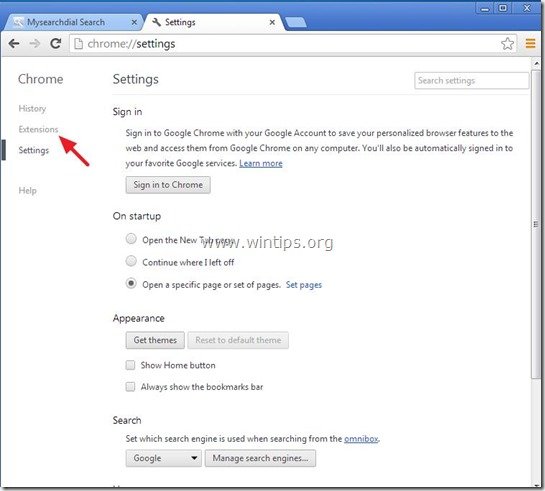
9. V možnostech „rozšíření“ odeberte nechtěné rozšíření „MySearchDial New Tab“ kliknutím na ikonu recyklace vpravo.
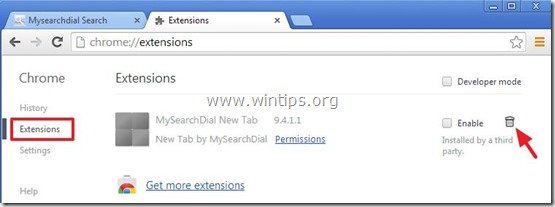
10. Zavřete všechna okna Google Chrome a pokračujte krokem 5.
Mozilla Firefox
Jak odinstalovat nastavení „MySearchDial Toolbar“ z Mozilla Firefox.
1. Klikněte na tlačítko nabídky „Firefox“ v levém horním rohu okna Firefoxu a přejděte na „možnosti“.
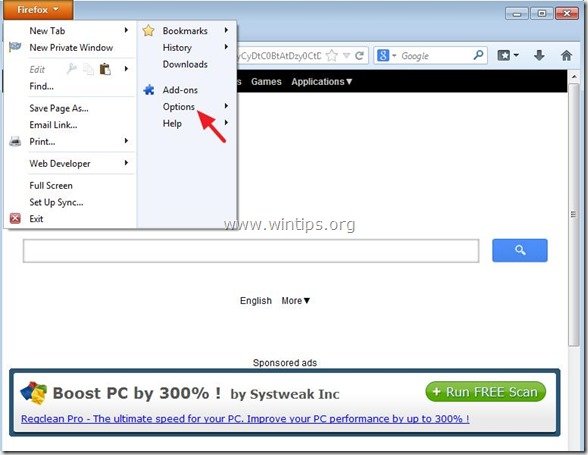
2. V záložce“ Obecné “ odstraňte nechtěnou domovskou stránku:“ http://start.mysearchdial.com/ „stránka z pole“ Domovská stránka “ & zadejte preferovanou domovskou stránku (např. http://www.google.com).
po dokončení stiskněte tlačítko „OK“.
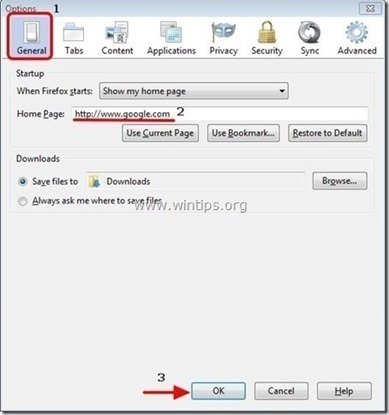
3. Z nabídky Firefoxu přejděte na“ Nástroje „> „Správa doplňků“.
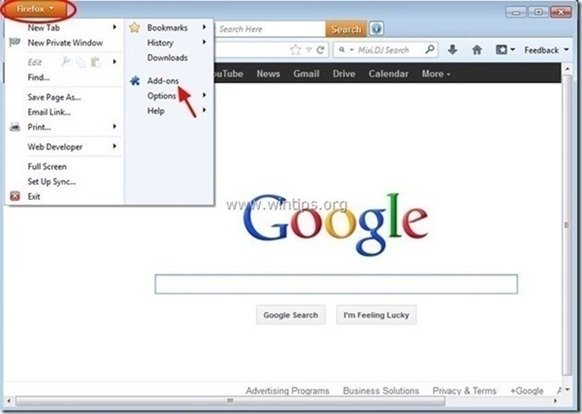
4. Vlevo vyberte “ rozšíření „a poté odstraňte nechtěné rozšíření“ MySearchDial „stisknutím tlačítka“ Odebrat“.
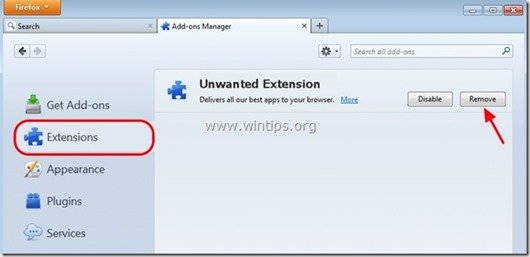
5. Zavřete všechna okna Firefoxu a restartujte Firefox.
7. Pokračujte dalším krokem.
Krok 5. Vyčistěte počítač před zbývajícími škodlivými hrozbami.
stáhněte a nainstalujte jeden z nejspolehlivějších bezplatných programů proti malwaru, abyste počítač vyčistili od zbývajících škodlivých hrozeb. Pokud chcete zůstat neustále chráněni před hrozbami škodlivého softwaru, stávajícími i budoucími, doporučujeme nainstalovat Malwarebytes Anti-Malware PRO:
Malwarebytes™ Protection
odstraňuje Spyware, Adware & Malware.
Začněte Stahovat Zdarma Hned Teď!
1. Spusťte „Malwarebytes Anti-Malware“ a v případě potřeby nechte program aktualizovat na nejnovější verzi a škodlivou databázi.
2. Když se na obrazovce objeví hlavní okno“ Malwarebytes Anti-Malware“, vyberte možnost“ provést rychlé skenování „a poté stiskněte tlačítko“ Skenovat “ a nechte program prohledat váš systém na hrozby.
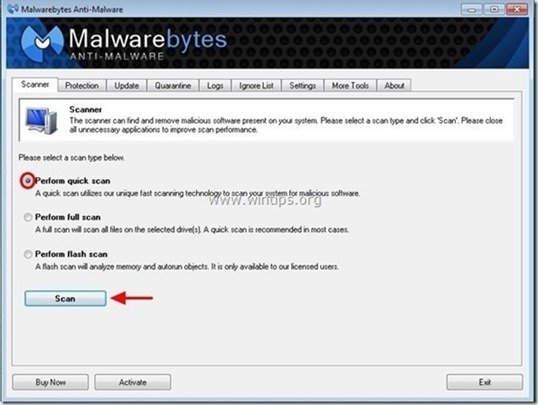
3. Po dokončení skenování stiskněte “ OK „pro zavření informační zprávy a poté stisknutím tlačítka „zobrazit výsledky“ zobrazíte a odstraníte nalezené škodlivé hrozby.
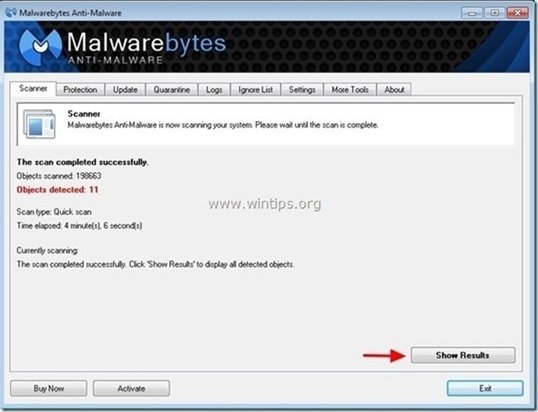 .
.
4. V okně“ zobrazit výsledky „zkontrolujte-pomocí levého tlačítka myši-všechny infikované objekty a poté vyberte možnost“ Odebrat vybrané “ a nechte program odstranit vybrané hrozby.
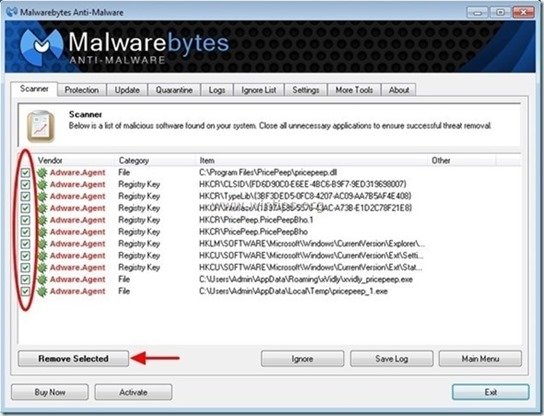
5. Po dokončení procesu odebrání infikovaných objektů „restartujte systém, abyste správně odstranili všechny aktivní hrozby“
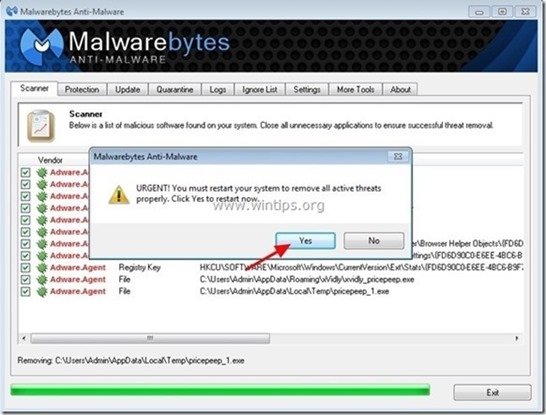
6. Pokračujte dalším krokem.
Krok 6. Vyčistěte nežádoucí soubory a položky.
použijte program“ CCleaner “ a pokračujte v čištění systému od dočasných internetových souborů a neplatných položek registru.*
* pokud nevíte, jak nainstalovat a používat „CCleaner“, přečtěte si tyto pokyny.

najímáme
hledáme technické spisovatele na částečný nebo plný úvazek, aby se připojili k našemu týmu! Je to o vzdálené pozici, kterou mohou uplatnit kvalifikovaní technici z libovolného místa na světě. Klikněte zde pro více informací.