bezdrátový internet změnil naše životy. Pokud však žijete v bytě s přáteli nebo rodinou, zjistíte, že váš internetový zážitek není tak optimální, protože ostatní používají internetovou šířku pásma.
je něco, co můžete udělat jinak, než zdvořile požádat je, aby zastavili streamování nebo stahování? No, ano, můžete to udělat omezením rychlosti wifi.
v tomto článku prozkoumáme podrobného průvodce, jak omezit rychlost WiFi.
než však začneme, pojďme rychle projít výhodami omezení rychlosti WiFi.
- můžete pracovat bez přerušení.
- pokud streamujete, získáte nejlepší možný zážitek bez zpomalení.
- pokud máte omezené připojení k internetu s zpoplatněnými daty, můžete si být jisti, kdo je používá, a proto odmítněte možnost, že by došlo k nadměrnému nabití.
obsah
jak omezit WiFi na routeru
existuje mnoho způsobů, jak můžete omezit WiFi. Nejdůležitějším faktorem je však směrovač, který používáte. Abychom se ujistili,že nejste zmateni, budeme se zabývat dvěma hlavními výrobci routerů, mezi něž patří směrovač TP-Link A D-Link. Pokryjeme také obecný přístup pro jiné směrovače.
pokračujeme však a uvedeme cestu pro každý typ routeru, nejprve musíme znát adresu routeru.
nalezení adresy routeru
nejlepší a nejjednodušší způsob, jak se dozvědět o adrese routeru, je spustit příkaz ipconfig / all buď na příkazovém řádku.
Krok 1: Do vyhledávacího panelu Windows vedle tlačítka start zadejte PowerShell.
Krok 2: Nyní zadejte ipconfig / all.
Krok 3: Nyní získáte výstup se spoustou informací. Zde je třeba vzít na vědomí IP adresu brány. Tato IP adresa je vaše IP adresa síťového směrovače. Měli byste také vzít na vědomí adresu IPv4 a fyzickou adresu (MAC adresu).
jakmile budete mít výše uvedené informace, měli byste být schopni začít s tutoriálem.
jak omezit rychlost WiFi na routeru TP-Link
Chcete-li získat přístup k nastavení routeru, musíte do prohlížeče zadat adresu IP routeru.
obecně je IP adresa routeru 192.168.0.1. Můžete také zadat tplinkwifi.net ve Vašem prohlížeči a přesměruje vás na přihlašovací stránku routeru.
jakmile se přihlásíte jako admin, budete mít plnou kontrolu nad routerem.
odtud musíte přejít na Pokročilá nastavení. Zde najdete funkci, která je pojmenována jako kvalita služeb. Služba QoS umožňuje ovládat chování routeru. Také, pokud váš router podporuje Nat Boost, pak nemůžete povolit oba dohromady.
Chcete-li pokračovat, musíte se nejprve ujistit, že volba Nat Boost je zakázána. Možnost Nat najdete také v rozšířeném nastavení. Po dokončení musíte jít QoS a poté povolit QoS ve směrovači Tp-link, jak je uvedeno níže.
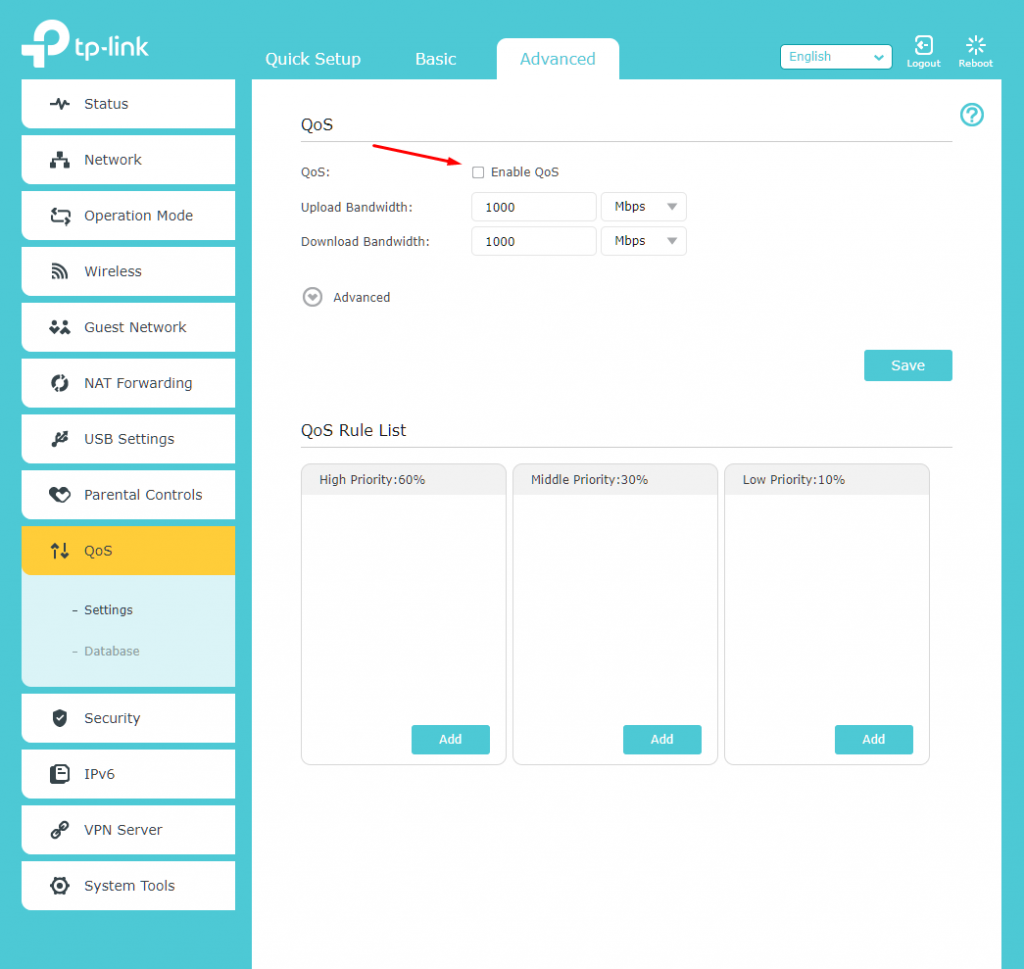
po dokončení můžete nyní nastavit limit šířky pásma pro nahrávání a stahování routeru. Protože používáme gigabitový router, máme rychlosti nastavené na 1000 upload nebo download speed. To je místo, kde začnete dělat kontrolu šířky pásma.
Chcete-li získat ovládací prvky finder, můžete také pracovat se seznamem pravidel QoS. Některé směrovače jsou předdefinovány pomocí sady pravidel, a proto je můžete využít. Náš router TP-Link Archer C9 nabízí tři seznam pravidel po vybalení z krabice: vysoká priorita(60%), Střední Priorita(30%) a nízká priorita(10%).
můžete kliknout na tlačítko Přidat v každém ze seznamů pravidel a podle toho přiřadit zařízení.
procento můžete také změnit kliknutím na upřesnit, jak je znázorněno na obrázku níže.
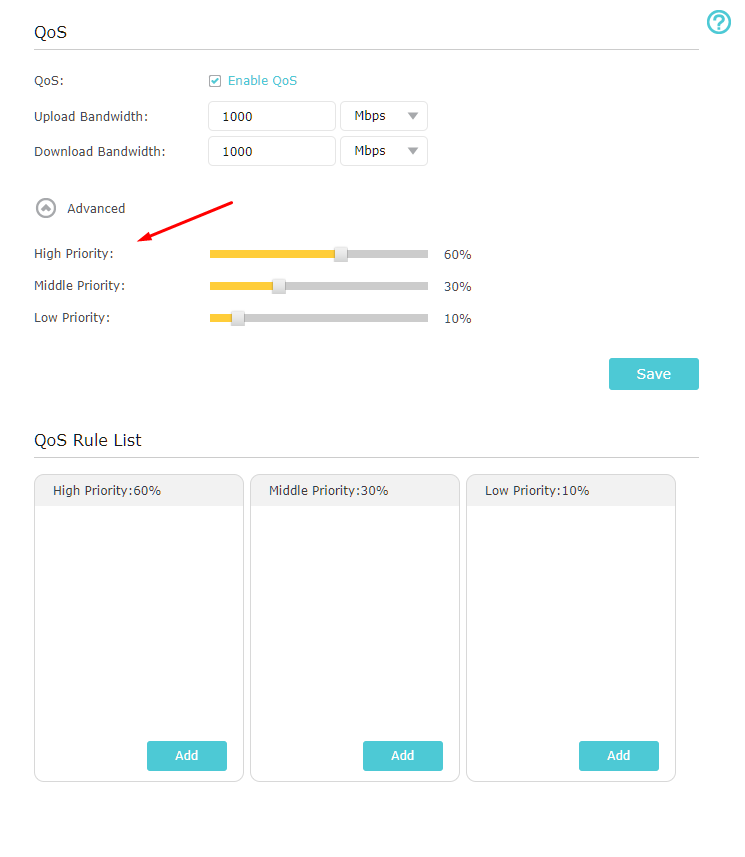
nyní si ukážeme kroky, jak přidat zařízení nebo aplikace do seznamu.
Krok 1: Klikněte na Přidat na některý z dostupných seznamů.
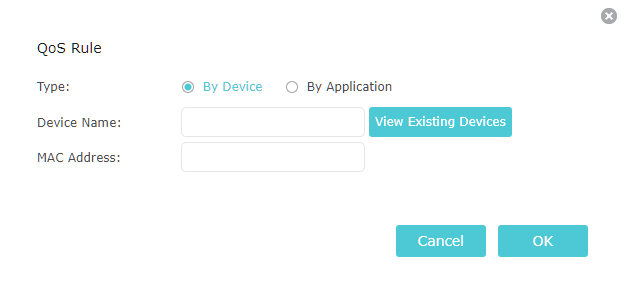
Krok 2: Nyní zadejte název zařízení a adresu MAC.
můžete také zobrazit existující zařízení, která jsou připojena k síti, a poté je podle toho přidat.
existuje další možnost, kterou můžete použít, kde můžete omezit rychlost WiFi na aplikace. Jakmile na něj kliknete, budete mít nepřeberné množství názvů aplikací přidat. Podívejte se na obrázek níže a podívejte se, jak to vypadá.
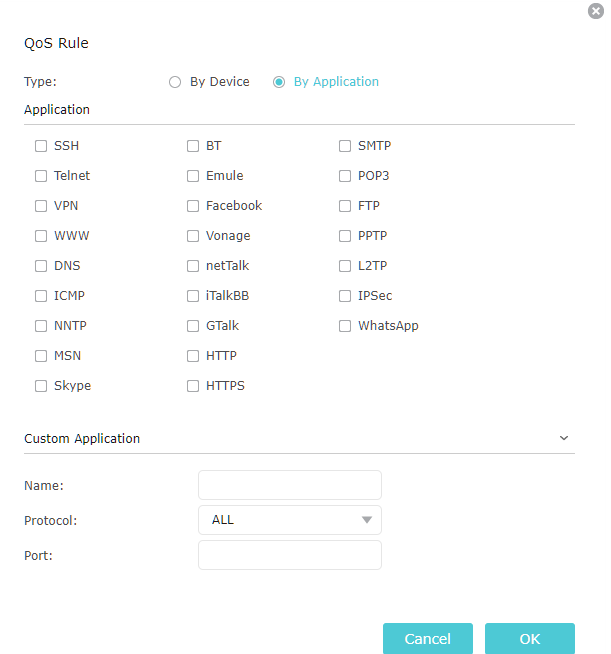
jak můžete vidět také na obrázku, můžete přidat vlastní aplikace přidáním jeho názvu, protokolu (TCP nebo UDP) a portu, přes který komunikuje.
ale co směrovače TP-link, které nepoužívají stejný způsob, jak provádět omezení šířky pásma nebo kontrolu šířky pásma. Na směrovačích s nižšími náklady získáte přímou volbu.
po přihlášení můžete nyní kliknout na Nastavení řízení šířky pásma, které by mělo být k dispozici na levé straně.
nyní musíte zaškrtnout Povolit řízení šířky pásma a poté vybrat typ řádku.
k dispozici budou také dvě možnosti, výstupní šířka pásma a vstupní šířka pásma. Tyto dva se týkají skutečné šířky pásma dané vaším ISP, což odpovídá rychlosti nahrávání a stahování.
jakmile vše vyplníte, můžete nyní kliknout na Uložit.
Nyní přejděte na kontrolu šířky pásma a poté na seznam pravidel.
zde můžete přidat nová pravidla, kde můžete nastavit rozsah IP, rozsah portů, protokol a nakonec Výstupní a vstupní šířku pásma.
můžete přidat tolik nastavených pravidel, kolik chcete. Nastavení rozsahu IP by mělo být správně nastaveno, jinak může zpomalit nebo dokonce omezit šířku pásma pro zařízení připojená k němu.
to je ono! Na routeru TP-link jste úspěšně omezili rychlost WiFi. Jinými slovy, omezit internet.
jak omezit rychlost WiFi na routeru D-link
omezení šířky pásma funguje také na routeru D-Link. Stejně jako směrovače TP-Link můžete také ovládat rychlost internetu pomocí routeru. Také používá IP rozsah nebo adresu spíše než MAC adresu omezit internet a dělat řízení provozu.
jakmile jste přihlášeni do routeru D-Link, musíte přejít do sekce Upřesnit a poté vybrat řízení provozu.
odtud musíte kliknout na „Přidat“ a poté na „Přidat pravidla“.“
nyní musíte do pole zdrojová IP zadat IP adresu počítače, který chcete omezit internet. Také je třeba přiřadit IP adresu část šířky pásma a poté ji nastavit v polích nahoru a dolů. Po dokončení klikněte na Přidat pravidla a nastavení se uloží. Tímto způsobem můžete omezit rychlost internetu pomocí WiFi.
jak omezit rychlost WiFi na jiných směrovačích
u ostatních směrovačů je nejlepší podívat se na dokumentaci a online videa, abyste se naučili, jak omezit rychlost internetu.
proces omezení rychlosti WiFi a internetu by však měl být stejný pro většinu směrovačů. Jakmile se přihlásíte k routeru, měli byste najít možnost omezení šířky pásma v části Upřesnit.
vše, co musíte udělat, je vzít si čas na konfiguraci se správnou sadou pravidel. Než budete pokračovat, je třeba vzít na vědomí každé zařízení, které chcete omezit rychlost příliš. Jakmile si všimnete, můžete vytvořit pravidla pro každou z nich a užít si lepší rychlosti internetu v síti.
Často kladené otázky (FAQ)
existuje mnoho často kladených otázek, které jsou položeny lidmi, kteří hledají řešení pro omezení rychlosti WiFi. Pojďme je projít níže.
Jak mohu omezit rychlost wifi routeru?
můžete to udělat jednoduše přiřazením pravidel nastavených ve směrovači. Diskutovali jsme o výše uvedeném procesu.
jak omezím šířku pásma na zařízení?
omezení šířky pásma na zařízení lze také provést pomocí pokročilého nastavení routeru. Podrobně jsme o tom také diskutovali.
Jak mohu omezit používání WiFi?
omezení šířky pásma nebo použití lze také omezit pomocí pokročilých nastavení routeru.
závěr
to nás vede ke konci tutoriálu, kde jsme diskutovali o procesu omezení rychlosti WiFi. Tímto způsobem můžete ovládat rychlost internetu nejlepším možným způsobem. Vše,co musíte udělat, je ujistit se, že správně nakonfigurujete směrovač WiFi pomocí adresy IP a adresy MAC zařízení. Pokud zamícháte IP adresu, zablokujete legitimní zařízení v přístupu k internetu. Je tedy lepší zkontrolovat a dát správné hodnoty pro nejlepší možný zážitek z používání WiFi.