po importu RAW fotografií do Lightroom je jejich převod do JPEG rychlý a bezbolestný proces. Existuje mnoho důvodů, proč byste chtěli převést tyto soubory do formátu JPEG, hlavní je, abyste mohli skutečně nahrávat a sdílet své fotografie online! Jak přesně tedy můžete začít v tomto procesu převodu RAW na JPEG?
Chcete-li převést soubor RAW do formátu JPEG v Lightroom, vyberte soubor RAW v knihovně a přejděte do souboru > exportovat. V nastavení souboru nastavte formát obrázku na JPEG a posuňte posuvník kvality na 100 pro nejlepší kvalitu exportu. Klepněte na tlačítko Export převést soubor RAW do formátu JPEG a uložte jej do počítače.
vidíte, jak snadné je to?
abychom vám poskytli podrobnější pohled na tento proces, rozebereme vše krok za krokem. Později v tomto příspěvku se také podělím o několik užitečných tipů, jak zlepšit a urychlit proces exportu souborů!
jak převést RAW na JPEG v Lightroom
vyberte požadovaný soubor RAW
než budete moci převést cokoli do jiného typu souboru, musíte jej vybrat. V závislosti na vašem stylu můžete vybrat soubory ve filmovém pásu nebo v modulu knihovny.
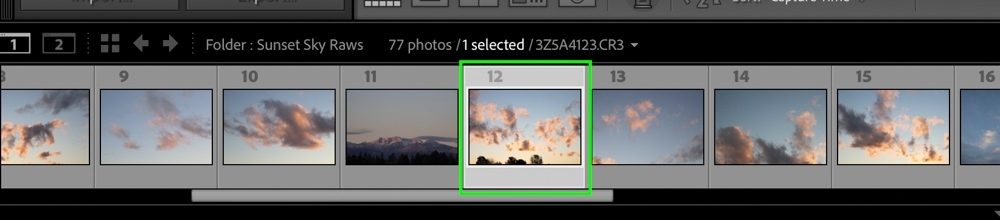
výběr fotografie ve filmovém pásu
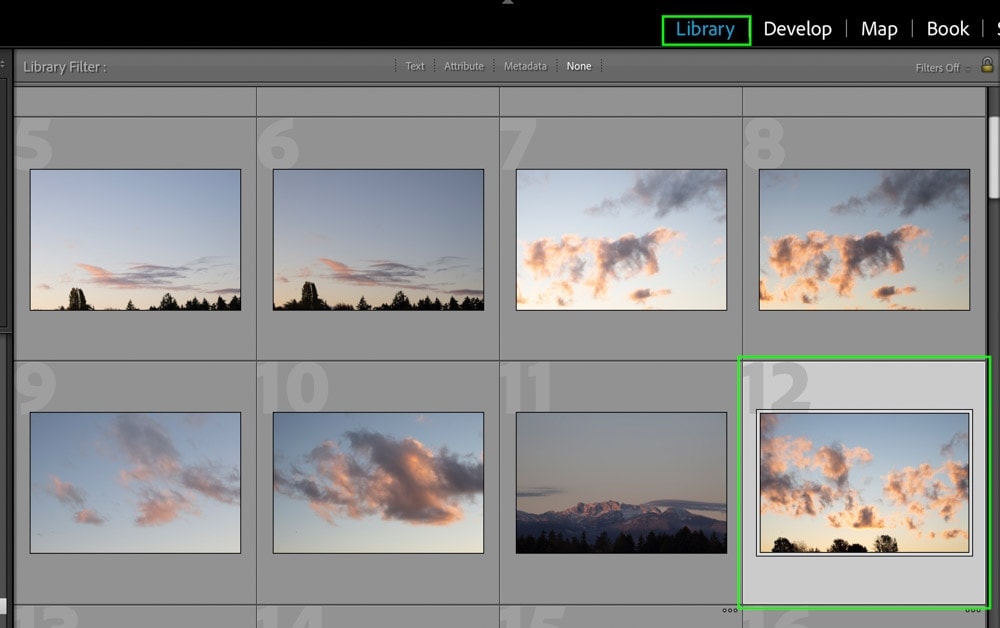
volba fotografie v modulu Knihovna
v tomto příkladu vyberu soubor RAW z modulu Knihovna.
můžete zjistit, že obrázek je vybrán na základě zvýraznění kolem něj. Pokud chcete vybrat více souborů najednou, podržte klávesu Command nebo Control a klikněte mezi požadovanými obrázky.
přejděte do souboru > Export
Chcete-li převést soubor RAW do formátu JPEG, musíte skutečně exportovat obrázek z Lightroom. Neexistuje žádný způsob, jak převést soubory zcela uvnitř programu. Místo toho musíte Soubor Exportovat do nového umístění, kde bude převeden.
přejděte na panel nabídek a vyberte soubor > Export a vyvolejte dialogové okno export.


nastavte formát obrázku na JPEG
výchozí formát obrázku bude stejný typ souboru, který je již importován do Lightroom. V tomto případě je soubor RAW soubor; Proto budu převádět RAW do JPEG. Stejný postup by platil pro TIFF, DNG, PSD a další.
v mnoha panelech okna exportu vyhledejte panel nastavení souboru.
uvnitř tohoto panelu si všimnete možnosti formátu obrázku. Kliknutím na rozevírací šipku vyberte ze seznamu typů souborů JPEG.


nyní se ujistěte, že je posuvník kvality nastaven na 100 pro nejlepší kvalitu exportu.
pokud jde o volbu barevného prostoru, ujistěte se, že je nastavena na sRGB (standardní červená zelená modrá). Tento barevný prostor je nejrozšířenější a zajistí, že barvy vaší fotografie vypadají stejně na více displejích.


Vyberte cíl exportu
Nyní, když je nastavení souboru v pořádku, musíte říct Lightroom, kam chcete převést převedený soubor JPEG. V horní části okna export najděte panel umístění exportu.


v možnosti exportovat do klikněte na rozbalovací nabídku a vyberte mezi různými možnostmi. V tomto případě usnadním život a jako umístění exportu vyberu plochu.


nyní se můžete rozhodnout, zda chcete soubor exportovat do podsložky nebo se jen zobrazit jako soubor mimo složku. Chcete-li mě udržet v pořádku, uložím svou fotografii do podsložky zaškrtnutím možnosti „vložit do podsložky“.
pak můžete dát podsložce název zadáním do zadaného textového pole.


Nyní máte nastavení umístění exportu a podsložku vytvořenou speciálně pro převedený soubor JPEG.
klikněte na Export
s nastavením exportu v pořadí klikněte na tlačítko Export pro převod souboru RAW do formátu JPEG.


po dokončení procesu najdete převedený soubor uložený v určeném cíli exportu!


jak jste si pravděpodobně všimli, během tohoto procesu je k dispozici mnoho dalších možností exportu. Protože se zaměřujeme na převod RAW na JPEG, chtěl jsem sdílet pouze to podstatné, aby věci byly co nejjasnější. Pokud chcete kompletní průvodce pro nejlepší nastavení exportu v Lightroom, podívejte se na tento příspěvek.
ztrácí převod RAW na JPEG kvalitu?
po převodu souboru RAW do formátu JPEG si na fotografiích nevšimnete žádné viditelné ztráty kvality. RAW fotografie jsou 16bitové, zatímco JPEG je 8bitový soubor, což z něj činí komprimovanější verzi obrázku. Formát JPEG si zachová ostrost a detaily, které jste začali, ale v menším souboru.

export JPEG zblízka
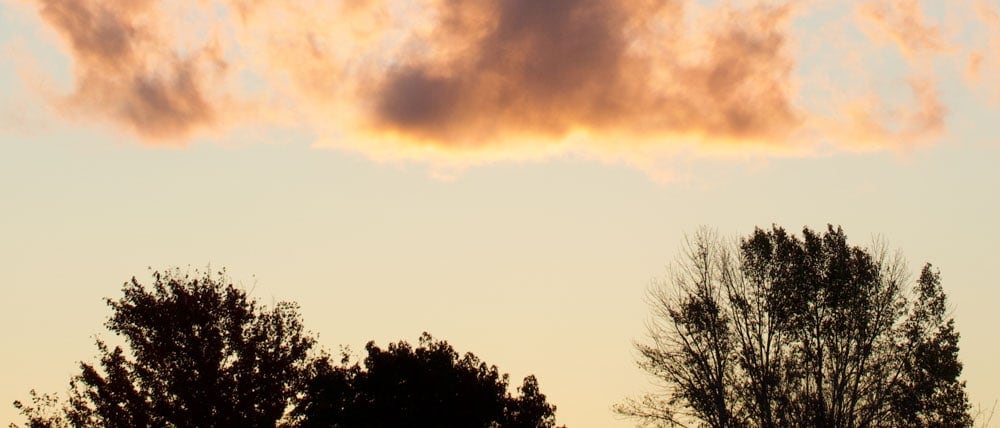
RAW Image Close Up
upozornění na to je, že nemůžete neustále znovu exportovat soubor JPEG nebo upravovat soubor JPEG, aniž byste utrpěli ztrátu kvality. S 8bitovým obrázkem je prostě méně informací pro práci. Při úpravách fotografií to znamená, že nemůžete upravit expozici nebo barvy, aniž byste si všimli problémů, jako je pruhování nebo rozbití barev.
je to jednoduše proto, že Vaše editace posouvá informace o souboru JPEG dále, než dokáže zpracovat, což způsobuje ztrátu kvality.
to je důvod, proč byste měli upravovat pouze RAW soubory, pokud je to možné, zatímco ukládání JPEG jako sdílené exporty nahrát on-line. Soubory RAW mají k zobrazení více barevných informací, což vám umožní snadno je upravit bez ztráty kvality. Jakmile jsou soubory upraveny, export do formátu JPEG zachová jejich původní kvalitu, ale v menší velikosti souboru.
například soubor RAW je volba 30MB + na fotografii, zatímco export JPEG stejného souboru je kolem 12MB fotografie. Můžete začít vidět, proč jsou JPEG mnohem jednodušší nahrát a sdílet.


jaký je nejrychlejší způsob převodu RAW na JPEG?
nejrychlejší způsob, jak převést RAW na JPEG v Lightroom je s přednastavením exportu. Nejprve nastavte formát souboru na JPEG, posuvník kvality na 100 a poté nastavte umístění pro budoucí export. V panelu Předvolby klikněte na Přidat a vytvořte předvolbu exportu. Nyní klikněte na předvolbu a v budoucnu převeďte RAW na JPEG.
pojďme to rozebrat trochu hlouběji, ale nejprve, co přesně je přednastavení exportu?
přednastavení exportu umožňuje uložit určitá nastavení exportu pro pozdější přístup jediným kliknutím. V případě převodu RAW na JPEG můžete vytvořit předvolbu exportu, která pro vás vybere všechna správná nastavení. Tímto způsobem nemusíte procházet všechny kroky jednotlivě, jak jste se dozvěděli dříve v tomto příspěvku.
Chcete-li vytvořit předvolbu exportu, nejprve otevřete panel exportu tak, že přejdete na soubor > Export.


nyní musíte vytvořit nastavení, která chcete uložit do předvolby exportu. Vzhledem k tomu, že tato stejná nastavení budou použita pro vaše budoucí vývozy, stojí za to, aby vaše umístění exportu bylo co nejobecnější.
počínaje panelem umístění exportu vyberte Obecné místo pro váš současný a budoucí vývoz. V tomto příkladu nastavím cíl „specifická složka“, kliknu na „Vybrat“ a vytvořím novou složku v mém počítači pro export.




jak vidíte v cestě k souboru, Moje umístění exportu je nastaveno na plochu > Lightroom JPEG Exports.


s nastaveným umístěním přejděte na panel nastavení souboru. Nastavte formát obrázku na JPEG, barevný prostor na sRGB a kvalitu na 100.


na panelu pro dimenzování obrázku se ujistěte, že volba změnit velikost pro přizpůsobení není zaškrtnuta a vaše rozlišení je mezi 200 a 300 pixely na palec.


s nastavením exportu v pořádku vytvoříme novou předvolbu kliknutím na možnost“ Přidat “ pod oknem předvolby.


zobrazí se nové dialogové okno pro přidání názvu a skupiny exportu pro novou předvolbu exportu. Nazvu tento přednastavený export JPEG.


Nyní máte v okně Předvolby novou předvolbu exportu. Kliknutím na tuto předvolbu automaticky použijete tato nastavení exportu JPEG na jakékoli budoucí exporty, aniž byste celý proces procházeli ručně!


Toto je zdaleka nejrychlejší způsob, jak převést RAW na JPEG v Lightroom, protože při každém exportu nemusíte provádět žádná ruční nastavení.
jak dávkový Export RAW souborů do JPEG
Chcete-li dávkový export RAW souborů do JPEG, podržte příkaz nebo ovládací prvek a klikněte mezi soubory, které chcete exportovat v modulu knihovny. Poté přejděte do souboru > Exportovat, vyberte cíl exportu a nastavte formát obrázku na JPEG. Nakonec klikněte na Exportovat a všechny vybrané soubory RAW budou exportovány do formátu JPEG.
můžete vybrat více souborů jednotlivě podržením příkazu nebo ovládacího prvku a kliknutím mezi požadovanými obrázky.


Pokud však chcete dávkově exportovat celou složku obrázků, je mnohem rychlejší stisknout Command + a (Mac) nebo Control + a (PC) v modulu knihovny. Tím se vyberou všechny obrázky ve složce, které mají být zahrnuty do exportu.


poté přejděte na soubor > exportovat a postupujte podle stejných kroků, jaké jste se naučili dříve. Nejdůležitějším krokem je formát obrázku nastavený na JPEG!


pokud jste v poslední části vytvořili předvolbu exportu, výrazně to urychlí celý proces.
nyní můžete dávkově exportovat všechny soubory RAW do formátu JPEG, stačí kliknout na tlačítko Export.


všechny vaše soubory budou exportovány do zadané cílové složky. Při dávkovém exportu je opravdu dobrý nápad exportovat do podsložky. V opačném případě skončíte se stovkami volných obrázků, které je obtížné sledovat!
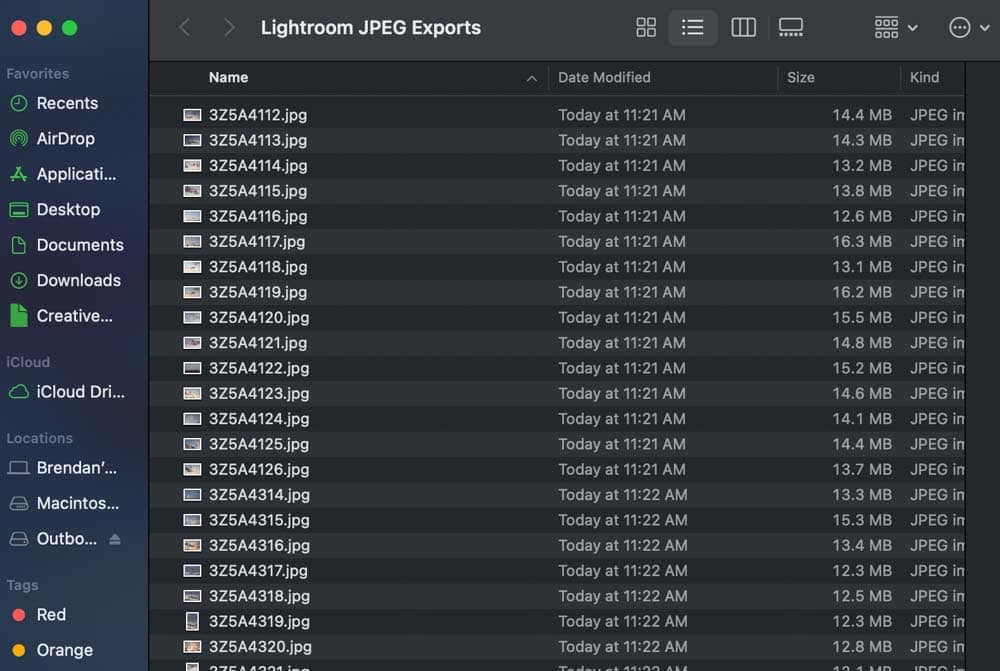
dávkové exportované soubory RAW převedené na JPEG
jak exportovat fotografie RAW v Lightroom
Nyní, když víte, jak převést RAW do JPEG v Lightroom pojďme rychle mluvit o exportu souborů RAW jako souborů RAW. V některých případech možná budete chtít pouze exportovat obrázek RAW, aniž byste jej převedli do jiného typu souboru. V tom případě existuje rychlé řešení.
stejně jako dříve vyberte požadované obrázky a přejděte do souboru > exportovat. Postupujte podle stejných kroků jako dříve, kromě této doby nastavte formát obrázku na původní.


tím se vaše fotografie exportuje do stejného typu souboru, jaký je aktuálně. Například RAW fotografie bude exportovat do RAW. Soubor JPEG by exportoval do formátu JPEG.
dostanete nápad.
díky této mírné úpravě nastavení exportu můžete mít možnost exportovat fotografie RAW z Lightroom bez jejich převodu do jiného typu souboru.
nezapomeňte, že fotografie RAW nejsou sdílené a nelze je zobrazit na většině zařízení. To by bylo užitečné pouze v případě, že byste chtěli odeslat duplicitní soubor RAW s úpravami jiné osobě nebo uložit soubor RAW a úpravy do nového umístění. Pokud chcete sdílet své fotografie, je nejlepším řešením převod RAW na JPEG.
díky know-how pro převod souborů RAW do formátu JPEG je užitečné vědět, jak upravit soubory RAW před exportem! Podívejte se na některé z těchto tutoriálů níže, které vám pomohou stylizovat obrázky RAW před jejich převedením na JPEG:
- Jak Upravit Hnědé Tóny V Lightroom
- Jak Udělat Fotografie Vypadat Filmově V Lightroom
- Jak Upravit Fotografie Západu Slunce V Lightroom
- Kompletní Průvodce Úpravou Fotografií V Lightroom
Šťastné Úpravy!
– Brendan 🙂