možná budete muset přidat symbol stupně, když mluvíte o teplotě, stupních Celsia nebo stupních Fahrenheita.
existují tři jednoduché způsoby, jak to udělat v aplikaci Microsoft Word, jak uvidíte níže.
pomocí symbolu vložení
1. Otevřete dokument, kam chcete přidat symbol stupně.
umístěte kurzor, kam chcete přidat symbol stupně, pravděpodobně za číslo.
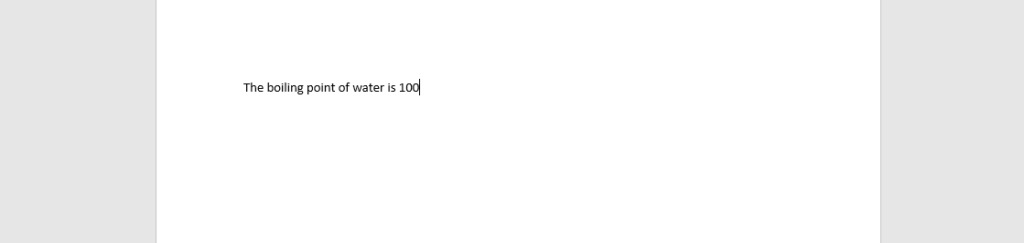
2. Přejděte na kartu Vložit v horní části obrazovky
když kliknete na kartu Vložit, zobrazí se seznam sloupců.
v krajní pravici uvidíte ‚ symbol.‘

3. Ze symbolů
klikněte na šipku dolů vedle ‚symbol.‘
když to uděláte, zobrazí se seznam symbolů.
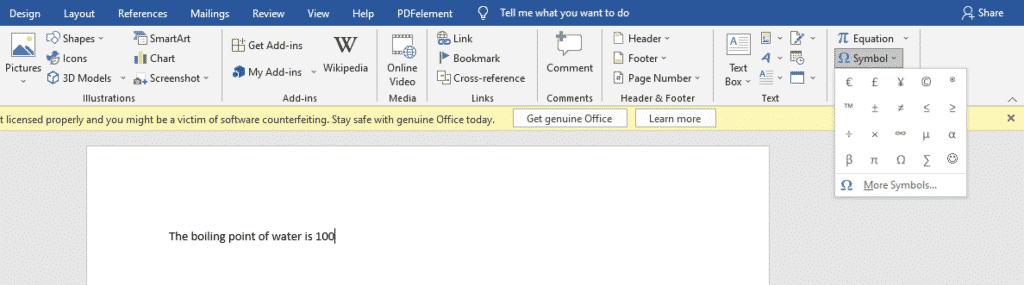
4. Vyberte ‚další symboly.‘
znak stupně se neobjeví v prvním seznamu symbolů, takže jej budete muset hledat v jiném skrytém seznamu.
ze seznamu dalších symbolů vyberte znaménko stupně, stiskněte ‚Vložit‘ a poté ‚ zavřít.‘
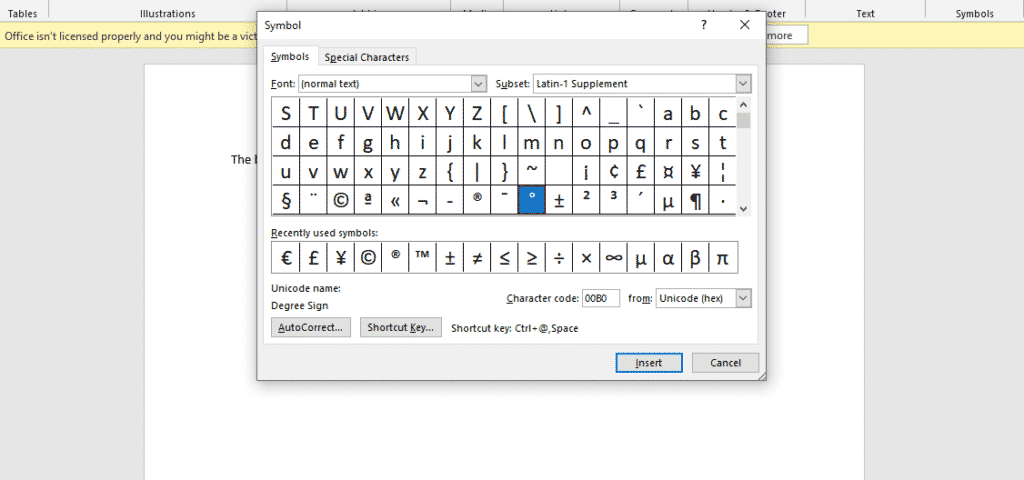
na místo, kde jste umístili kurzor, se zobrazí znaménko stupně.

pomocí klávesové zkratky Alt
- umístěte kurzor tam, kam chcete přidat symbol stupně.
- stiskněte Alt + 0176 na numerické klávesnici (vpravo od notebooku nebo stolního počítače)
- Případně můžete stisknout Alt + 248 na numerické klávesnici.
Pomocí automatické opravy
- umístěte kurzor na místo, kam chcete vložit symbol stupně.
- zadejte Ctrl + Shift + 2
(ujistěte se, že používáte čísla v horní části klávesnice).
- stiskněte mezerník.
- na místo, kde jste umístili kurzor, se zobrazí symbol stupně.
už vás nebaví mít příliš mnoho karet a dokumentů otevřených, protože děláte skupinový projekt?
nevíte, na kterém dokumentu jste naposledy pracovali. Ztrácíte čas přepisováním celé své práce, kopírováním vkládání. U skupinových projektů může skupina přeformátovat váš papír do formátu, který se pravděpodobně nemůže otevřít v telefonu nebo notebooku. Všechny tyto bariéry jsou velmi vyčerpávající.
Simul Docs je řešení pro vás.
prvním krokem je stahování simul Docs, pak můžete začít.
po napsání prvního konceptu v aplikaci Microsoft Word jej nahrajte do Simul Docs. Tím se automaticky stane první verzí. Nyní ji může otevřít další kolega a provést úpravy. Tím se vytvoří další verze odlišná od první.
kdykoli jiná osoba otevře verzi a provede úpravy, vytvoří se nová verze s nejnovějšími změnami.
někdy můžete být ve spěchu a zapomenout zapnout sledované změny, aby vaše úpravy mohly být aktualizovány. Nemáš se čeho bát. Simul Docs tyto úpravy automaticky zaznamenává bez ohledu na Váš online nebo offline stav.
protože se jedná o spolupráci, bonusovou funkcí je možnost přidávat komentáře k dokumentu. Pokud chcete, aby kolega zkontroloval změny v určitém čase nebo jakékoli jiné pokyny, můžete je informovat v sekci komentářů. Později, tyto komentáře mohou být odstraněny poté, co vaši spoluhráči viděli a provedli pokyny.
kromě toho můžete vy a vaši spoluhráči pracovat na dokumentu současně. Není třeba lenošit a čekat, až někdo jiný provede úpravy. Můžete udělat svou roli včas, a poslední osoba nakonec stojí Skupinový úvěr, protože pracují pomalu. Můžete ušetřit čas tím, že pracuje na dokumentu najednou, a Simul Docs udržuje každou verzi zvlášť.
dejme tomu, že jejich zadání má zahrnout jiný spolupracovník, ale nemají simulátory. Možná nejsou technicky zdatní. Jediné, co musíte udělat, je stáhnout dokument nebo jej předat e-mailem. Případně jej můžete nahrát do libovolného úložného softwaru, jako je jedna jednotka, a jakmile budou provedeny jejich změny,mohou vám jej znovu předat a můžete jej otevřít v dokumentech Simul.
po provedení všech nezbytných úprav můžete konečnou verzi obsahující všechny úpravy Uložit jedním kliknutím.
jak můžete vidět, u Simul Docs nepotřebujete mnoho dokumentů otevřených pro práci na jednom úkolu nebo musíte být na přesném místě jako vaši spoluhráči.
vy a vaši spoluhráči můžete pracovat na stejném dokumentu z pohodlí vašich domovů nebo pracovišť.
Simul je zatím nejvhodnějším nástrojem pro spolupráci. Centralizace písemného projektu zabraňuje nehodám, jako je ztráta práce nebo ztráta původního formátu.
návštěva simuldocs.com a zjednodušit skupinové úpravy dnes.