ať už používáte počítač Dell nebo ne, musíte se značkou seznámit. Dell je americká soukromá společnost zabývající se výpočetní technikou, která vyvíjí, prodává, opravuje a podporuje počítače a související produkty a služby. Jako jedna z největších technologických společností na světě vlastní mnoho uživatelů po celém světě.
za mnoha okolností musíte při používání počítače zachytit obrazovku, abyste uložili konkrétní okamžik.
pokud jste jen uživatelem společnosti Dell a toužíte vědět, jak snadno pořídit snímek obrazovky na počítači/tabletu Dell, ať už je váš Dell Latitude, Vostro, Inspiron, XPS, Chromebook nebo místo konání, ukážeme vám tři efektivní a bezplatné způsoby, jak pořizovat snímky obrazovky v tomto článku.

Vezměte screenshoty na Dell
- Část 1. Jak pořídit snímek obrazovky na Dell s volným snímáním obrazovky
- Část 2. Pomocí klávesové zkratky pořídit snímek obrazovky na Dells
- Část 3. Zachyťte obrazovku Dell pomocí funkce FastStone Capture
- Část 4. Nejčastější dotazy při pořizování snímků obrazovky na Dell
1 Jak pořídit snímek obrazovky na Dell s volným snímáním obrazovky
první způsob je nejjednodušší způsob, jak zachytit obrazovku Dell s dalšími funkcemi pro úpravy. Co potřebujete, je nainstalovat freeware, zdarma snímání obrazovky.
Krok 1. Stáhněte si zdarma Screen Capture
zdarma Stáhněte si tento software, nainstalujte a spusťte jej. Přejděte na obrazovku, kterou chcete pořídit v počítači Dell.
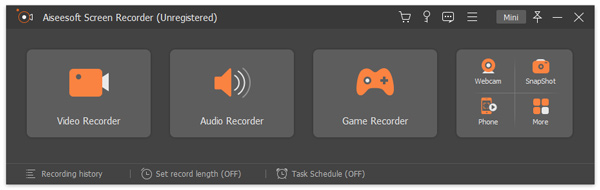
Krok 2. Vyberte oblast obrazovky
v hlavním rozhraní musíte vybrat „snímání obrazovky“.
pak máte dvě možnosti, jak pořídit snímek obrazovky.
screenshot zdarma: klikněte levým tlačítkem myši a přetáhněte jej a rozhodněte se o oblasti snímku obrazovky. Uvolněte myš a pořiďte snímek obrazovky.
screenshot okna: umístěte kurzor myši pod okno, které chcete snímek obrazovky, a levým tlačítkem myši na něj pořídíte snímek obrazovky.
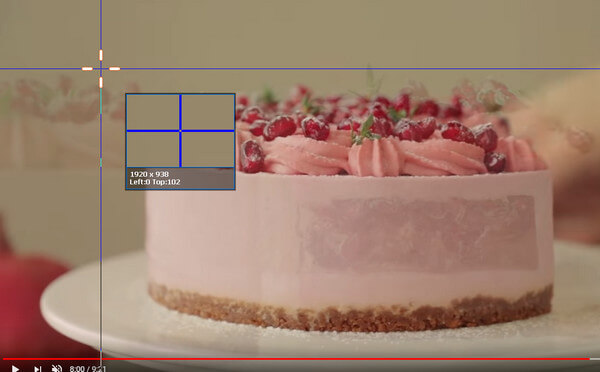
Krok 3. Úpravy a ukládání snímků obrazovky
Zde máte možnost Uložit snímek obrazovky nebo jej dále upravovat.
pro úpravy funkcí můžete použít efekty obdélník, elipsa, čára, šipka, štětec, popisek, titulek, rozostření. Kromě toho máte možnost připnout Snímek obrazovky na jiné obrazovky.
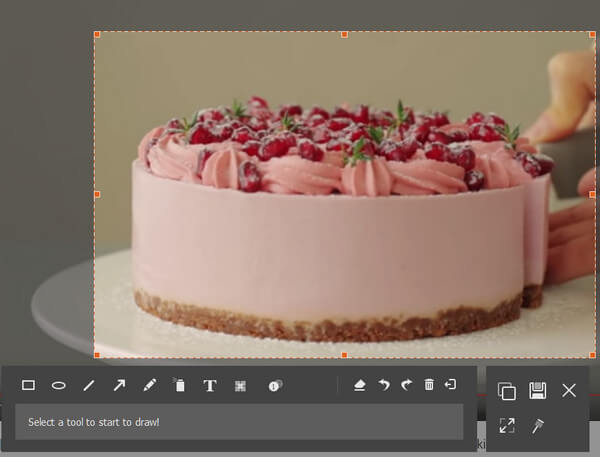
2 pomocí klávesové zkratky pořídit snímek obrazovky na Dells
Screenshot je cenná funkce, která vám umožní zachytit aktivity obrazovky. V každodenním životě můžete tuto funkci často používat k udržení nádherného okamžiku nebo při potížích s počítačem se systémem Windows 7/8/10. První metodou, kterou doporučujeme, je použití klávesové zkratky k pořízení snímku obrazovky na obrazovce Dell.
tato metoda je velmi jednoduchá. Pokud chcete uchopit obrazovku Dell, vše, co musíte udělat, je najít“ tiskovou obrazovku “ na klávesnici.
stačí stisknout „Print Screen“ a vytvoří obrázek celé obrazovky a uloží obrázek do schránky. Tímto způsobem nebudete mít soubor obrazovky přímo uložený na místním pevném disku.
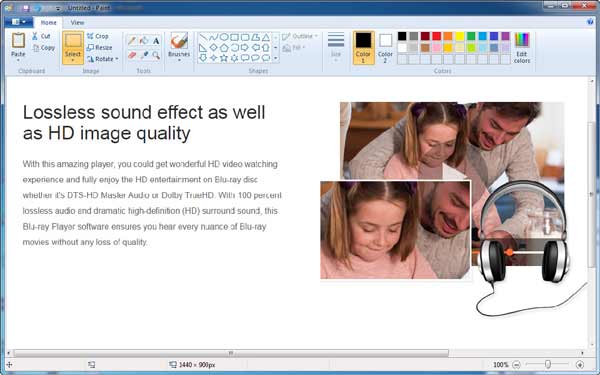
poté jej musíte vložit do programu pro úpravu obrázků, jako je Paint nebo Adobe PhotoShop. Jako příklad si vezměte Paint, otevřete Paint a současně zadejte „Ctrl“ A „V“, abyste do něj vložili zachycený obrázek. Poté můžete vybrat vhodnou cílovou složku a formát pro uložení snímku obrazovky.
1. Tlačítko „Print Screen“ může být označeno „Print Screen“, „PrtScn“, „Print Scr“ nebo některé jiné varianty.
2. Po pořízení snímku obrazovky na PC neobdržíte žádnou výzvu, že byl Snímek pořízen.
3. Tímto způsobem můžete vyfotit pouze celou obrazovku Dell.
4. Pokud potřebujete pořídit snímek obrazovky v tabletu Dell, můžete současně stisknout klávesy „Logo Windows“ a „snížení hlasitosti“.
5. Tato metoda také podporuje další značky PC, jako jsou HP, Asus, Acer, Lenovo, Sony, Toshiba, Samsung a další, aby se snímky obrazovky.
3 Zachyťte obrazovku Dell pomocí funkce FastStone Capture
Chcete-li upravit velikost snímání podle vaší potřeby, doporučujeme aplikaci s jedním klikemfaststone Capture, která vám pomůže pořídit snímek obrazovky na notebooku Dell. Nejprve byste si jej měli stáhnout a nainstalovat do počítače.
Krok 1 Spusťte jej na počítači Dell.

Krok 2 Klikněte na první ikonu a můžete uchopit Snímek obrazovky celé obrazovky.
Záložka druhá ikona, můžete pořídit snímek konkrétního okna nebo objektu.
vyberte třetí ikonu a můžete upravit velikost snímání tak, aby se snímek obrazovky v počítači Dell.

Krok 3 Po pořízení snímků obrazovky vstoupíte do okna editoru. Kliknutím na tlačítko „Uložit jako“ v horním seznamu Uložte snímek obrazovky.
Tato stránka shromažďuje 3 bezplatné způsoby, které vám pomohou pořídit snímky obrazovky na notebooku Dell, PC, dokonce i tabletu.
který z nich je sázka? Ty Rozhodni.
nezapomeňte sdílet tento příspěvek, pokud si myslíte, že to funguje pro vás.
4 Nejčastější dotazy k pořizování snímků obrazovky na Dell
je FastStone zdarma pořizovat snímky obrazovky na Dell?
ne, FastStone není svobodný software pro pořizování snímků obrazovky na Dell, ale nabízí bezplatnou 30denní zkušební verzi pro použití tohoto softwaru v plných funkcích.
jak si screenshot na Dell Windows 10?
pokud používáte software třetích stran (FastStone a Aiseesoft Screen Capture) uvedený v tomto příspěvku, můžete pořizovat snímky obrazovky v počítači Dell v systému Windows 10. Pokud jde o kombinace kláves pro pořizování snímků obrazovky, měli byste stisknout klávesu Windows + PrtScn a obrazovka se na chvíli ztmavne a poté najdete snímky obrazovky uložené ve složce Screenshots uvnitř výchozí složky Obrázky v počítači Dell.
jak screenshot na Chromebooku Dell?
podržte klávesy Ctrl + okno pro zachycení celého snímku obrazovky. Podržte stisknuté klávesy Ctrl + Shift + okno pro zachycení částečného snímku obrazovky.
co si myslíte o tomto příspěvku?
- 1
- 2
- 3
- 4
- 5
vynikající
Hodnocení: 4.8 / 5 (na základě 68 hodnocení)

13. března 2020 09: 50 / Aktualizováno od Jenny Ryan na Recorder