Chcete-li rozdělit obrázek na polovinu ve Photoshopu, můžete tak snadno učinit svisle, vodorovně nebo diagonálně. Pomocí nástrojů marquee a nástroje Polygonální laso lze vaše obrázky rozdělit několika kliknutími. Než se ponoříme do drsného procesu, zde je jeden z nejjednodušších způsobů, jak tento proces dokončit.
Chcete-li rozdělit obrázky na polovinu ve Photoshopu, vyberte nástroj marquee stisknutím M, poté kliknutím a přetažením přes polovinu obrázku vytvořte obdélníkový výběr. Pokud je výběr aktivní, klepněte pravým tlačítkem myši a vyberte novou vrstvu pomocí řezu. Tím se obraz sníží na polovinu a vybraná polovina se umístí na novou vrstvu.
nyní, aby byl tento proces ještě přesnější, se naučíte, jak používat průvodce, aby vaše výřezy byly Naprosto dokonalé. Takže na konci tohoto tutoriálu budete pro rozdělení obrázků a dokonce budete vědět, jak exportovat rozdělené obrázky do různých souborů, abyste vše dokončili!
jak rozdělit obrázek na polovinu ve Photoshopu
tato první část se bude zabývat rozdělením fotografie na polovinu vodorovně nebo svisle pomocí nástroje obdélníkový výběr. I když v tomto příkladu vytvářím horizontální rozdělení, stejné kroky lze použít pro vertikální rozdělení. Zde je návod, jak to udělat:
Krok 1: Importujte obrázek do Photoshopu
otevřete Photoshop, klikněte na soubor > otevřít nebo stiskněte Command / Control + O na klávesnici.
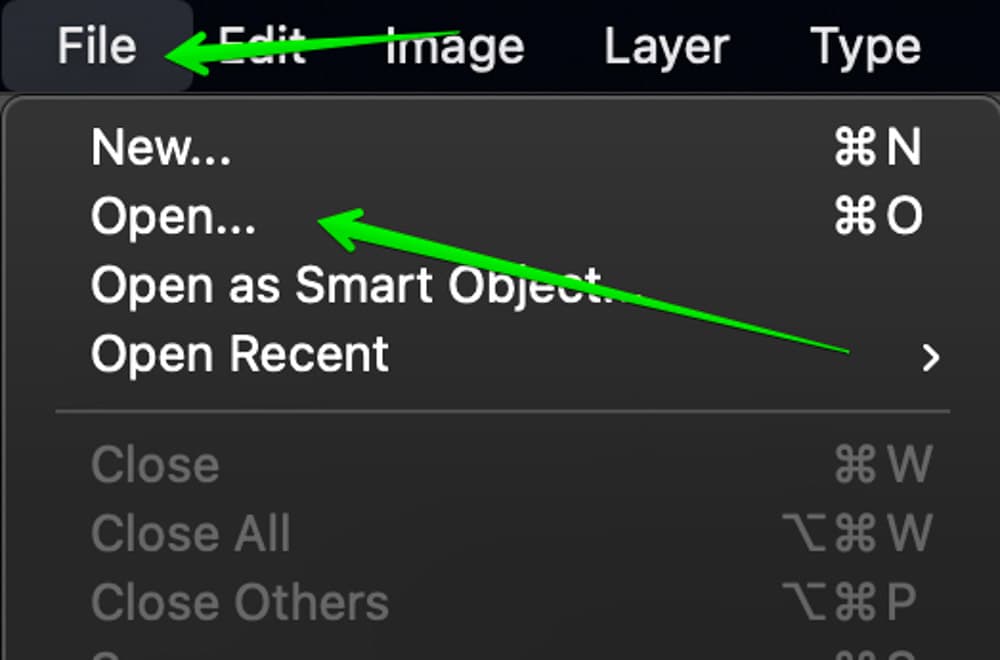
Vyberte obrázek a poté klikněte na „Otevřít“ a přeneste jej do Photoshopu. Pokud již máte projekt otevřený, můžete místo toho přetáhnout obrázky z počítače do pracovního prostoru Photoshopu.
Krok 2: Vytvořte průvodce uprostřed obrázku
průvodci jsou jako malí pomocníci, kteří vám pomohou vytvořit přesné rozdělení obrázku. Chcete-li vytvořit průvodce, Nejprve povolte pravítko stisknutím Command nebo Control + R .
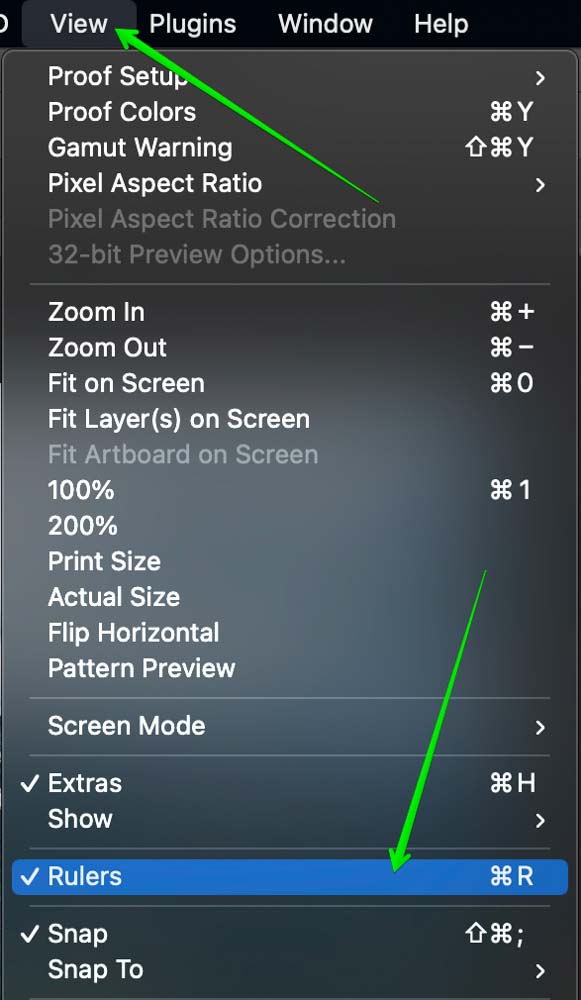
dále vezměte kurzor na pravítko a přetáhněte jej dolů z pravítka a vytvoří se průvodce.
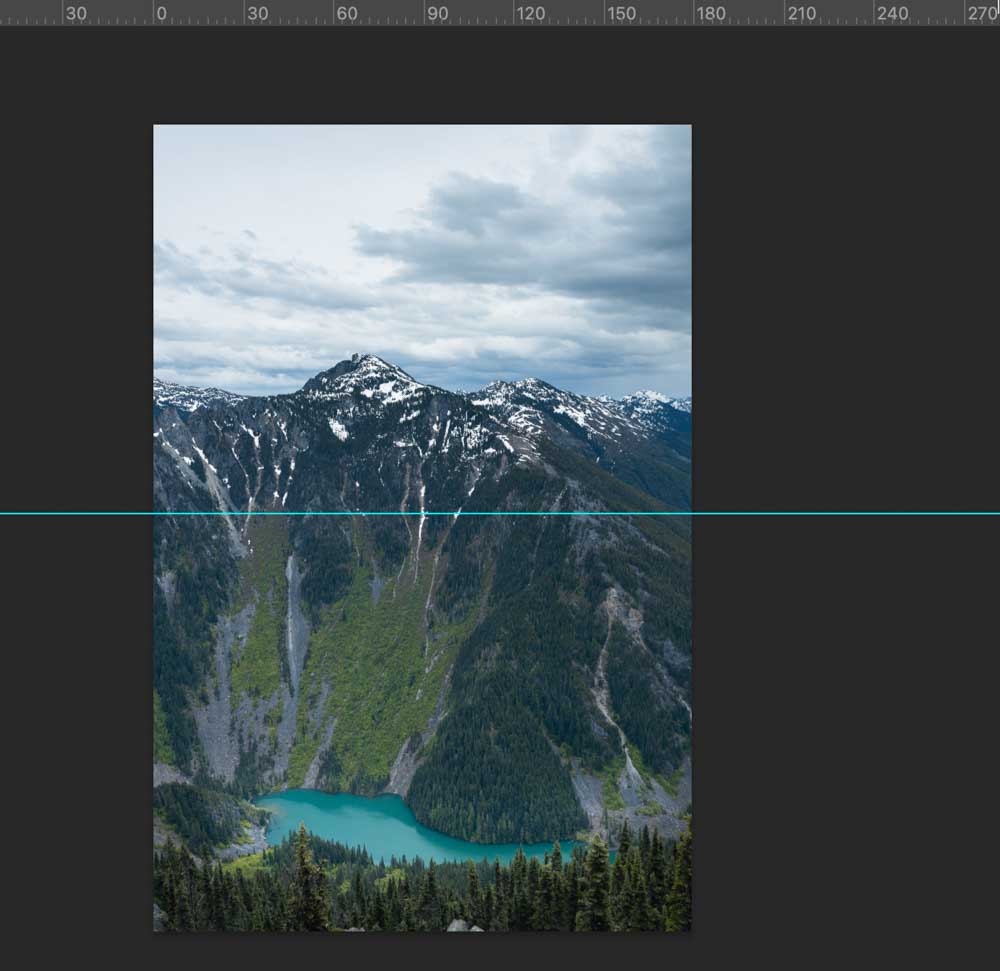
ještě lepší způsob, jak toho dosáhnout, je zobrazení > Nový průvodce.
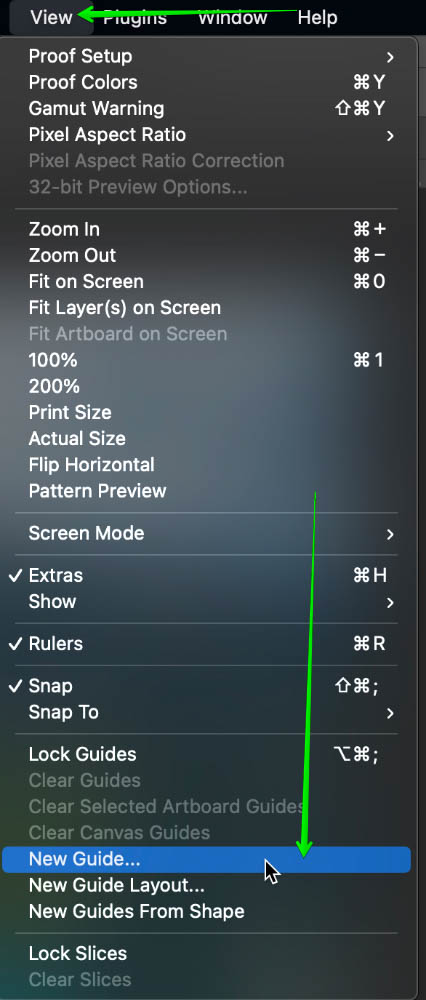
pomocí této metody můžete automaticky umístit průvodce na přesné místo. V novém vyskakovacím okně průvodce, které se objeví, můžete vybrat možnost, která říká vodorovně, a nastavit hodnotu pozice na 50% a umístit vodorovného průvodce do středu fotografie. Pokud jste chtěli vytvořit vertikální rozdělení, jednoduše místo toho vyberte možnost „vertikální“. Klepnutím na tlačítko OK umístěte nového průvodce na obrázek.
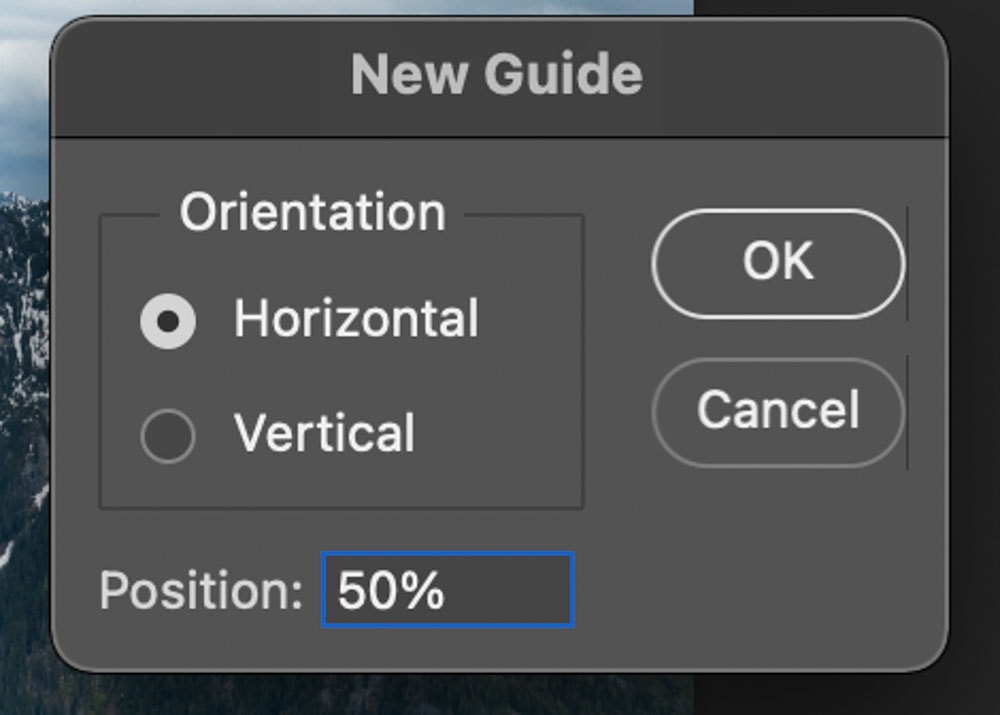
Krok 3: rozdělte svou fotografii pomocí nástroje obdélníkový výběr
Nyní vyberte nástroj obdélníkový výběr a vytvořte rámeček kolem části, kterou chcete rozdělit.
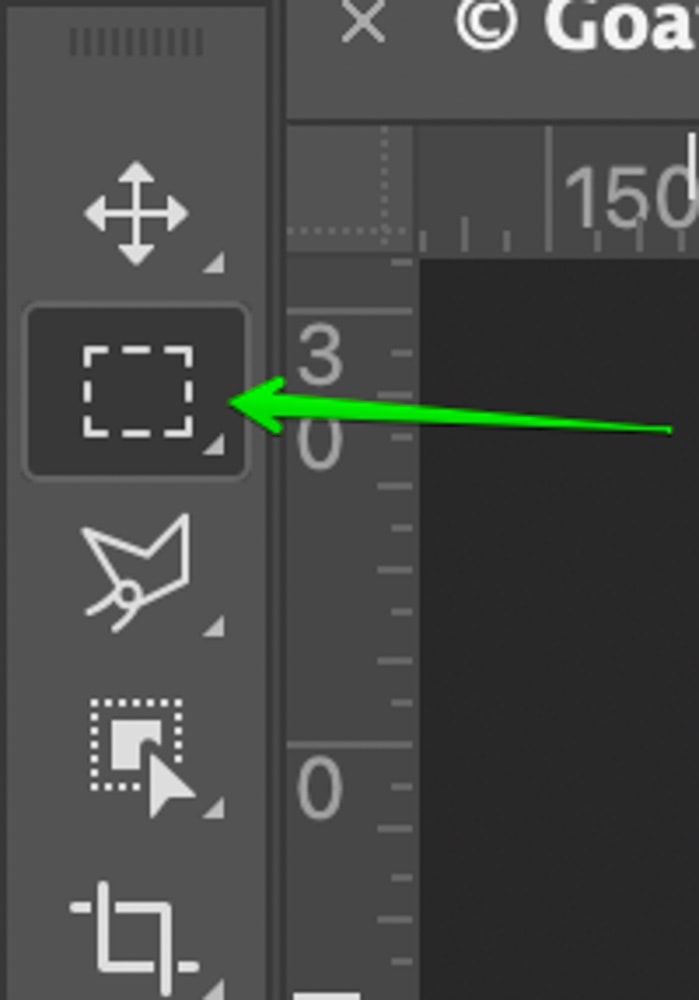
ujistěte se, že budete postupovat podle pokynů pro přesné rozdělení. Naštěstí se nástroj Marquee přichytí k vašemu průvodci, takže je snadné, aby se váš výběr shodoval.
jakmile máte vybranou oblast, vyberte nástroj Přesunout (V) a přejděte na vrstvu > Nová > Vrstva přes řez.

můžete také použít příkaz zástupce nebo Control + Shift + J
to, co dělá, je oddělení vrstvy od původního obrázku a vytvoření nové vrstvy z něj. Na panelu Vrstvy můžete vidět, jak byla vybraná oblast obrázku odstraněna z původního obrázku a umístěna na novou vrstvu (Vrstva 1).
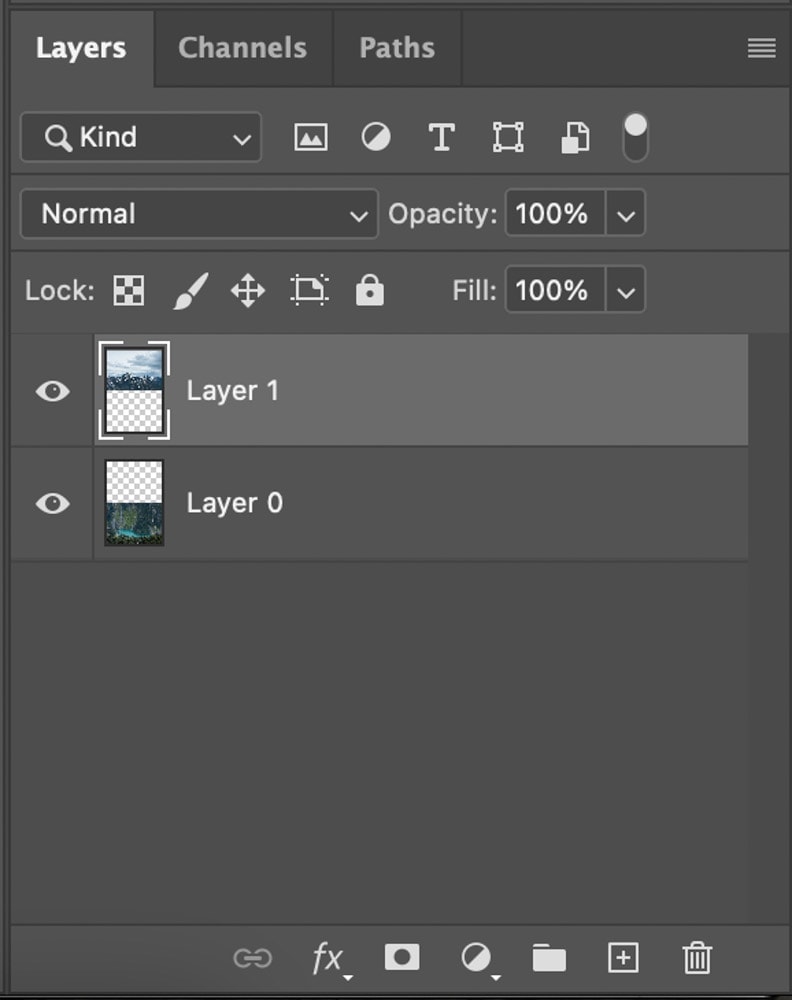
pokud vyberete „vrstvu přes kopii“, zkopíruje obrázek a vytvoří novou vrstvu bez odstranění vybrané poloviny z původní fotografie. Pokud jste nechtěli, aby byl váš obrázek rozdělen mezi dvě různé vrstvy, tato možnost by vytvořila pouze kopii vybrané oblasti, zatímco původní obrázek zůstane nedotčen.
v tomto příkladu jsem chtěl, aby obě části mého obrázku byly na samostatných vrstvách, proto jsem místo toho použil vrstvu přes řez.
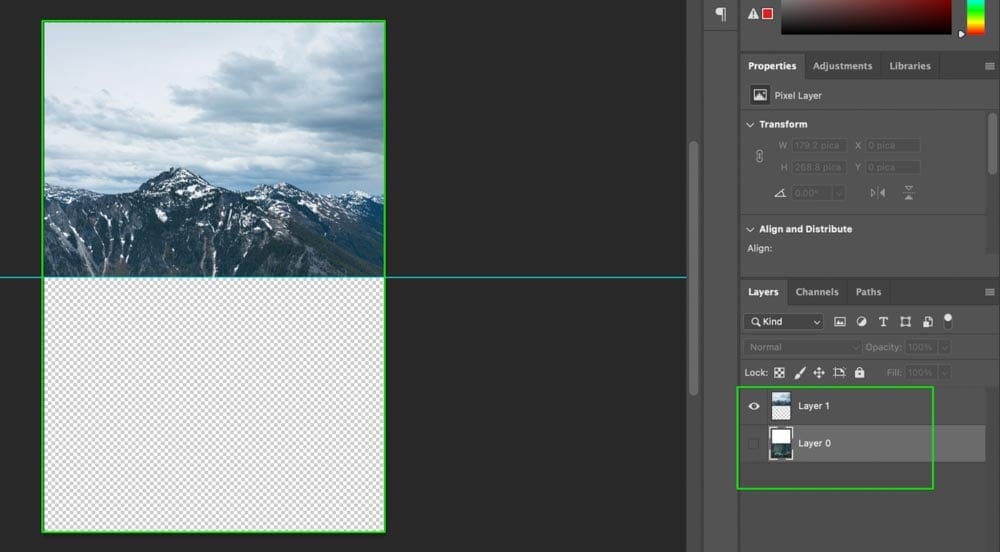
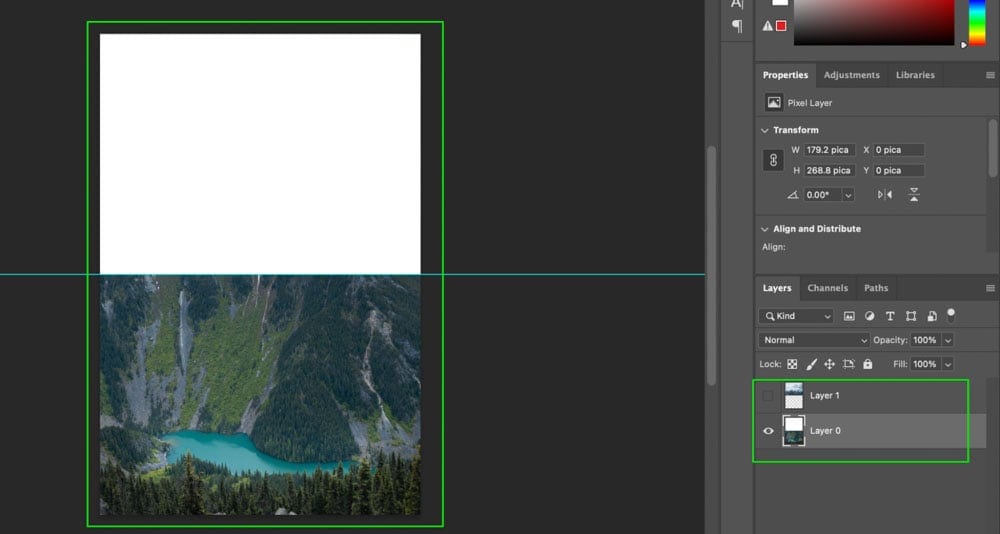
jak rozdělit obrázek na polovinu diagonálně
pokud chcete obrázek rozdělit diagonálně, nástroj obdélníkový výběr není vhodný. Protože tento nástroj vytváří pouze svislé čáry, nefunguje to úplně pro diagonální řezy ve Photoshopu. Naštěstí můžete použít něco, co se nazývá Polygonální laso nástroj, který je ideální pro práci.
Chcete-li obrázek rozdělit na polovinu diagonálně, vyberte nástroj Polygonální laso a kliknutím mezi dvěma rohy obrázku vytvořte diagonální rozdělení. Pak jděte kolem okraje fotografie a proveďte výběr. Pokud je výběr aktivní, přejděte na vrstvu > Nová > Vrstva přes řez a rozdělte obrázek na polovinu.
Krok 1: Vyberte nástroj Polygonální laso
nástroj Polygonální laso je těsně pod nástrojem laso. Pokud ji nevidíte, klepněte pravým tlačítkem myši na ikonu pod nástrojem laso a v rozevírací nabídce vyberte nástroj Polygonální laso.
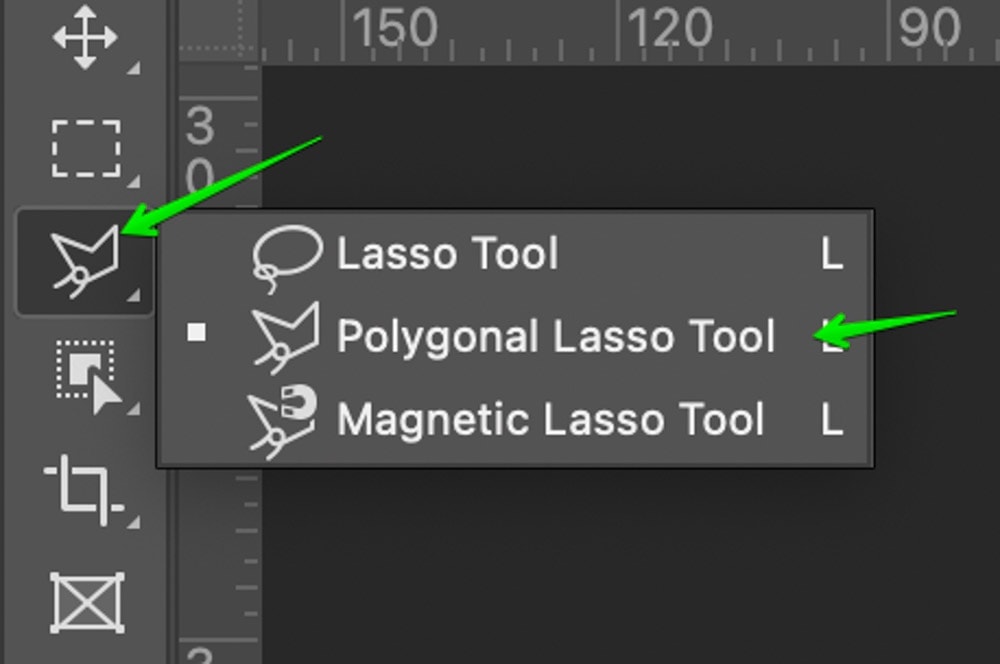
Krok 2: Proveďte diagonální výběr
vyzbrojený nástrojem Polygonální laso uděláme diagonální řez. Chcete-li tak učinit, stačí přetáhnout kurzor a provést výběr. Můžete také vytvořit kotevní bod kliknutím myši, abyste mohli upravit tvar nakresleného výběru. Zde je to, jak vypadá diagonální výběr v mém případě:
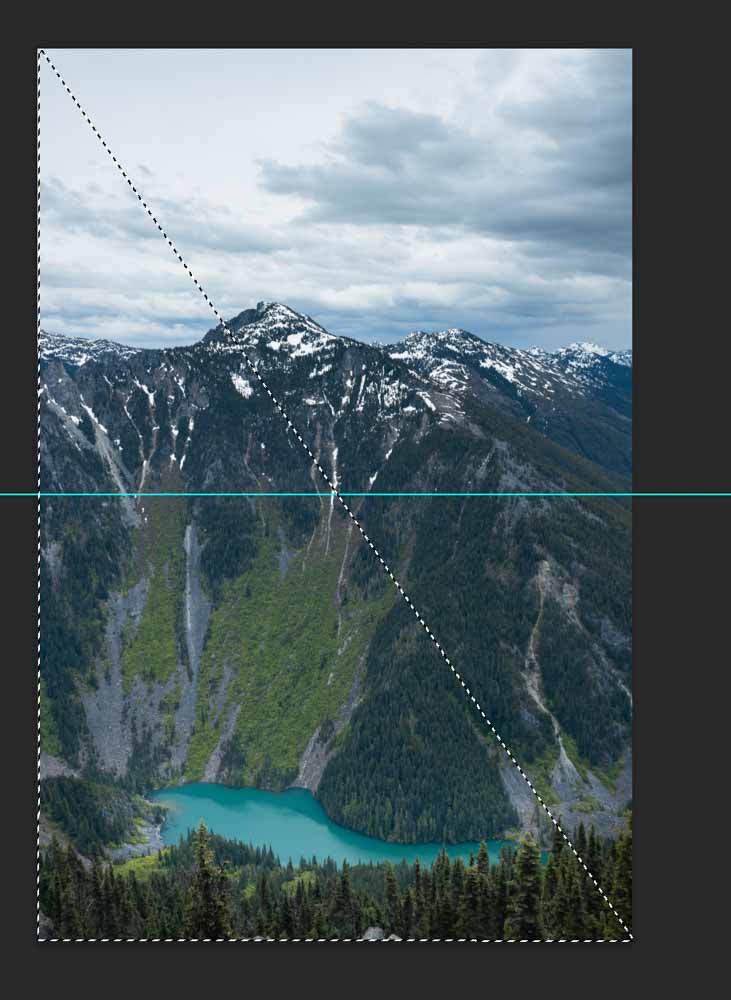
Krok 3: Proveďte rozdělení
nyní chcete-li obrázek rozdělit na dva, přejděte na vrstvu > Nová > Vrstva přes řez. Případně použijte klávesovou zkratku Shift + Command / Control + J.

a nyní uvidíte panel Vrstvy odpovídajícím způsobem upravit.
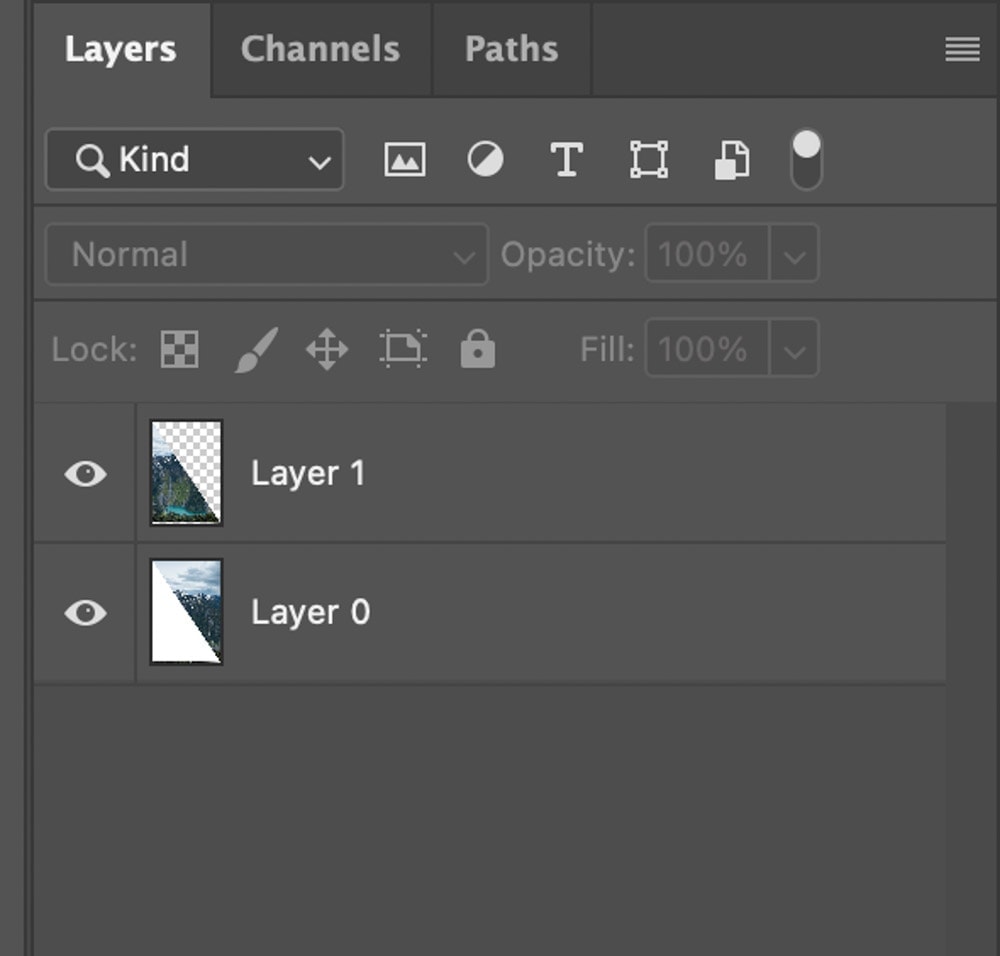
takto vypadá náš obrázek, když je diagonálně rozdělen:
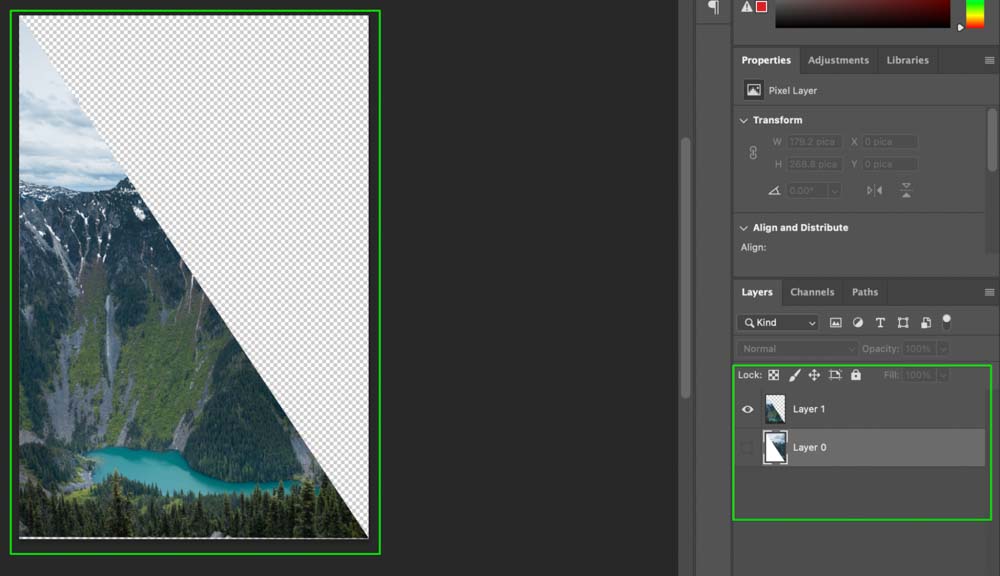
nyní můžete použít každou polovinu své fotografie nezávisle!
jak uložit řezy jako samostatné obrázky ve Photoshopu
pokud chcete exportovat různé rozdělené obrázky, existuje snadný způsob, jak exportovat vrstvy do souborů ve Photoshopu.
Krok 1: Přejděte na soubor > Export > vrstvy do souborů
jakmile je obrázek rozdělen, v horním panelu přejděte na soubor > Export > vrstvy do souborů.
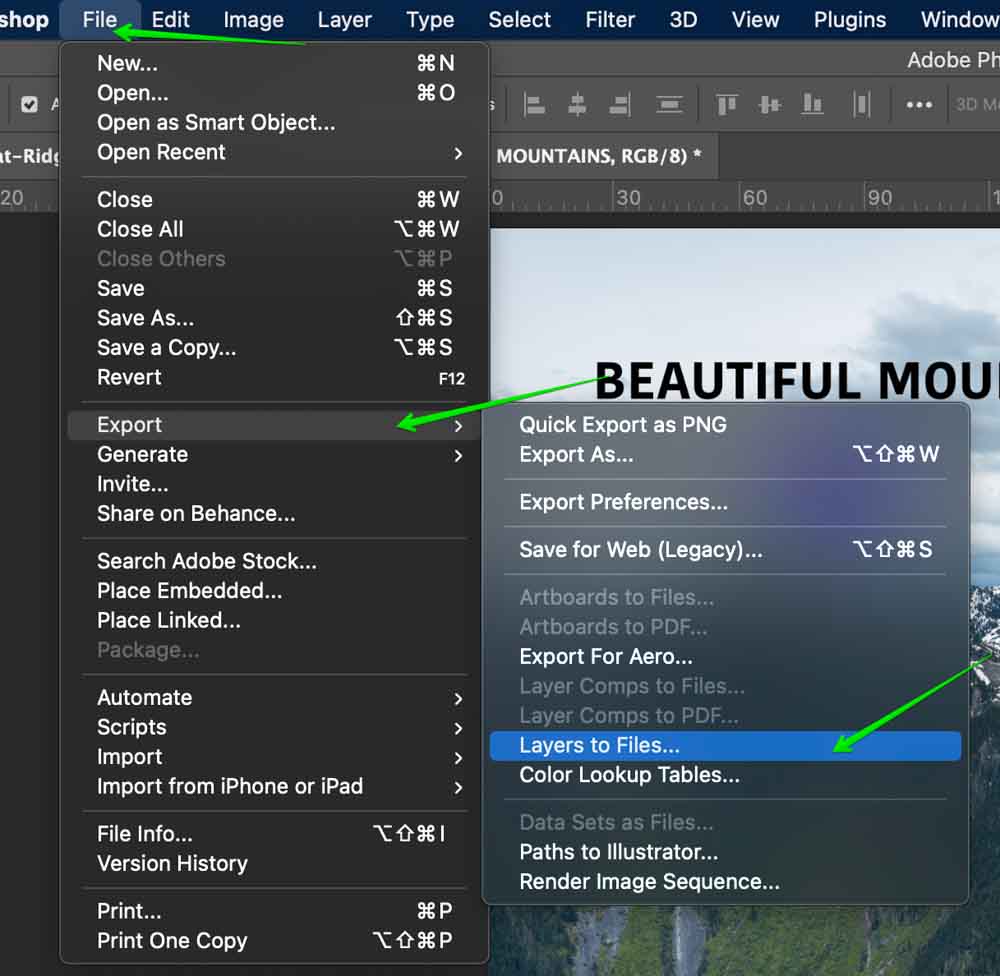
Krok 2: Vyberte Formát souboru
nyní uvidíte pole, kde budete mít různé možnosti exportu.
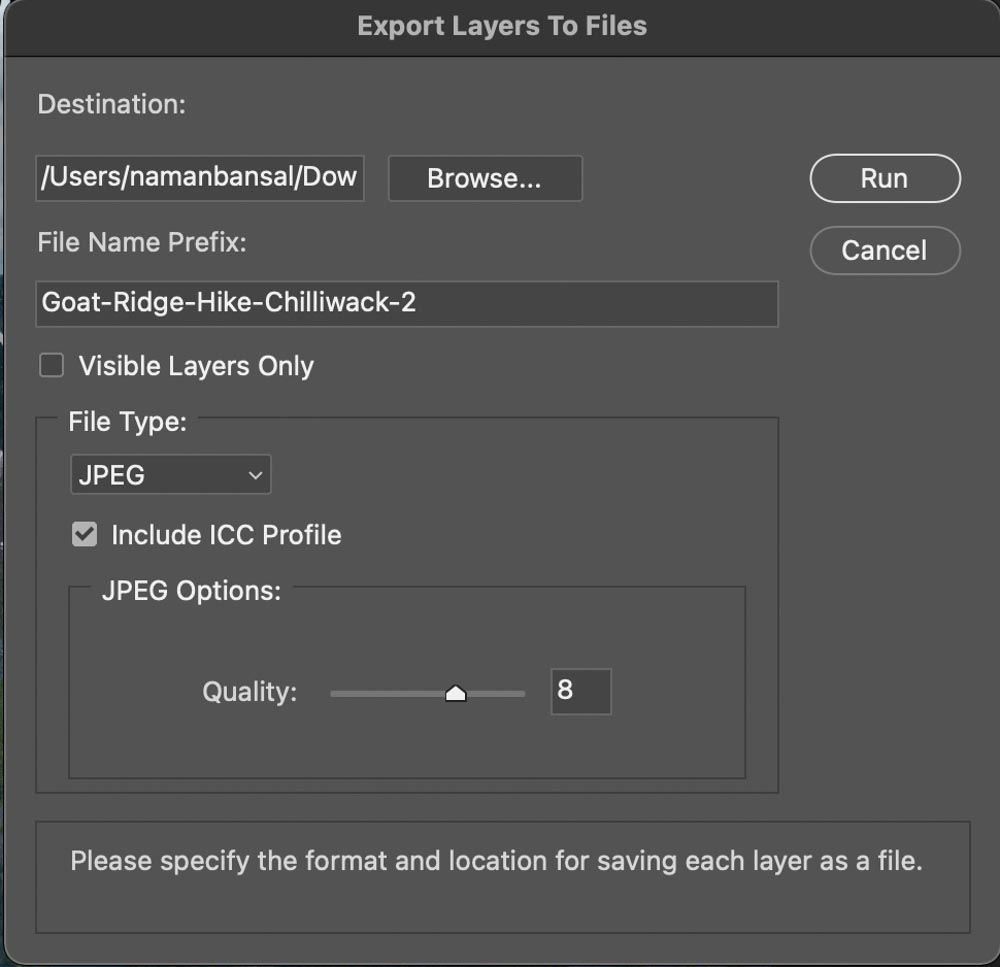
nejprve musíte vybrat formát souboru, do kterého chcete vrstvy exportovat. Photoshop má k dispozici mnoho formátů souborů. Zde je rozpis populárních:
JPEG: Toto je pravděpodobně nejběžnější formát obrázku spolu s PNG a komprimuje vaše obrázky trochu pro nižší velikosti souborů, ale za normálních okolností to není pro lidské oko patrné. Tento typ souboru je nejlepší pro obecné použití a je kompatibilní s jakýmkoli zařízením nebo programem.
PDF: PDF je zkratka pro „Portable Document Format“. To bylo vyvinuto společností Adobe. Tyto soubory jsou většinou používány pro tisk a účely dokumentů a nejlepší na tom je, že tyto soubory jsou vysoce přenosné a nemají nepořádek s obsahem vašich obrázků. Většinou se používají pro právní a obchodní účely nebo pro vytváření vícestránkových dokumentů ve Photoshopu.
PSD: PSD je zkratka pro dokumenty Photoshopu a toto je formát, který se používá k ukládání projektů Photoshopu. Tyto soubory jsou podporovány mnoha programů pro úpravu obrázků a ukládat soubory ve vysoké kvalitě při zapamatování informací vrstvy. Více o tomto typu souboru se dozvíte zde.
TIFF: TIFF je zkratka pro Tag Image File Format a používá se hlavně pro ukládání vysoce kvalitní grafiky určené pro editaci. Nepoužívá se na webu, ale funguje dobře pro ukládání obrázků RAW, protože zachovává všechny barevné informace bez komprese.
PNG: jedná se o jeden z nejpopulárnějších formátů souborů a používá se hodně na webu. To ukládá vaše obrázky bez komprese a činí je vysoce kvalitní. Používá se také pro průhlednost.
Krok 3: Vyberte umístění exportu
Nyní vyberte umístění, kam chcete exportované vrstvy uložit. Kliknutím na tlačítko „Procházet“ vyberte umístění z počítače.
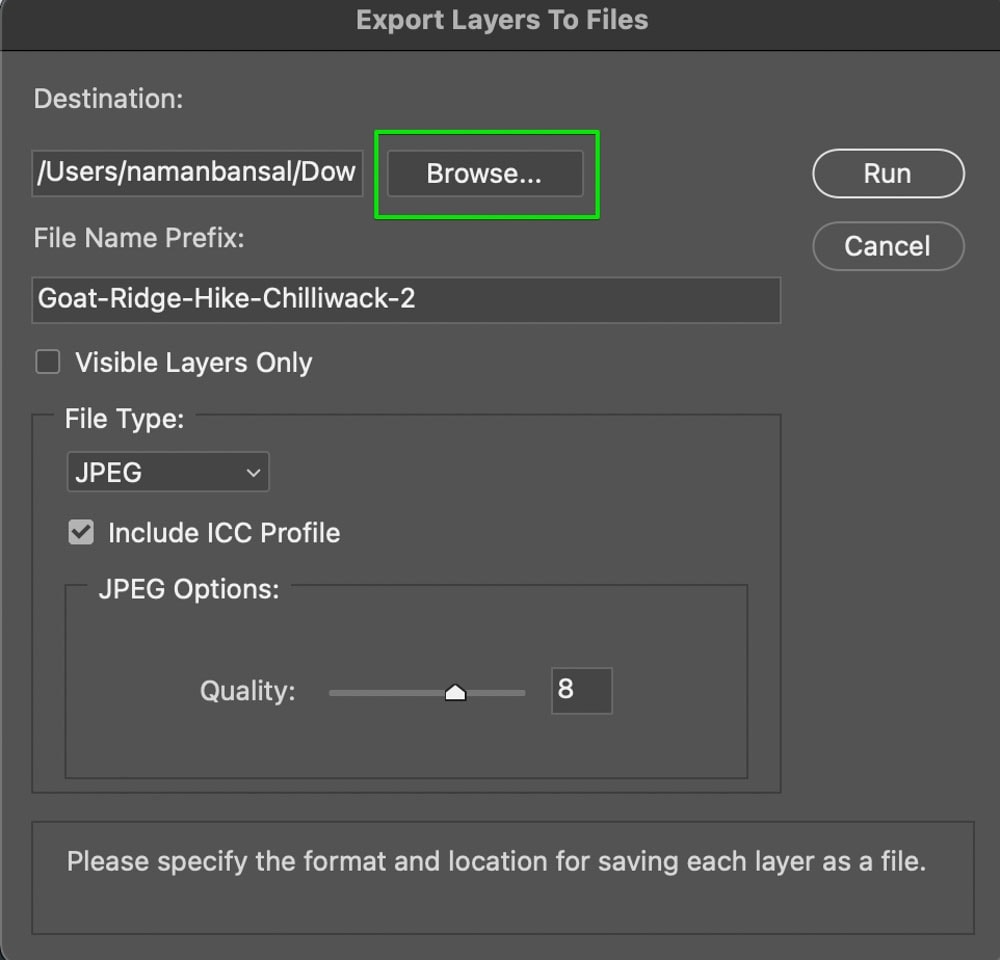
Krok 4: Vytvořte Název exportovaných vrstev
Dále vyberte předponu názvu souboru pro název exportovaných souborů. Toto bude název exportovaných vrstev nalezených ve vašem umístění exportu.
Krok 5: Klikněte na „Spustit“ pro Export vrstev
nyní exportujte tyto vrstvy kliknutím na „Spustit“. Nyní Photoshop exportuje rozdělený obrázek do dvou různých souborů v umístění exportu.
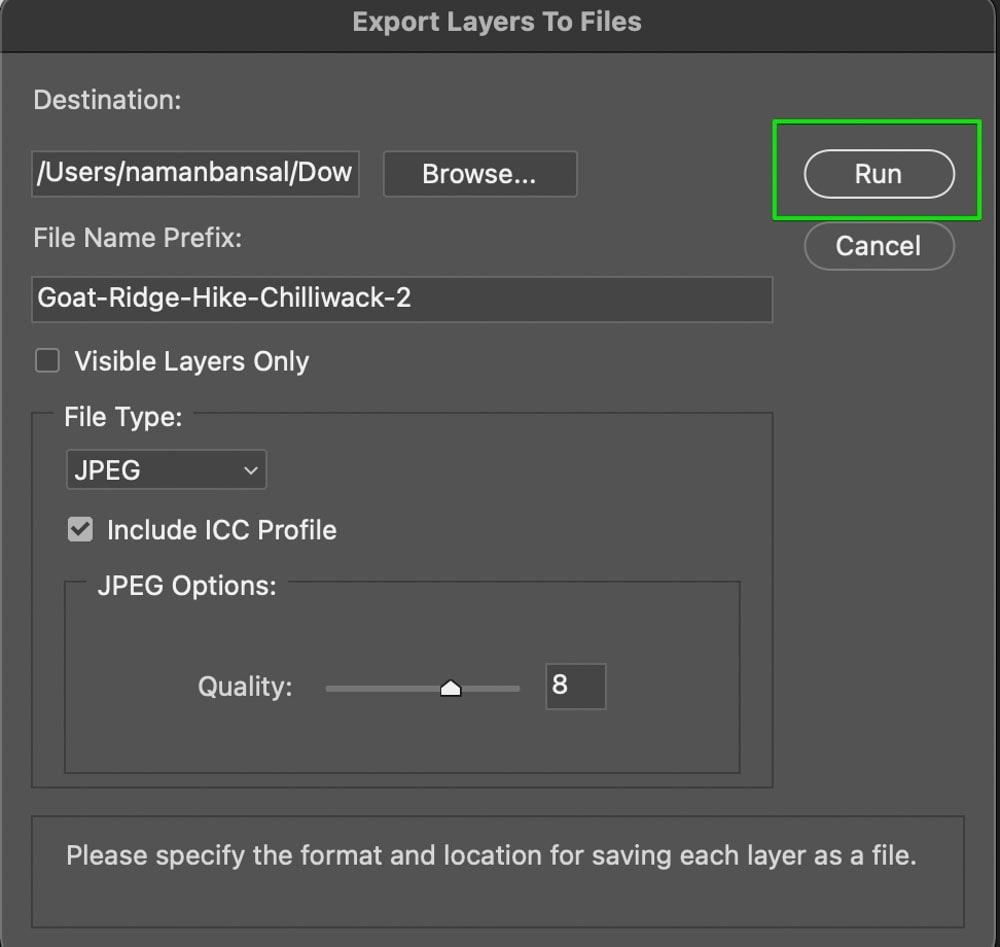
takže s těmito jednoduchými technikami můžete rychle rozdělit obrázek na polovinu svisle, vodorovně nebo diagonálně ve Photoshopu. Pak s export vrstvy do souborů techniky, můžete snadno mít vaše obrázky jsou dva samostatné soubory použít později. Doporučuji exportovat rozdělené obrázky jako soubory PNG, abyste zachovali průhlednost a usnadnili práci s těmito dvěma soubory později.
Šťastný Střih!