obsah
v některých případech může váš systém zobrazit chybovou zprávu, která říká, že povolujete Vzdálenou plochu v systému Windows 7 nebo Vista. Tento problém může být způsoben řadou důvodů.
hledáte komplexní nástroj pro opravu a optimalizaci PC? Tento výkonný software dokáže detekovat a odstranit hrozby škodlivého softwaru, urychlit váš počítač a uvolnit cenné místo na disku. Nejlepší ze všeho je snadné použití-stačí stáhnout, kliknout na Skenovat a opravit. Takže nečekejte-Stáhněte si Restoro ještě dnes.
Vzdálená plocha je ve výchozím nastavení v systému Windows zakázána, ale je snadné ji povolit, pokud chcete, aby váš počítač odesílal žádosti o dálkové ovládání z dané sítě.
Vzdálená plocha umožňuje převzít kontrolu nad jiným počítačem připojeným k síti mimo kancelář. Skládá se ze služby server vzdálené plochy, který vám umožní úspěšně se připojit k počítači ze sítě, a tedy klient vzdálené plochy, který naváže toto spojení se vzdáleným počítačem. Klient je součástí všech vydání Windows Inside-Home, Professional, Enterprise a dalších. Serverová část je k dispozici pouze v edicích Professional a Enterprise. To znamená, že se kdokoli může připojit ke vzdálené ploše z téměř jakéhokoli počítače, který má na běžeckém pásu nainstalovaný systém Windows, ale můžete se připojit pouze pro pomoc od počítačů, které mají nainstalovanou verzi Pro nebo Enterprise.
pokud používáte domácí okna z počítače, ke kterému se chcete připojit, pravděpodobně budete stále používat funkce třetích stran, jako je TeamViewer nebo dokonce Chrome.
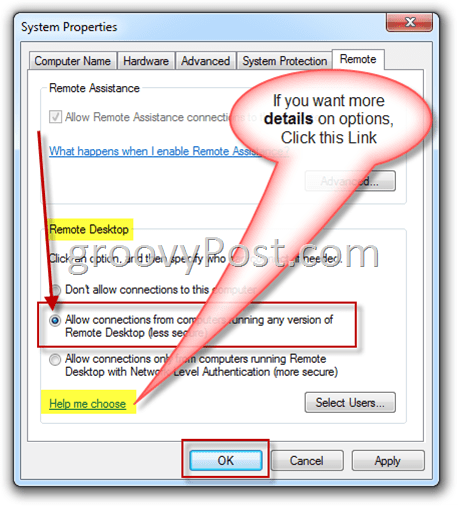
v tomto článku se určitě podíváme na Windows 10, ale pokyny, které by měly sloužit svému účelu pro Windows Vista, 7, Six nebo 10. Obrazovky mohou vypadat trochu jinak (zejména v systému Windows 8), ale záleží na vás … téměř stejné.
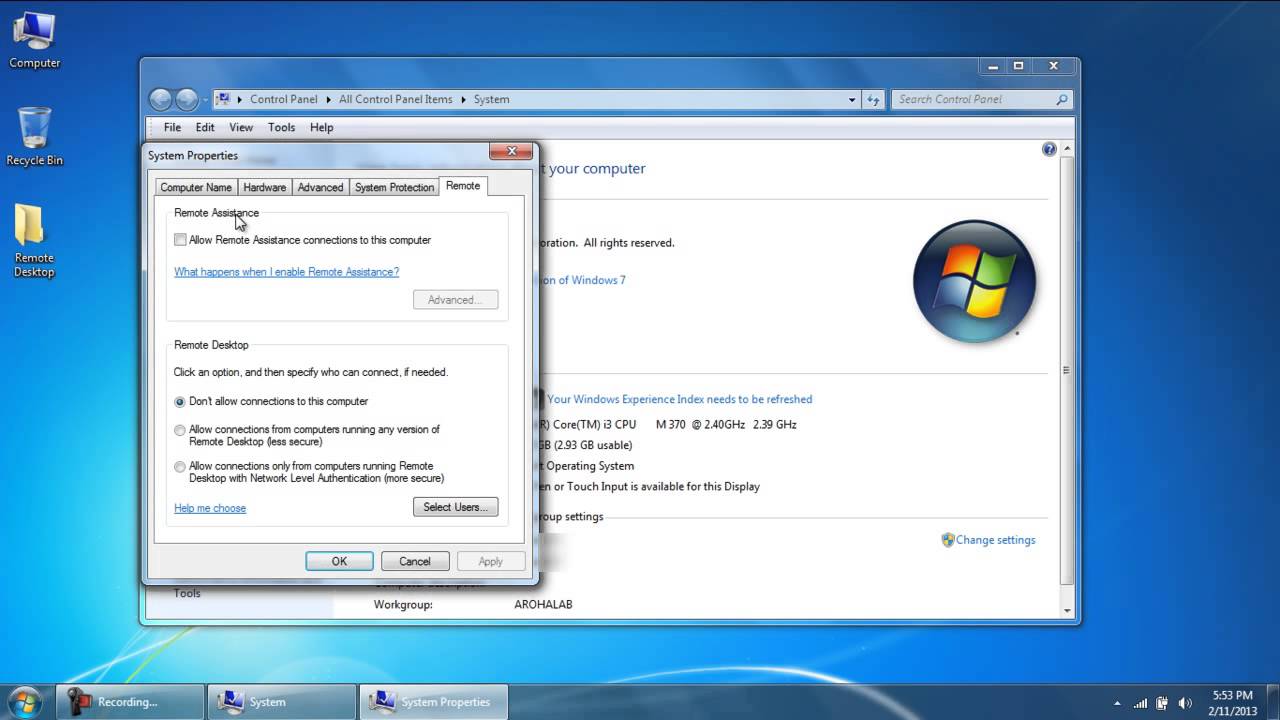
klikněte na „Start“, zadejte „vzdálený přístup“ a klikněte na “ Povolit vzdálené otevření v počítači.“
do tohove zvláštním okně „Vlastnosti systému“ na kartě „vzdálené“vyberte“ Povolit vzdálená připojení, která tento počítač podporuje“.
v systému Windows 8 je ve výchozím nastavení povolena možnost Povolit připojení pouze z počítačů se systémem Vzdálená plocha s ověřením na úrovni sítě. Moderní systém Windows podporuje tuto úroveň ověřování, takže je nejlepší se od ní držet dál. Pokud potřebujete povolit použití kontaktních čoček z počítače se systémem Windows XP nebo starším, měli byste tuto možnost odstranit.
pokud používáte Windows nebo Vista 7, vše funguje úplně stejně, ale vypadá jinak. Všimněte si, že v systému Windows 7 máme tři různé možnosti: nepovolit vzdálený přístup, povolit připojení prostřednictvím jakékoli verze vzdálené plochy, kromě jediné možnosti Povolit připojení provedená pomocí ověřování na úrovni sítě. Obecný verdikt je však stejný.
ve verzi systému Windows můžete také kliknout na tlačítko Vybrat uživatele a vybrat konkrétní uživatele, kteří budou k dispozici pro vzdálené připojení. Když se pokoušíte něco nakonfigurovat, klepněte na tlačítko OK, když váš počítač plánuje poslouchat vzdálená připojení.
pokud chcete připojit další počítače ke stejné místní síti, je to opravdu vše, co si musíte vybrat. Systém Windows automaticky vytváří výjimky v běžných oknech brány firewall, aby umožnil vytáčený síťový provoz.
Aktualizace Prosince 2021:
není třeba trpět pomalým, infikovaným nebo poškozeným počítačem. Restoro je zde, aby vám pomohl, a nabízí širokou škálu funkcí, díky nimž bude váš počítač znovu fungovat jako nový. Může odstranit hrozby malwaru, detekovat nebezpečné webové stránky, obnovit maximální výkon, uvolnit místo na disku a další. Plus, je to snadné použití: stačí stáhnout nástroj, klepněte na tlačítko Spustit skenování najít problémy, které je třeba opravit, a potom klepněte na tlačítko Opravit vše.

nové vzdálené připojení z těchto soukromých počítačů můžete zahájit kliknutím na tlačítko „Start“, zadáním“ vzdálené „a výběrem výsledku“připojení ke vzdálené ploše“. Chcete-li zahájit připojení, stačí zadat seznam nebo IP adresu počítače
pokud nastavujete připojení ke vzdálenému počítači přes Internet, budete muset provést další konfiguraci, pokud povolíte provoz na vzdálené ploše pomocí routeru a předáte tyto typy paketů správnému počítači. Další informace naleznete v našem Průvodci přístupem ke vzdálené ploše přes Internet.
výchozí RDP nebo remoteDesktop zakázáno pro Windows 7. Objevil jsem to skvěle dnes, když jsem si zřídil svou dílnu a experimentoval s RDP v mém RDP v systému Windows 3. Lidé se přihlásili do jednoho z mých pokojů a zbytečně se snažili několik minut. Pak jsem si uvědomil, že problém není v síti. Zapomněl jsem povolit RDP, když jsem postavil svůj stroj před několika týdny.
Povolení vzdálené plochy pro Windows je tak snadné, že tento článek bude docela krátký. Je třeba poznamenat, že tyto kroky jsou pro systém Windows Vista téměř totožné.
Aktualizace: Windows 7 již není podporován, s laskavým svolením společnosti Microsoft. Pro nejnovější, nejspolehlivější, a proto nejbezpečnější operační systém, nezapomeňte použít Windows 10. Další informace naleznete v našem článku o používání RDP v systému Windows 10.
povolit RDP v systému Windows 7
Jak povolím Vzdálenou plochu v systému Windows Vista?
klikněte na Start, klepněte pravým tlačítkem myši na počítač a vyberte Properties.In v části úkoly klikněte na vzdálené nastavení a poté potvrďte výzvu k řízení uživatelských účtů.Vyberte Povolit připojení z počítačů s libovolnou verzí vzdálené plochy.
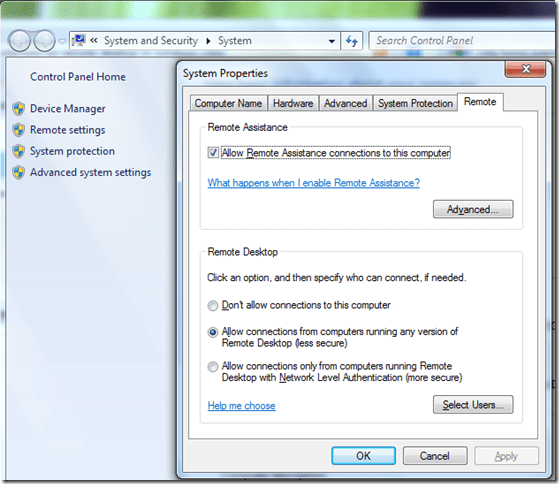
3. Pod nadpisem Vzdálená plocha klikněte na střední téma. Tato volba umožní starším verzím vzdálené plochy (RDP) připojit se k vašemu produktu Windows 7, včetně systému Windows XP atd.
Poznámka. Obvykle pouze uživatelé s právy správcemohou integrovat Vzdálenou plochu / RDP do systému Windows 7 prostřednictvím počítače se systémem Windows 7. Chcete-li přidat uživatele bez správce, klikněte na tlačítko Vybrat uživatele na obrazovce výše a přidejte všechny uživatele.
funkce Vzdálená plocha není ve výchozím nastavení k dispozici v systému Windows 7. Jak ji aktivovat.
hledáte komplexní nástroj pro opravu a optimalizaci PC? Tento výkonný software dokáže detekovat a odstranit hrozby škodlivého softwaru, urychlit váš počítač a uvolnit cenné místo na disku. Nejlepší ze všeho je snadné použití-stačí stáhnout, kliknout na Skenovat a opravit. Takže nečekejte-Stáhněte si Restoro ještě dnes.
Jak povolím vzdálenou plochu v systému Windows 7?
Krok 1: Spusťte panel Start.Krok 2: Klikněte pravým tlačítkem myši na ikonu počítače.Krok dva až tři: vyberte Vlastnosti.Krok 4: Vyberte „Vzdálená Nastavení“.Krok 5: Klikněte na možnost“ Povolit počítačům s libovolnou verzí vzdálené plochy připojení (není zabezpečené)“.Krok 6: vyberte „OK“.
podporuje Vista Vzdálenou plochu?
systém Windows Vista umožňuje připojení ke vzdáleným stolním počítačům pomocí ověřování na úrovni sítě.
Attiva Il Desktop Remoto v systému Windows 7 O Vista
Extern Bureaublad Inschakelen v systému Windows 7 Vista
Schalten Sie den Remote Desktop v systému Windows 7 oder Vista Ein
Ative a Area De Trabalho Remota No Windows 7 ou Vista
Vklyuchit Udalennyj Rabochij Stol V systému Windows 7 Ili Vista
Windows 7 vist VistaSla pa fjarrskrivbord i Windows 7 eller Vista
Wlacz zdalny Pulpit w systemie Windows 7 lub Vista
activer le Bureau a distance dans Windows 7 ou Vista
activar el escritorio remoto en Windows 7 O Vista