dnes ukážu, jak třídit datovou sadu v Excelu podle data.
při práci v aplikaci Excel často musíme pracovat s daty. Od vkládání po manipulaci a všechno mezi tím. Dostáváme sadu dat, kde máme třídit data podle dat, a to buď vzestupně nebo sestupně.
Přečtěte si více: Excel Třídit podle data a času a jak třídit data v aplikaci Excel podle roku (4 Snadné způsoby)
dnes vám ukážu, jak to můžete opravit.
Stáhněte si Pracovní sešit
zde máme datovou sadu s ID, jmény a daty připojení některých zaměstnanců společnosti s názvem Mars Group.


Naším cílem dnes bude třídit zaměstnance podle jejich data připojení ve vzestupném pořadí.
Seřadit podle data pomocí řazení & filtr z panelu nástrojů aplikace Excel
nejprve je budeme třídit pomocí sekce řazení & filtr z panelu nástrojů aplikace Excel.
vyberte celou datovou sadu a přejděte na domov>Seřadit & filtr v panelu nástrojů aplikace Excel.


klikněte na rozbalovací nabídku. Získáte několik možností. Vyberte Vlastní Řazení.


zobrazí se dialogové okno Vlastní řazení.
více: Jak vytvořit vlastní seznam řazení v aplikaci Excel
pod volbou sloupec v řazení podle vyberte sloupec, podle kterého chcete třídit. Pro tento příklad, zvolte datum připojení.
potom pod volbou Seřadit Zap zvolte hodnoty buněk.
A pod volbou pořadí zvolte vzestupné nebo sestupné pořadí. Pro tento příklad zvolte řazení vzestupně.


potom klepněte na tlačítko OK.
najdete celou datovou sadu seřazenou podle dat připojení ve vzestupném pořadí takto:


a určitě je můžete třídit také v sestupném pořadí, pokud si budete přát.
postupujte stejným způsobem.
Seřadit podle data pomocí funkce řazení
celou datovou sadu jsme již jednou třídili v předchozí části.
ale co když člověk nechce změnit původní datovou sadu a chce pouze vytvořit kopii tříděné datové sady na jiném místě?
můžete to použít pomocí funkce řazení aplikace Excel.
vyberte buňku a vložte tento vzorec:
=SORT(B4:D19,3,1,FALSE)

a získáte tříděnou kopii datové sady.
zde jsme seřazeni podle termínů spojování ve vzestupném pořadí.


vysvětlení vzorce
- funkce řazení má čtyři argumenty: array, sort_index, sort_order a by_col.
- pole je rozsah buněk, které chcete třídit. Zde chceme třídit celou datovou sadu, takže naše pole je B4: D19.
- Sort_index je číslo řádku nebo sloupce, podle kterého chcete třídit, v poli.
zde chceme Třídit podle dat připojení, což je 3. sloupec v našem poli.
náš sort_index je tedy 3.
- Sort_order určuje, zda chcete třídit vzestupně nebo sestupně. 1 pro vzestupné pořadí a -1 pro sestupné pořadí.
zde chceme třídit ve vzestupném pořadí. Takže jsme použili 1. Použij tu svou.
- By_col říká, zda chcete třídit řádek nebo sloupec. TRUE, pokud chcete sloupec-moudrý, FALSE, pokud chcete řádek-moudrý.
zde chceme řadit datový řádek.
takže používáte FALSE.
- proto se úplný vzorec stává
SORT(B4:D19,3,1,FALSE). Třídí rozsah buněk B4: D19 podle sloupce číslo 3 ve vzestupném pořadí.
Seřadit podle data pomocí funkce SORTBY
nyní se můžete ptát:
co když chci třídit ne celou datovou sadu, pouze ID a jména, ale podle dat připojení?
to nelze provést pomocí funkce řazení.
ale můžete to provést pomocí funkce SORTBY aplikace Excel.
vyberte buňku a vložte tento vzorec:
=SORTBY(B4:C19,D4:D19,1)
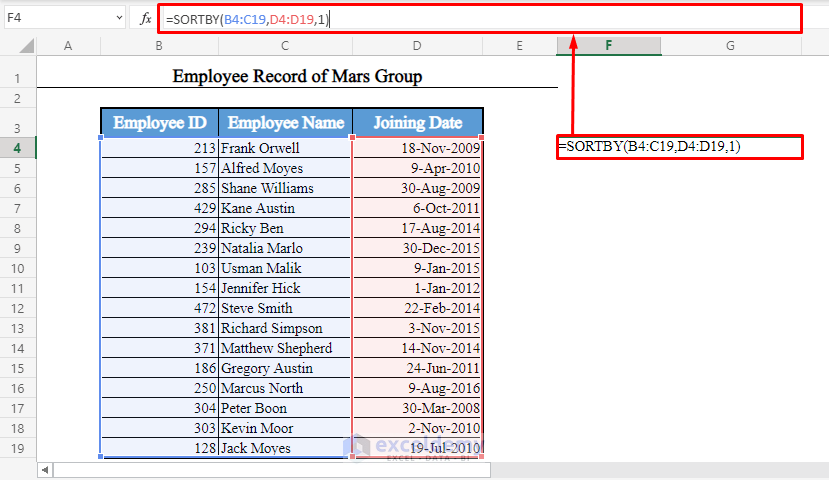
získáte ID zaměstnanců a jména zaměstnanců seřazená ve vzestupném pořadí podle data připojení.


vysvětlení vzorce
- funkce SORTBY má tři argumenty: array, by_array a sort_order.
- pole je rozsah buněk, které chcete třídit. Chceme třídit dva sloupce, ID zaměstnance a jméno zaměstnance.
takže naše pole je B4: C19.
- By_array je sloupec, podle kterého chcete třídit. Může být uvnitř nebo vně pole.
chceme Třídit podle dat připojení. Takže náš by_array je D4: D19.
- Sort_order je pořadí, ve kterém chcete třídit. 1 pro vzestupné pořadí, -1 pro sestupné pořadí.
chceme třídit ve vzestupném pořadí. Takže jsme použili 1. Použij tu svou.
- proto se úplný vzorec stává
SORTBY(B4:C19,D4:D19,1). Třídí rozsah buněk B4: C19 podle sloupce D4: D19 ve vzestupném pořadí.
pomocí funkce SORTBY můžete také třídit celou datovou sadu.
Seřadit podle měsíců pomocí funkce SORTBY a měsíc
Dosud jsme třídili pouze podle celých dat.
můžeme také třídit datovou sadu konkrétně podle měsíců pomocí funkcí SORTBY a MONTH Excel.
Chcete-li seřadit sadu dat podle měsíců spojovacích dat, vyberte novou buňku a vložte tento vzorec:
=SORTBY(B4:D19,MONTH(D4:D19),1)


najdete sadu dat seřazenou podle měsíců spojovacích dat zaměstnanců ve vzestupném pořadí.


vysvětlení vzorce
- zde je pole, které má být seřazeno, rozsah B4:D19.
- argument by_array je pole vrácené vzorcem
MONTH(D4:D19). Vrací číslo měsíce data připojení. - sort_order je 1, protože třídíme vzestupně. Pro řazení v sestupném pořadí použijte -1.
- takže vzorec
SORTBY(B4:D19,MONTH(D4:D19),1)třídí datovou sadu B4: D19 podle měsíců dat D4:D19, ve vzestupném pořadí.
Seřadit podle dnů pomocí funkcí SORTBY a DAY
pokud si přejete, můžete použít kombinaci funkce SORTBY a DAY k řazení dat podle denní části spojovacích dat.
tak tady je, jak budeme psát vzorec:
=SORTBY(B4:D19,DAY(D4:D19),1)
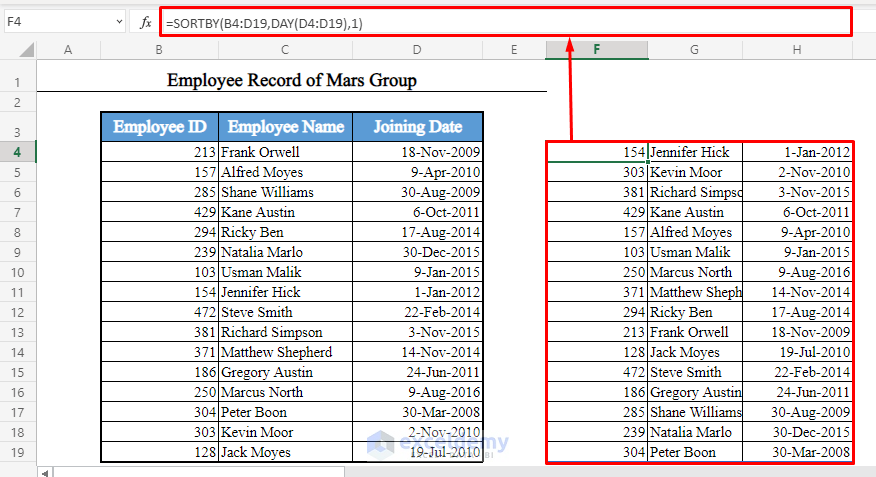
Seřadit podle let pomocí funkce SORTBY a YEAR
můžete také třídit datovou sadu pouze podle let spojovacích dat. Vzorec bude:
=SORTBY(B4:D19,YEAR(D4:D19),1)


získáme datovou sadu seřazenou podle let ve vzestupném pořadí.
Seřadit podle dnů a měsíců pomocí funkcí SORTBY, DAY A MONTH
Tentokrát máme novou datovou sadu.
máme ID, jména a narozeniny některých studentů školy zvané Slunečnice Mateřská škola.


nyní budeme třídit datovou sadu podle dnů a měsíců narozenin studentů ve vzestupném pořadí.
pokud jsou například tři narozeniny 10-Aug-2008, 5-Mar-2010 a 12-Dec-2009, bude seriál 5-Mar-2010, 10-Aug-2008 a 12-Dec-2009.
Chcete-li to provést, vyberte novou buňku a vložte tento vzorec:
=SORTBY(B4:D19,MONTH(D4:D19)+(DAY(D4:D19)/100))


získáme datovou sadu seřazenou podle vzestupných narozenin.


vysvětlení vzorce
- zde je pole, které má být seřazeno, B4:D19.
- argument by_array je pole vrácené vzorcem
MONTH(D4:D19)+(DAY(D4:D19)/100).
dělí dny 100 a pak přidává ty s měsíci.
například 2-Jan se stává 1 (leden)+(2/100)=1.02
16-Jan se stává 1.16
25-Únor se stává 2.25
9-prosinec se stává 12.09
tímto způsobem bude mít den, který přichází jako první v roce, nejmenší hodnotu, i když dvě data mají stejný měsíc.
a den, který přijde poslední v roce, bude mít největší hodnotu, i když dvě data mají stejný měsíc
- sort_order je 1, protože třídíme vzestupně. Pro řazení v sestupném pořadí použijte -1.
- takže vzorec
SORTBY(B4:D19,MONTH(D4:D19)+(DAY(D4:D19)/100))třídí datovou sadu B4:D19 pouze podle měsíců a dnů dat D4:D19, ve vzestupném pořadí.
Seřadit podle data pomocí funkcí INDEX-MATCH, ROW a RANK
nyní se podívejte na tuto novou sadu dat.
máme téměř stejný jako první datový soubor, ale mezi jméno zaměstnance a datum vstupu byl vložen nový sloupec plat.


co když chceme třídit ne všechny sloupce, pouze ID zaměstnance, jméno zaměstnance a datum připojení podle data připojení?
nelze to provést pomocí funkce řazení nebo SORTBY aplikace Excel.
pomocí funkcí řazení a SORTBY můžete třídit pouze sousední sloupce, nikoli sousední sloupce.
to znamená, že můžete třídit jména, platy a data připojení. Nebo občanky, jména a platy. Nebo jména a platy.
ale ne ID, jména a data připojení.
můžete použít kombinaci funkcí INDEX–MATCH, ROW a RANK v Excelu pro třídění sloupců, které nejsou přilehlé.
Přečtěte si více: Seřadit sloupec podle hodnoty v aplikaci Excel
Chcete-li třídit ID, jména a data spojování podle dat spojování, ve vzestupném pořadí vyberte novou buňku a vložte tento vzorec:
=INDEX(B4:E19,MATCH(ROW(A1:A16),RANK(E4:E19,E4:E19,1),0),{1,2,4})


najdete ID zaměstnanců, jména zaměstnanců a data spojování seřazená ve vzestupném pořadí podle dat připojení.


vysvětlení vzorce
-
ROW(A1:A16)vrátí pole s čísly od 1 do 16, jako {1, 2, 3, …, 16}. Vzal jsem si od 1 do 16, protože každý z mých sloupců má hodnoty 16 (B4: B19).
používáte svůj.
-
RANK(E4:E19,E4:E19,1)vrátí pole obsahující pořadí každé z buněk ve sloupci E4: E19 ve vzestupném pořadí. Chcete-li se dostat v sestupném pořadí, použijte 0 místo 1. -
MATCH(ROW(A1:A16),RANK(E4:E19,E4:E19,1),0)vrací pozici každého z čísel v poli {1, 2, 3, …, 16} v poli vráceném funkcí hodnosti.
to znamená, že nejprve Vrátí číslo řádku 1. data v původní datové sadě ve vzestupném pořadí.
pak vrátí číslo řádku 2. Data.
pak 3.datum.
se tak vrací k datu 16.
- nakonec
INDEX(B4:E19,MATCH(ROW(A1:A16),RANK(E4:E19,E4:E19,1),0),{1,2,4})vrátí sloupce 1,2 a 4 (ID, jméno a data spojení) z rozsahu B4:E19 ve vzestupném pořadí.
Chcete-li třídit další sloupce, upravte vzorec odpovídajícím způsobem.
Poznámka: funkce řazení a SORTBY jsou k dispozici pouze v Office 365. Pokud tedy nemáte předplatné sady Office 365, musíte tento postup použít.
řešení problémů, kterým můžete čelit při třídění podle data v aplikaci Excel
při práci s daty v aplikaci Excel čelíme některým běžným problémům.
Excel nerozpozná Datum jako Datum
Toto je nejčastější problém. Někdy vložíme datum do buňky v aplikaci Excel pomocí našeho konvenčního způsobu (mm-dd-rrrr nebo dd-mm-RRRR), ale Excel jej nerozpozná jako datum.
Chcete-li tento problém vyřešit, použijte funkci data aplikace Excel spíše než vložení data ručně.
Chcete-li například do některých buněk vložit 2-Květen-1996, použijte Datum(1996,5,2), nikoli 05-02-96.
a jak zjistit, zda Excel rozpoznal Datum jako datum nebo ne?
snadné. Pokud je datum ve výchozím nastavení zarovnáno přímo v buňce, Excel jej rozpoznal jako datum.
ale pokud je zarovnán doleva, Excel nemá.
na obrázku níže Excel rozpozná první jako datum, ale ne druhý.


chyba se vzorci s daty
to je také běžný problém. Když vložíme Datum přímo do vzorce, Excel zobrazí chybu.
k vyřešení tohoto problému nepoužívejte Datum přímo uvnitř vzorce běžným způsobem. Pomocí funkce datum vložte datum do vzorce.
například nepoužívejte =MONTH(05-02-96).
použijte =MONTH(DATE(1996,5,2))
zmatení při zobrazení data v obecném formátu
někdy Excel rozpozná Datum jako datum, ale my jsme zmatení, když ho vidíme v obecném formátu (který je ve výchozím nastavení nastaven).
například datum 2-Květen-1996 ve výchozím nastavení zobrazí 35187(pokud formát nezměníte správně).
Chcete-li tento problém vyřešit, vyberte buňku a přejděte na domov>Formát čísla v panelu nástrojů aplikace Excel. Poté vyberte krátké Datum.


závěr
pomocí těchto metod můžete třídit libovolnou datovou sadu v aplikaci Excel podle dat ve vzestupném i sestupném pořadí. Znáte nějaké další metody? Nebo máte nějaké dotazy? Zeptejte se nás.
Další Údaje:
- Excel třídit data v chronologickém pořadí (6 efektivní způsoby)
- jak třídit podle příjmení v aplikaci Excel (4 metody)
- jak třídit více sloupců v aplikaci Excel (5 rychlé přístupy)
- jak automaticky třídit více sloupců v aplikaci Excel (3 způsoby)
- jak třídit dva sloupce v aplikaci Excel tak, aby odpovídaly (přesné i částečné shody)
- jak třídit Data podle barvy v aplikaci Excel (4 kritéria)
- jak seřadit abecedně v aplikaci Excel s více sloupci (4 metody)