zatímco mnoho podniků přešlo na platby online účtů, někteří stále dávají přednost papírovým šekům, aby zaplatili své účty. Dnes vám ukážeme podrobný návod, jak tisknout kontroly na ploše QuickBooks.
proces tisku kontrol je v podstatě stejný pro QuickBooks Desktop Pro, QuickBooks Desktop Premier, QuickBooks Desktop Enterprise nebo QuickBooks Desktop Accountant. Pokud si nejste jisti, který produkt QuickBooks je nejlepší pro vaše podnikání, přečtěte si naše Srovnání produktů QuickBooks Desktop, které vám pomohou rozhodnout.
Intuit nabízí čas od času speciální slevy na své stolní produkty QuickBooks. Jako příklad, QuickBooks Desktop pro, jeden z našich nejlepších malých podniků účetní software, je k dispozici na 33% sleva pro váš první rok.
nyní projdeme procesem vytváření a tisku kontrol na ploše QuickBooks. Doporučujeme, abyste se připojili ke své desktopové společnosti QuickBooks, když vás provedeme každým krokem.
navštivte QuickBooks Desktop
podívejte se na výukové video níže a podrobné pokyny, které následují:
proč byste měli tisknout kontroly v QuickBooks Desktop
QuickBooks Desktop má mnoho zajímavých funkcí, které zjednodušují proces vytváření kontrol. QuickBooks Desktop umožňuje:
- tiskové kontroly jeden po druhém nebo více kontrol v jedné dávce
- Uložte šek pro pozdější tisk
- Tisk různých typů kontrol
tiskem kontrol přímo z plochy QuickBooks se informace o příjemci automaticky vyplní z kontaktních informací dodavatele. U účtů, které již byly zadány, je částka také vyplněna. Můžete platit více účtů snadno se stejným šekem.
pokud potřebujete zakoupit šeky, zjistěte, kde koupit šeky Quickbooks.
nastavení tiskárny
než budete pokračovat, ujistěte se, že máte tiskárnu správně nastavenou na ploše QuickBooks. Níže uvedené kroky ukazují, jak zarovnat kontroly na ploše QuickBooks.
- klikněte na Nastavení tiskárny, v nabídce Soubor
- vyberte možnost zkontrolovat/výplata z rozevíracího seznamu název formuláře
- vyberte Voucher pro styl kontroly
- vyberte zarovnat, klikněte na tisk a poté jej porovnejte s předtištěnými kontrolami
- upravte horizontální a vertikální nastavení pomocí mřížky zarovnání na vzorku
- klikněte na OK
- klikněte znovu zarovnat a vytiskněte další vzorek. Upravte, dokud nebudete mít perfektní zarovnání
existují dva způsoby, jak spravovat své účty a kontroly tisku v QuickBooks Desktop: napište šeky, když jsou přijaty účty, nebo zadejte účet a vytiskněte šek později.
jak psát šeky bez zadání účtu v QuickBooks Desktop
můžete tisknout šeky v QuickBooks Desktop bez zadání účtu s následujícími kroky:
- vyberte možnost Kontroly zápisu.
- Vytvořte šek.
- vytiskněte šek nebo jej uložte pro pozdější tisk.
Select Write Checks
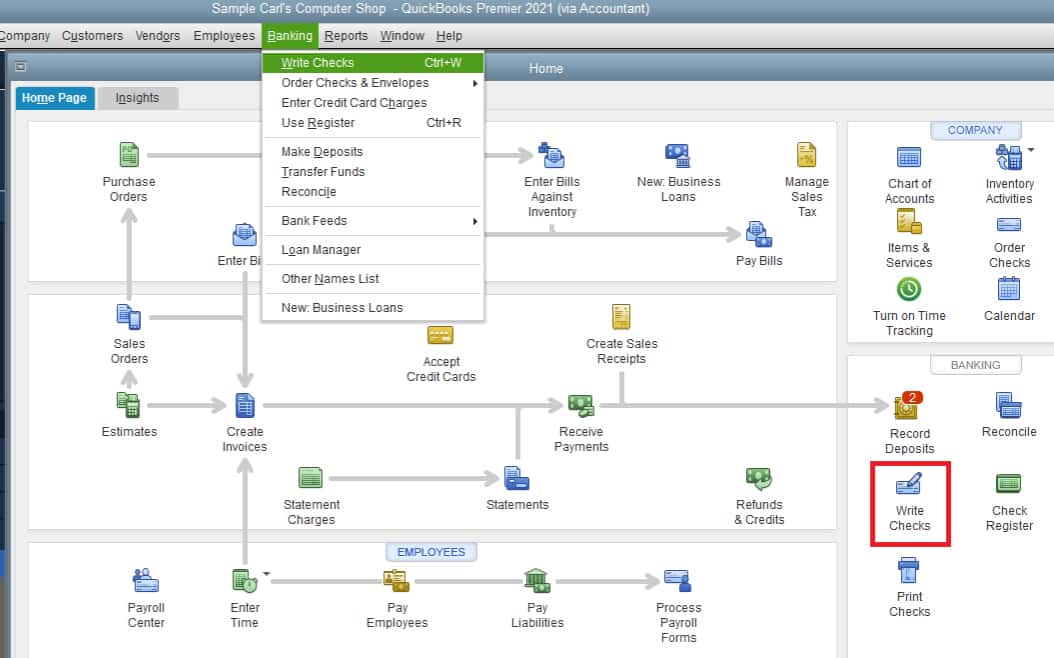
přejděte na zápis šeků v QuickBooks Desktop
klikněte na nabídku bankovnictví a poté z rozevíracího seznamu vyberte možnost Write Checks nebo vyberte možnost Write Checks v sekci bankovnictví na domovské stránce.
Vytvořte kontrolu
QuickBooks Desktop zobrazí okno Kontroly zápisu:
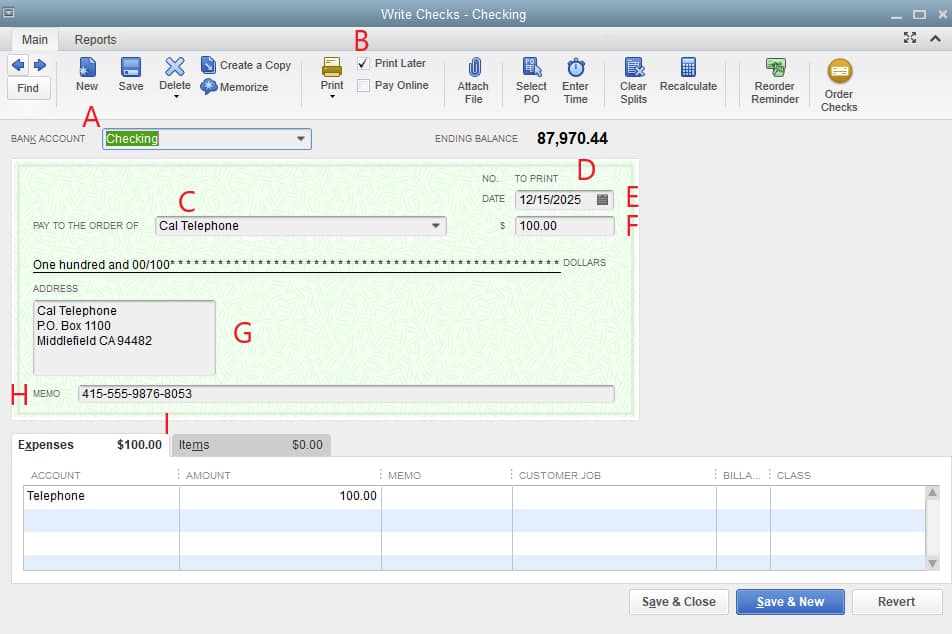
Write Checks Window v QuickBooks Desktop
Chcete-li vytvořit svůj šek, musíte v QuickBooks Desktop poskytnout následující informace.
- bankovní účet: vyberte bankovní účet, ze kterého budou peníze odečteny.
- tisk později: zaškrtněte toto políčko, pokud chcete šek vytvořit nyní, ale vytiskněte jej později jako součást dávky. Zaškrtnutím tohoto políčka nahradíte kontrolní číslo v náhledu šeku zprávou “ tisknout.“
- platit podle pořadí: Zadejte jméno příjemce a informace o adrese budou vyplněny automaticky.
- ne.: Pokud tisknete šek Nyní, zadejte číslo z šeku, který umístíte do tiskárny. Pokud je tisk později zaškrtnut, bude to číst “ tisknout.“
- datum: zadejte datum, kdy vystavujete šek.
- částka: zadejte částku.
- adresa: toto pole se automaticky vyplní na základě informací zadaných během nastavení příjemce.
- Poznámka: Toto pole je volitelné, ale můžete jej použít k poskytnutí dalších informací, jako je číslo účtu a účel platby.
- karta výdaje nebo položky: přiřaďte šek jednomu nebo více účtům nebo položkám QuickBooks, podobně jako je zadán účet.
klikněte na ikonu Uložit v horní části obrazovky Kontroly zápisu, ale obrazovku ještě nezavírejte.
vytisknout šek
můžete buď vytisknout kontroly jednotlivě nebo vytisknout více kontrol najednou. Chcete-li vybrat, klikněte na rozbalovací nabídku z ikony tisku v horní části okna Kontroly zápisu:
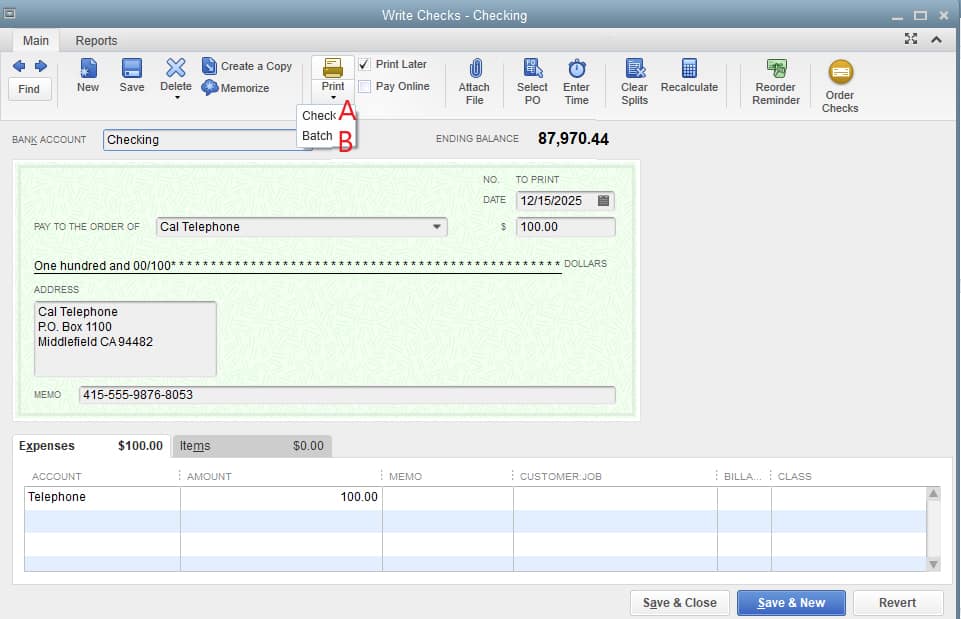
výběr šeku nebo šarže šeků pro tisk v QuickBooks Desktop
a. tiskové kontroly jednotlivě v QuickBooks Desktop
- zadejte číslo šeku do pole První kontrolní číslo, které odpovídá prázdnému šeku v tiskárně:
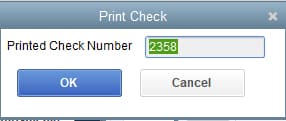
zadejte kontrolní číslo
- vyberte vhodný styl: Voucher, Standard nebo peněženka
- vyberte správnou tiskárnu a klepněte na tlačítko Tisk:
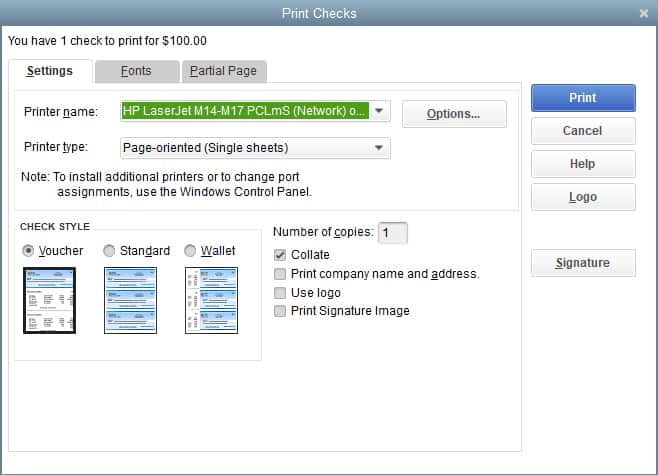
vyberte tiskárnu a zkontrolujte Styl
B. kontroly dávkového tisku v QuickBooks Desktop
po vytvoření kontroly v kroku 2 Klikněte na Uložit & nový a opakujte postup pro vytvoření všech požadovaných kontrol. Ujistěte se, že všechny kontroly mají v horní části obrazovky označené pole Print Later. V závěrečné kontrole klikněte na rozevírací nabídku pod ikonou tisku a vyberte šarže. Na obrazovce Select Checks to Print se zobrazí všechny kontroly, které byly vytvořeny, ale dosud nebyly vytištěny:
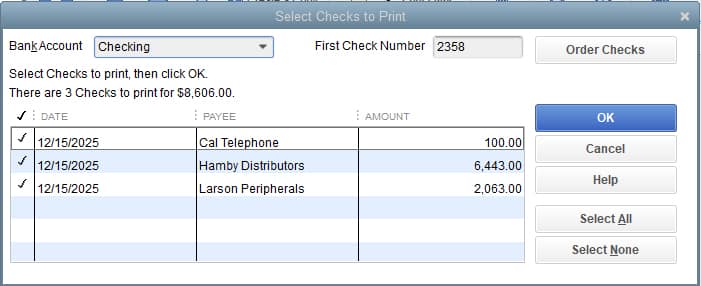
dávkové tiskové kontroly v QuickBooks Desktop
- vyberte bankovní účet, ze kterého budou šeky zapsány
- označte šeky, které potřebujete vytisknout, kliknutím na políčko vedle šeku
- zadejte číslo šeku z prvního prázdného šeku vloženého do tiskárny do pole První kontrolní číslo a klikněte na OK
odtud je to stejné jako tisk jediného šeku. Vyberte tiskárnu a zkontrolujte styl a potom klepněte na tlačítko Tisk.
jak psát šeky platit účty již zadané v QuickBooks Desktop
Chcete-li psát a tisknout kontroly existujících účtů v QuickBooks Desktop, postupujte podle následujících tří kroků.
1. Vyberte Možnost Platit Účty
2. Vytvořte šek
3. Vytiskněte šek
vyberte možnost platit účty
v nabídce prodejci klikněte na tlačítko Platit účty. Zobrazí se okno se seznamem účtů již zadaných na ploše QuickBooks. Odtud vyberte účet nebo účty, které chcete zaplatit, kliknutím na zaškrtávací políčko na levé straně:
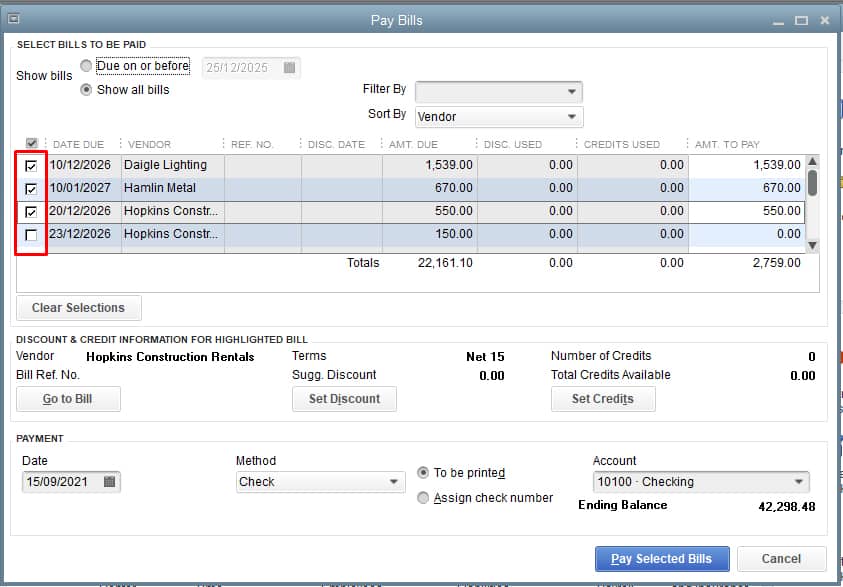
vyberte Účty, které mají být zaplaceny v QuickBooks Desktop
Vytvořte šek
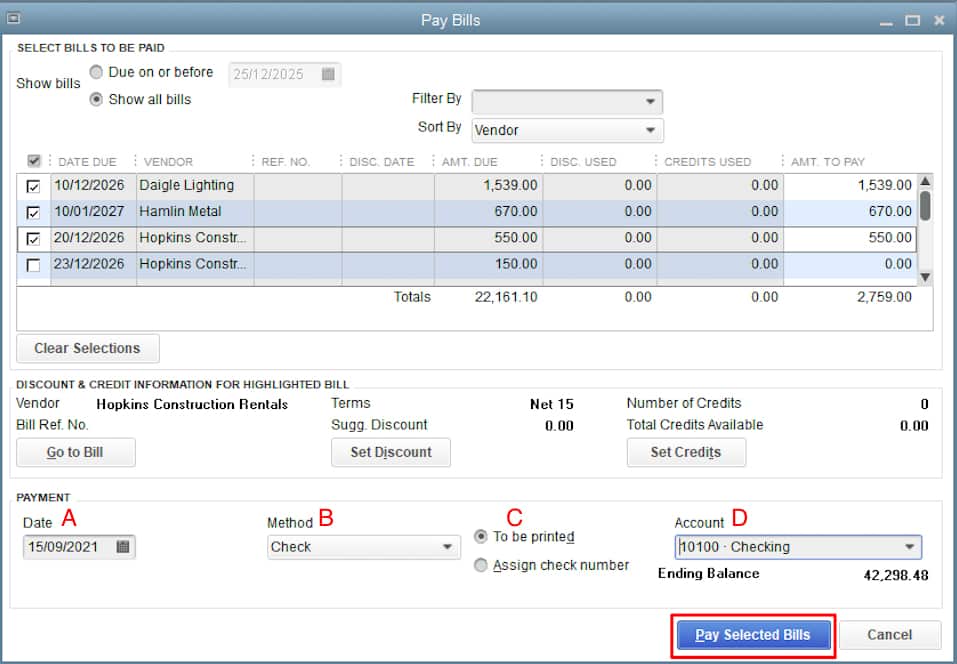
vytvoření šeku v QuickBooks Desktop
Chcete-li vytvořit šek v QuickBooks Desktop, musíte zadat následující:
- datum platby: zadejte datum, kdy vytváříte šek.
- metoda: z rozevíracího seznamu vyberte možnost zkontrolovat.
- Kontrolní Číslo: Můžete buď přiřadit kontrolní číslo, nebo kliknout na “ Chcete-li vytisknout.“Pokud vyberete možnost“ Chcete-li vytisknout“, pak se číslo šeku při tisku šeku automaticky přiřadí.
- účet: vyberte běžný účet, ze kterého budou šeky zaplaceny.
kliknutím na tlačítko Zaplatit vybrané účty vytvoříte šeky:
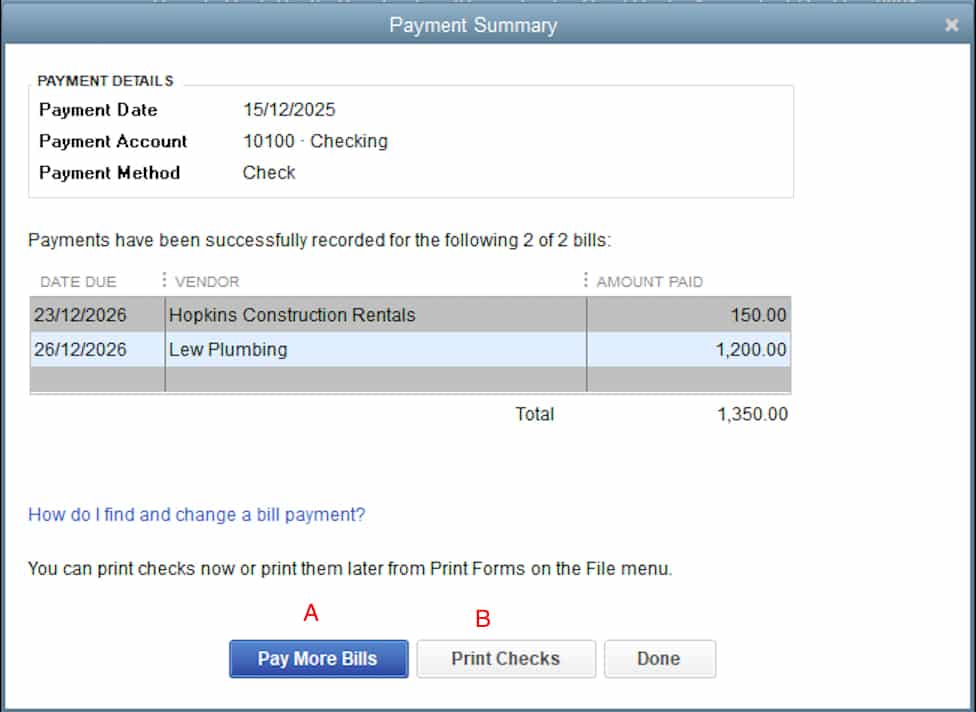
šeků vytvořených v QuickBooks Desktop
po kliknutí na tlačítko Zaplatit vybrané účty, QuickBooks zobrazí souhrn plateb. Máte možnost:
a. platit více účtů: Klikněte zde pokud si přejete vytvořit šeky pro zaplacení dalších účtů
B: kontroly tisku: pokud jste připraveni vytisknout šeky, klepněte na tlačítko kontroly tisku
C.hotovo: pokud chcete šeky vytisknout později, můžete kliknout na tlačítko Hotovo; nepotištěné šeky najdete později kliknutím na tlačítko kontroly tisku v bankovní části domovské stránky
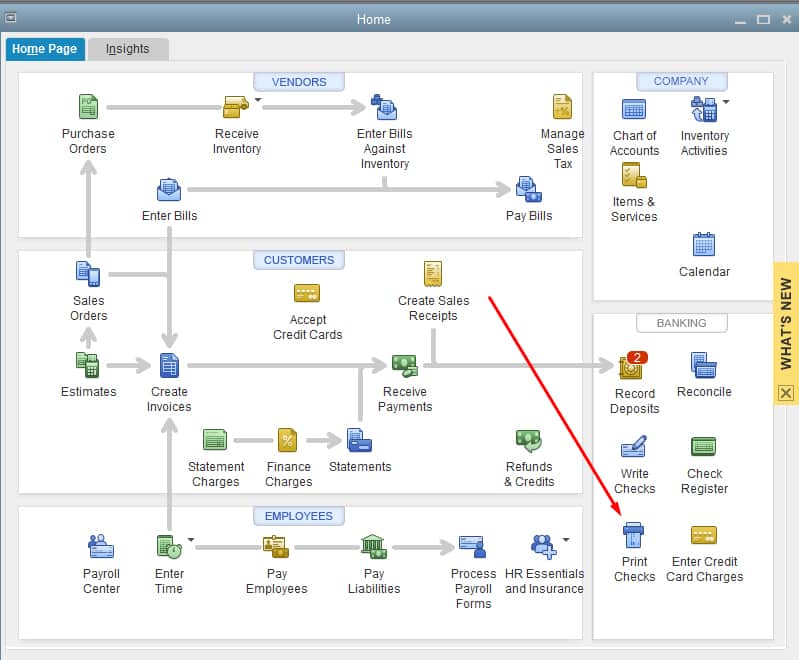
přístup k šekům, které mají být vytištěny
vytisknout šek
po klepnutí na tlačítko kontroly tisku se zobrazí okno se seznamem nepotištěných kontrol. Vyberte kontroly, které chcete vytisknout, a klikněte na OK. Ujistěte se, že číslo v poli První kontrolní číslo odpovídá číslu první kontroly ve frontě v tiskárně:
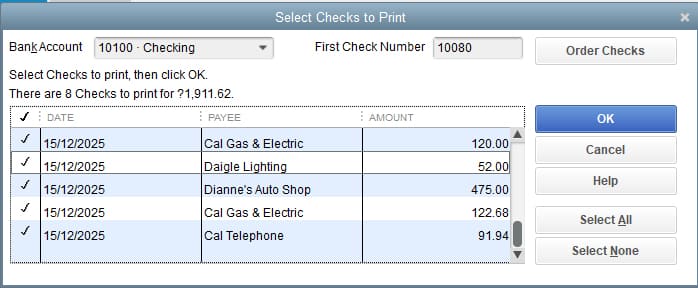
vyberte kontroly k tisku v QuickBooks Desktop
stejně jako v předchozí části je posledním krokem výběr stylu kontroly, výběr tiskárny a klepněte na tlačítko Tisk.
zabalte
Gratulujeme k učení k tisku kontrol v QuickBooks Desktop. Pokud uvažujete o změně Quickbooks Online, podívejte se na naši lekci o tom, jak převést QuickBooks Desktop na QuickBooks Online.