iPad zůstává stále populárním mobilním tabletem. Miliony uživatelů po celém světě používají iPad Pro mnoho věcí, od zábavy a komunikace po obecnou produktivitu. Druhá část pracovní síly, která používá iPad profesionálně, ji chválí za své multitaskingové funkce a intuitivní doplňky, jako je QuickNote. Pokud jste součástí generace, která na iPadu pracuje, pravděpodobně na něm leží několik dokumentů. Když však přijde čas na jejich tisk, obvykle se uchýlíme k našim počítačům. Ale co když chcete tisknout dokumenty z iPadu? Naštěstí existuje několik způsobů, jak toho dosáhnout. V tomto článku se dozvíte, jak tisknout z iPadu.
Jak tisknout z iPadu: podrobný průvodce (2021)
zatímco snadnější způsob tisku z iPadu je prostřednictvím Apple AirPrint, v tomto tutoriálu podrobně popíšeme další metody. Pomocí níže uvedené tabulky můžete přejít na příslušnou sekci.
co je Apple AirPrint na iPadu a iPhone?
nejjednodušší způsob tisku souborů a médií z iPadu zůstává Apple AirPrint. AirPrint je technologie, která umožňuje uživatelům tisknout cokoli bezdrátově bez nutnosti instalace dalších ovladačů nebo procházení více obrazovkami Nastavení. AirPrint pracuje s mnoha nativními aplikacemi Apple, jako je Mail, Safari, poznámky, mapy a dokonce i Adobe Acrobat.
AirPrint má však vlastní sadu požadavků a nejdůležitější je, že musíte vlastnit podporovanou tiskárnu. Když byl AirPrint původně spuštěn, byly kompatibilní pouze vybrané tiskárny HP. Nicméně, jak uplynul čas, mnoho výrobců učinilo své výrobky AirPrint přátelské. Chcete-li zjistit, zda vaše tiskárna podporuje Apple AirPrint, navštivte tento seznam podporovaných zařízení AirPrint a vyhledejte svůj model. Na tiskárně můžete také vyhledat nálepku „Works with AirPrint“.

Jak tisknout z iPadu pomocí AirPrint
následující kroky vám ukážou, jak tisknout z iPadu pomocí AirPrint. Než však začneme, ujistěte se, že tiskárna podporovaná iPadem a AirPrint jsou připojeny ke stejné síti Wi-Fi. Tímto způsobem iPad automaticky detekuje vaši kompatibilní tiskárnu. Jakmile je to z cesty, postupujte podle následujících kroků:
1. Otevřete soubor, který chcete vytisknout. V tomto tutoriálu budeme používat Adobe Acrobat (zdarma) k tisku souboru PDF.
2. Po otevření souboru klepněte na ikonu elipsy (tři tečky) v pravém horním rohu.
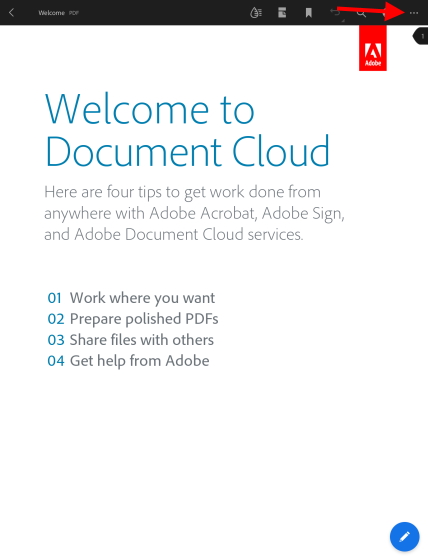
3. V rozevírací nabídce najděte a klepněte na tlačítko „Tisk“.
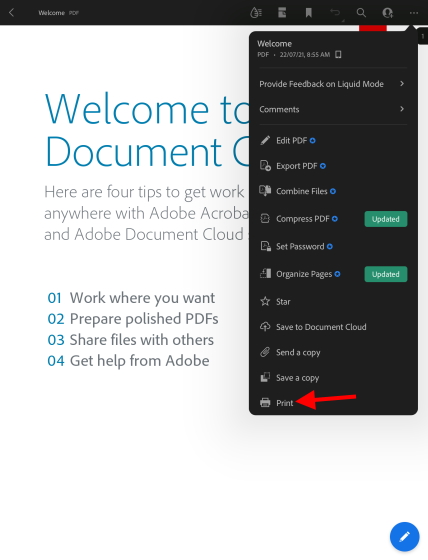
nyní se zobrazí nabídka tisku s různými dostupnými možnostmi. Jak vidíte níže, Moje tiskárna kompatibilní s AirPrint již byla detekována a automaticky vybrána na mém iPadu. Chcete-li vybrat jinou tiskárnu, klepněte na tlačítko tiskárna a vyberte tu, kterou chcete použít. Kromě toho můžete provádět další změny, jako je počet kopií, Možnosti barev a další.
4. Jakmile budete spokojeni s nastavením, klepněte na modré tlačítko „Tisk“ v pravém horním rohu.
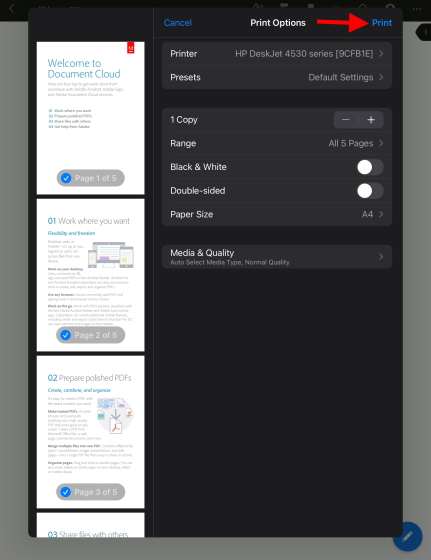
a to je vše! Vybraný dokument se nyní začne tisknout a můžete jej sbírat z tiskárny. Jak bylo uvedeno výše, funguje to pro většinu nativních aplikací, včetně Safari a fotografií, takže si můžete z iPadu vytisknout všechny typy médií.
Jak tisknout z iPadu bez Airprint
Metoda 1: Použijte oficiální aplikaci tiskárny
pokud vaše tiskárna nepodporuje Apple AirPrint, můžete stále tisknout dokumenty a fotografie z iPadu, ale bude to vyžadovat trochu více práce. Většina hlavních výrobců tiskáren, jako jsou HP a Canon, má aplikace pro iPadOS. Umožňují svým produktům tisknout dokumenty bez podpory AirPrint. Pokud se tedy dozvíte, že vaše tiskárna je dodávána bez AirPrint, stáhněte si tyto aplikace a použijte je na iPadu.
vzhledem k tomu, seznam potenciálních aplikací je obrovský, nebudeme seznam je všechny v tomto článku. Chcete-li zjistit, zda má tiskárna oficiální aplikaci, prohledejte App Store nebo si přečtěte návod k použití tiskárny. Budeme však podrobně popisovat jednu z aplikací pro majitele HP. Aplikace s názvem HP Smart (zdarma) umožňuje podporovaným tiskárnám tisknout dokumenty bez AirPrint.
jak nastavit aplikaci HP Smart pro tisk z iPadu
stáhněte a nainstalujte aplikaci a podle následujících kroků vytiskněte dokument nebo fotografii z iPadu bez AirPrint.
1. Otevřete aplikaci HP Smart na iPadu.
2. Klepněte na modré tlačítko „Nastavit novou tiskárnu“.
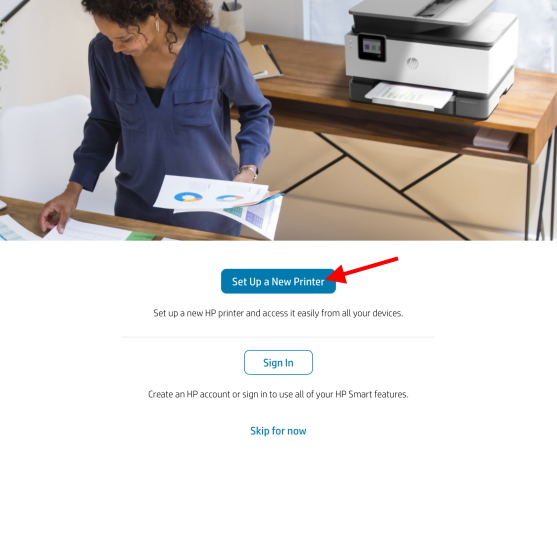
4. Na další obrazovce klepněte na OK a udělte aplikaci oprávnění pro přístup k Bluetooth a místní síti a nastavte ji.
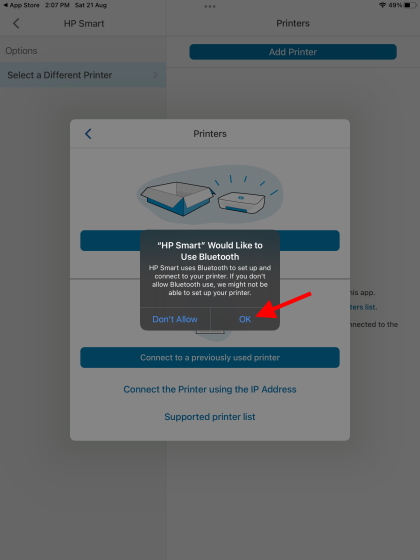
5. Na pravém postranním panelu se pak zobrazí název tiskárny. Zde, klepněte na něj jednou nastavit tiskárnu,a máte vše nastaveno!
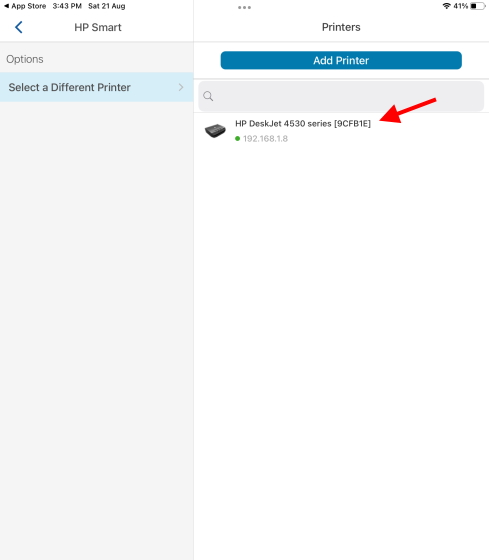
vaše tiskárna HP byla nyní nastavena a je připravena k použití. Pokračujte ve čtení a dozvíte se, jak tisknout dokumenty ze samotné aplikace.
tisk z iPadu pomocí aplikace HP Smart
při prvním kliknutí na libovolnou možnost vás aplikace požádá o přihlášení nebo registraci. Chcete-li pokračovat, měli byste se buď přihlásit, nebo si vytvořit účet. Jakmile se přihlásíte, postupujte podle následujících kroků:
1. Otevřete aplikaci HP Smart na iPadu a přejděte na kartu „Zobrazit & tisk“ ze spodní navigační lišty.
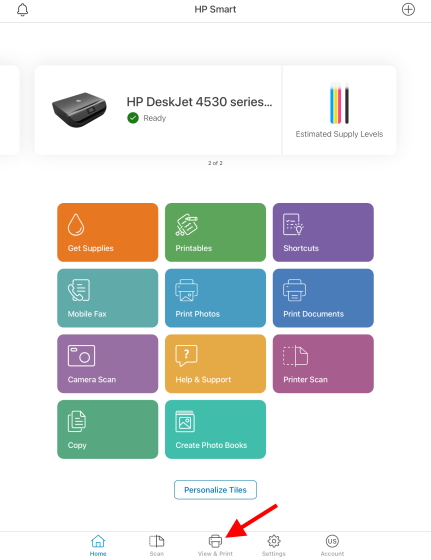
2. V závislosti na tom, jaký soubor chcete vytisknout, vyberte pro přístup k dokumentům iPadu „všechny soubory“ nebo „moje fotky“ pro obrázky. Můžete dokonce propojit své další účty cloudového úložiště, jako je Disk Google, Box a další, a získat přístup k dokumentům uloženým online.
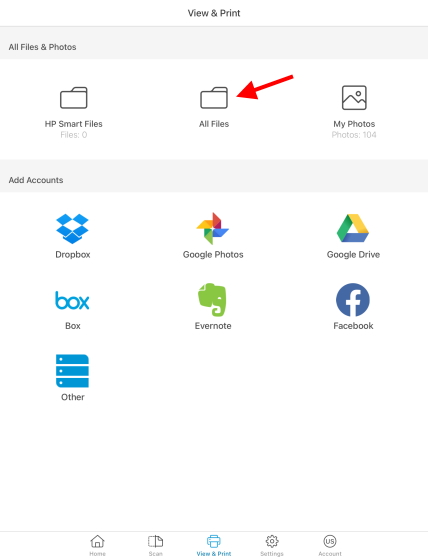
3. Pro tento tutoriál vybereme možnost „všechny soubory“. Jakmile se správce souborů otevře, přejděte pomocí postranního panelu k souboru, který chcete vytisknout.
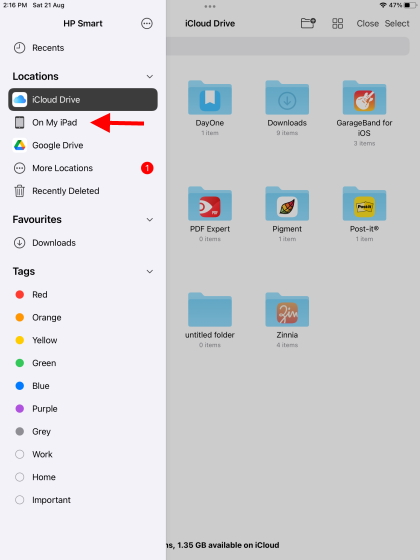
4. Klepněte na soubor, jakmile jej najdete, a otevřete jej.
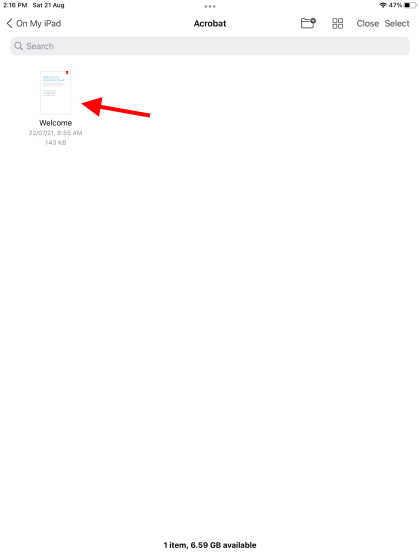
5. Nyní uvidíte náhled dokumentu spolu s tiskem, sdílením a dalšími možnostmi. Klepněte na tlačítko“ Tisk “ dole.
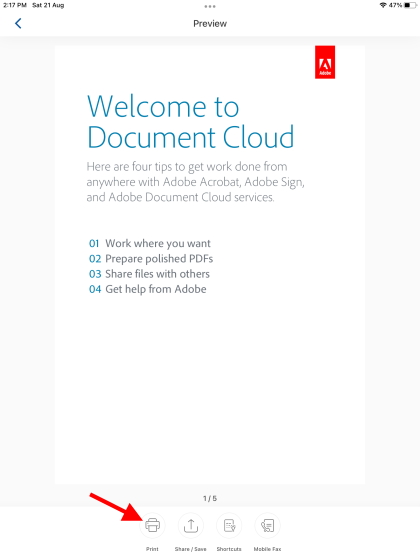
6. Na další stránce se zobrazí seznam možností, které můžete upravit podle svých představ. Zahrnuje velikost papíru, možnost barev, kvalitu tisku a další možnosti. Jakmile budete spokojeni se svými rozhodnutími, klepněte na modré tlačítko“ Tisk“.
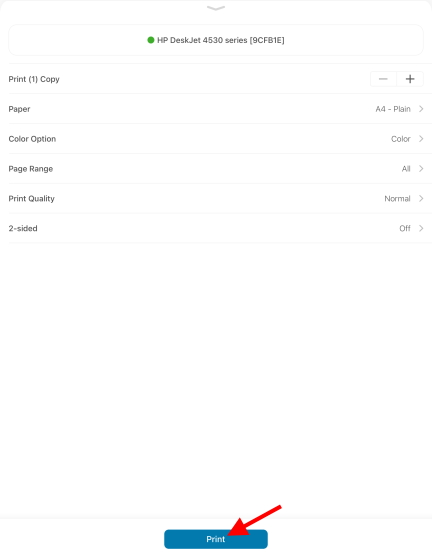
a voila! Vaše dokumenty/ obrázky se začnou tisknout z iPadu, aniž byste museli používat technologii AirPrint.
alternativní metoda: tisk z aplikací pomocí HP Smart na iPadu
pokud však nechcete projít všemi těmito potížemi, nechte aplikaci HP Smart otevřenou na pozadí. Poté přejděte do aplikace, jako je Safari nebo Notes, a po kliknutí na ikonu elipsy (tři tečky) v horní části vyberte možnost „Tisk s HP Smart“. Přesměruje vás na stejnou stránku, kterou vidíte v kroku 6 výše.
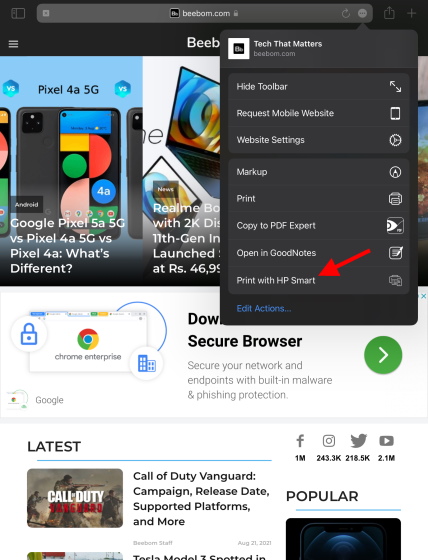
i když jsou tyto kroky trochu únavné,jsou nezbytné, pokud chcete na iPadu vytisknout něco bez AirPrint. Máme však další metodu, pokud zjistíte, že vaše tiskárna nemá oficiální aplikaci.
Metoda 2: Použijte aplikaci třetí strany pro tisk z iPadu
pokud vaše tiskárna nepodporuje AirPrint a nemá oficiální aplikaci, budete muset k tisku dokumentů z iPadu použít software třetích stran. Tento software použije váš počítač a iPad k vytvoření mostu mezi tiskárnou. Obdrží tiskové příkazy z iPadu na PC a předá je do tiskárny.
Chcete-li používat tento software, váš iPad, počítač a tiskárna budou muset být připojeny ke stejné síti Wi-Fi, abyste mohli sdílet připojení. Jakmile to uděláte, musíte si zakoupit jeden z níže uvedených programů a dostat se do práce. Jak jsme uvedli výše, většina z nich je placena, takže buďte připraveni vydělat nějaké peníze.
1. Printer Pro by Readdle
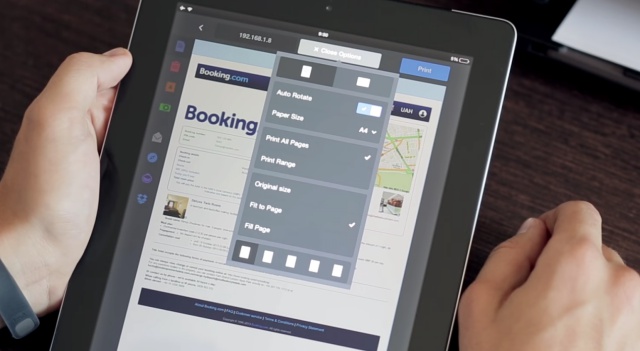
k dispozici nativně na iPadu, Printer Pro umožňuje bezdrátový tisk dokumentů z iPadu a iPhone s lehkostí. Můžete tisknout dokumenty, e-maily, webové stránky, a dokonce i položky ze schránky. Aplikace nejprve nainstaluje verzi lite, aby zjistila, zda s ní bude vaše tiskárna pracovat nebo ne.
stáhnout Printer Pro by Readdle (Placené, $6.99)
2. handyPrint
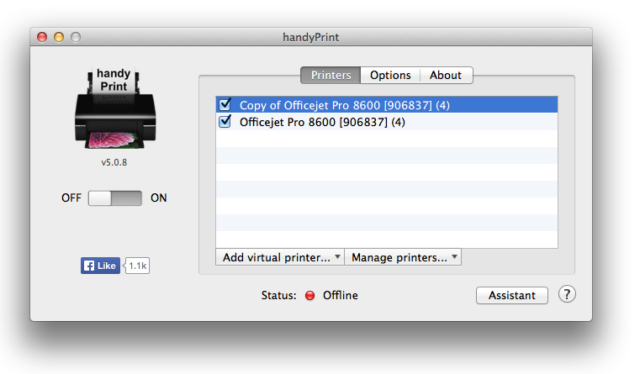
tento software umožňuje tiskárnám bez protokolu AirPrint tisknout z iPadů, iPhonů a dokonce i iPodů. A používá Mac jako prostředníka pro tiskový proces. Tento software je zdarma ke stažení, ale můžete podpořit vývojáře s dary, pokud si budete přát.
stáhnout handyPrint pro Mac (zdarma)
3. Printopia
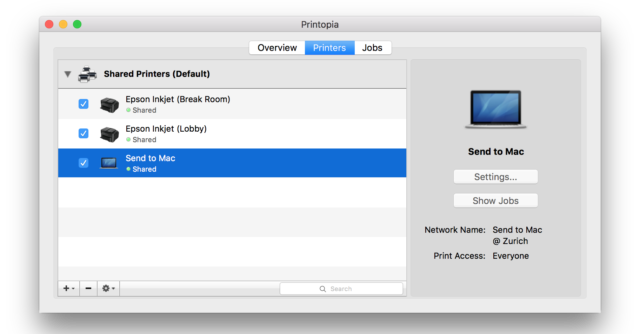
tento placený software je tad drahé na $ 19.99, ale nabízí bezproblémový způsob, jak pro uživatele Mac tisknout své oblíbené dokumenty na non-AirPrint tiskáren. Printopa vám dává plnou kontrolu nad tiskárnou a pokročilá nastavení můžete pohrát s. Podívejte se na 7denní zkušební verzi a zjistěte, zda to funguje pro vás.
stáhnout Printopia pro Mac (7denní zkušební verze zdarma, pak $ 19 .99)
Jak tisknout z iPadu pomocí kabelu USB
tato metoda je silně závislá na tom, zda vaše tiskárna bude podporovat přímé připojení k iPadu. K připojení iPadu k tiskárně budete také potřebovat kabel USB to lightning (nebo kabel USB-C pro nové modely iPad Pro a Air). Chcete-li zjistit, zda vaše tiskárna podporuje takové připojení USB, přečtěte si jeho návod k použití.
po navázání spojení byste měli být schopni tisknout jakékoli dokumenty nebo obrázky pomocí tlačítka sdílení iPadu. Stačí vybrat možnost „Tisk“ ze seznamu a uvidíte tiskárnu přesně jako výše uvedené kroky.
alternativní metoda: přenos dokumentů do počítače
pokud vše ostatní selže nebo pokud jsou výše uvedené metody příliš komplikované, možná budete lépe tisknout dokumenty klasickým způsobem. Doporučujeme vybrat hromadu souborů, které chcete vytisknout, a přenést je do počítače. Můžete to udělat buď zasláním souborů, nahráním do cloudové služby, jako je Disk Google, nebo fyzickým připojením iPadu k počítači.
způsob, jakým doporučujeme, je však mnohem jednodušší a rychlejší. Doporučujeme použít web s názvem Snapdrop, pomocí kterého můžete přenášet soubory do všech svých zařízení-ať už jde o Windows nebo Mac. Je to webová aplikace, zcela zdarma k použití, a lehký. Zde se dozvíte, jak přenášet soubory mezi zařízeními pomocí Snapdrop.
tiskněte z iPadu v několika jednoduchých krocích
doufáme, že výše uvedené metody vám pomohou snadno vytisknout všechny dokumenty z iPadu. Nezapomeňte se podívat na všechny metody, abyste zjistili, které nejlépe vyhovují vašemu pracovnímu postupu. Jakmile si odpočinete od produktivního pracovního dne, Podívejte se na tyto nejlepší hry pro iPad, abyste se pobavili. Nebo, pokud jste spíše filmy, Naučte se, jak sledovat filmy se svými přáteli na Facetime společně prostřednictvím propojeného článku. Máte návrhy na další metody, které můžeme přidat k tisku z iPadu? Dejte nám vědět v sekci komentáře níže!